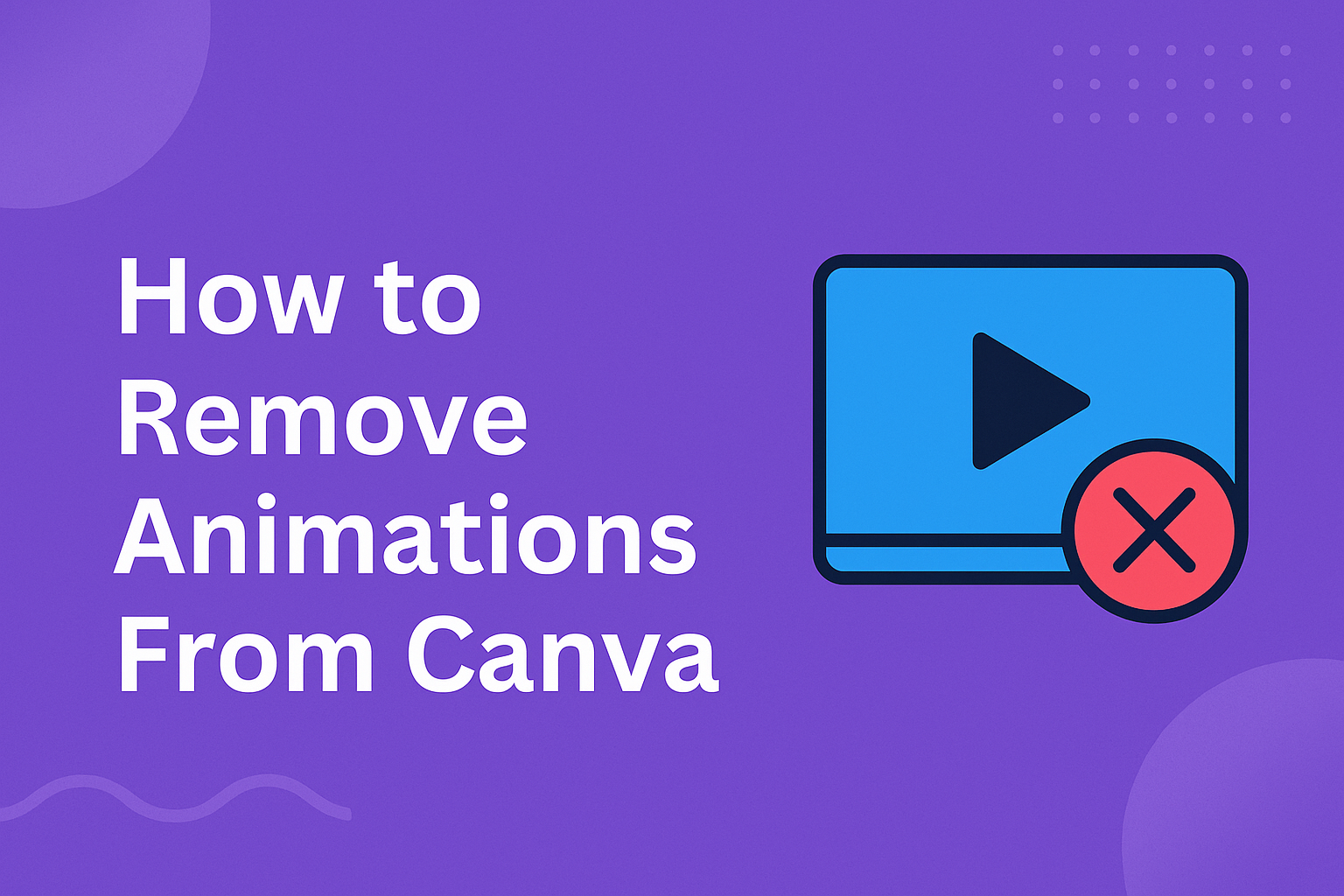Animations can add a fun touch to your Canva designs, but sometimes simplicity is best.
Removing these animations is quick and easy. To begin, select the element or page with the animation.
Then, go to the toolbar and click on the animation icon. Choose “Remove animation” from the options.
This simple step helps you maintain a clean and professional look in your projects.
Understanding how to adjust animations can enhance your Canva skills. By learning how to remove them, users can have more control over their design aesthetics.
If you’re designing for a business or professional setting, knowing how to strip away unnecessary effects ensures that your message is clear and focused.
Exploring different elements in Canva can be enjoyable, but it’s crucial to know how to adapt and modify them to suit your needs.
With just a few clicks, anyone can customize their designs effectively. Whether you’re working on a presentation or an infographic, this skill can be a real game-changer in ensuring your work stands out without distractions. For more detailed instructions, this guide provides a step-by-step walkthrough.
Understanding Canva
Canva is an easy-to-use design tool popular with beginners and professionals. It lets users create a wide range of visuals, from social media posts to presentations, using various features like templates, images, and animations.
Overview of Canva
Canva is a web-based platform that provides users with a simple interface to create stunning designs. It offers numerous templates that cater to different needs, making it ideal for those who are not professional designers.
Users can choose from a variety of project types such as posters, invitations, flyers, and more.
The drag-and-drop functionality is a standout feature, allowing users to effortlessly arrange elements on their design canvas.
Users can customize text, colors, and backgrounds easily. Canva also has a vast library of images, icons, and fonts, many of which are free to use.
The platform’s collaboration tools are another plus, enabling multiple users to work on a project simultaneously. This is particularly useful for teams and group projects.
Canva’s adaptability and wide range of features have made it a favorite tool for both casual and business design needs.
Animation Features in Canva
Canva includes animation features that bring designs to life with motion effects. Users can apply animations to elements such as text, images, or entire pages.
The process is straightforward: select the item and choose an animation style from the side panel.
Several animation styles are available, ranging from simple fades to more dynamic movements like bounces or slides. These animations can enhance presentations, making them more engaging for audiences.
To change or remove animations, users click on the design element and either select a different style or click “Remove animation” in the panel. For more detailed guidance on modifying animations, the Canva Help Center provides comprehensive instructions.
Accessing Your Canva Design
Accessing your Canva design is straightforward. First, sign in to your Canva account. Once logged in, you’ll see your dashboard. Here, all your saved designs will appear under the “Your Projects” section.
If you want to start fresh, look for the “Create a Design” button. Clicking it will let you choose from a variety of template options. These templates help in creating anything from social media posts to presentations.
To open an existing design, simply click on it from your dashboard. This action brings up the design editor where you can make changes, including removing any animations.
If you have many designs, use the search bar at the top to quickly find the one you need.
Sometimes, designs are organized into folders. If you use folders, navigate to them through the left menu. This helps in keeping designs tidy and easier to find.
If working in a team, the “Shared with You” section might be useful. It contains designs others have shared, and you can access these by clicking on the relevant file.
Remember, accessing your Canva design can be done from any device with internet access. This convenience allows users to work on projects whenever and wherever needed. Whether on a computer or mobile device, the process remains user-friendly and efficient.
Navigating to the Animation Controls
To remove animations in Canva, users need to first locate the animation controls. This involves selecting the animated element and using the edit panel to change or remove the animation.
Selecting the Animated Element
To begin, users must first identify which part of their design has the animation effect. They should click on the specific element, such as text, images, or shapes, within their Canva project.
Clicking on an element highlights it and indicates that it is selected for editing.
Once the desired element is selected, the animation controls become accessible. Users can see visual cues, such as outlining, to confirm their selection.
Managing multiple elements can be easy by selecting one at a time. This ensures animations are edited without affecting other elements.
Using the Edit Panel
After selecting the animated element, users should navigate to Canva’s edit panel. This panel provides options for adjustments, including animations.
Users will find various animation styles grouped under tabs like Element Animations or Photo Animations, depending on what they are editing.
To alter or remove animations, users click on the animation tab and review available options. If the aim is to remove the animation, clicking the “None” option in the library resets the element to its static state.
The edit panel offers an intuitive interface, usually found on the toolbar above or beside the design canvas, making it simple to apply changes quickly. This process helps users maintain focus on their creative projects without unnecessary distractions.
Removing Animations
Removing animations in Canva can help simplify your design. This process is easy whether you’re working with a single element or an entire page.
Disabling Animation on a Single Element
To remove an animation from a single element, you can start by selecting the element you want to modify. Once selected, the animation options will appear on the side panel.
There, you will find the option to “Remove animation.” Clicking this button will immediately disable the animation for that particular element.
For those looking to keep other animations, this step ensures you only affect the targeted element, leaving the rest of your design untouched. This precision is useful for designs that require a mix of static and animated features.
Tip: If unsure whether an element has an animation, look for a small animation icon when the element is selected.
Clearing Animations from Entire Pages
To clear animations from an entire page, start by opening the page you want to edit. In the side panel, you’ll find options to manage the animations.
There, choose “Apply to all pages” if you want to ensure no animations remain across your whole design.
This option can make the process faster, especially for slideshows or multi-page designs where you might need to ensure everything is uniform. For presentations, this can help in maintaining a consistent and professional look.
Reminder: After removing animations, double-check to make sure every page reflects your desired style.
Checking Your Design Post-Removal
After removing animations from a Canva design, it’s important to review the final appearance to ensure everything looks as expected.
Spot Check Each Element
He or she should start by looking at each element on the design. Make sure that no unexpected changes have occurred.
Sometimes, removing animations might affect the layout slightly, so it’s crucial to check for such issues.
Test On Different Devices
Viewing the design on various devices like phones, tablets, and computers can help ensure it looks good everywhere.
They should check for any elements that appear misaligned or out of place on different screen sizes.
Consistency Check
It’s helpful if they look for consistency in style, color, and font. Removing animations can sometimes reveal inconsistencies in the design, so checking thoroughly ensures that the design is cohesive.
Seek Feedback
If possible, sharing the updated design with others can provide valuable insights.
They can provide feedback on any areas that might need adjustment after the animations were removed.
Checklist for Review
- Alignment: Are all elements properly aligned?
- Color: Do the colors remain consistent?
- Text: Is the text legible and properly positioned?
- Device Compatibility: Does it look good on different devices?
- Overall Appearance: Does it maintain the intended look and feel?
Using this checklist ensures a smooth and polished design process.
Saving and Downloading Your Design
After making changes to your Canva design by removing animations, it’s important to know how to save and download it properly.
You’ll want to ensure that your design looks right and choose the right export settings without the animations.
Previewing the Design
Before downloading, it’s helpful to preview your design. This lets you see how it looks without any motion effects.
In Canva, you can do this by selecting the preview option in the editor. It shows exactly how your design will appear once it is saved and shared.
Viewing the design in preview mode helps to catch mistakes. It also provides an opportunity to adjust any elements that may not look right without animations. This step is vital for maintaining a high-quality presentation.
Exporting Options Without Animation
Once you’re happy with your preview, you can proceed to export the design.
Canva offers multiple file formats for downloading. Choose formats like PNG, JPG, or PDF depending on where the design will be used. These formats do not include motion effects.
In Canva, use the download button to pick your preferred format. Make sure to select the right settings to ensure high quality.
For a design without animation, check that no video formats are selected. This ensures all elements are static and as intended.
Alternative Editing Options
In Canva, users can explore various ways to improve their designs beyond just removing animations. They can adjust static effects and replace animated elements, tailoring their creations to fit specific needs and preferences.
Adjusting Static Effects
For those wanting to change the look of their design without animations, static effects provide a great option.
Users can enhance the visual appeal by altering the colors, shapes, and sizes of elements.
These adjustments can be done by selecting the element in question and experimenting with the available tools.
A popular approach is to modify the transparency level. This can make elements stand out or blend into the background.
Additionally, applying different fonts and color schemes can transform the tone of a design significantly.
Users can use different filters to impart unique moods, such as black-and-white or sepia, which add character without any motion.
Replacing Animated Elements
Switching out animated elements with static or alternative designs is another way to refine a project.
This can be particularly useful when trying to maintain a professional or minimalist vibe.
Users might replace a moving background with a simple, high-quality image, providing a more focused and polished look.
To find suitable replacements, browsing Canva’s extensive library of images and graphics can be helpful.
Choosing elements that align with the theme and purpose of the design is key. This can ensure consistency and coherence throughout the project.
Understanding how to effectively replace elements can greatly enhance a design’s impact and overall quality.