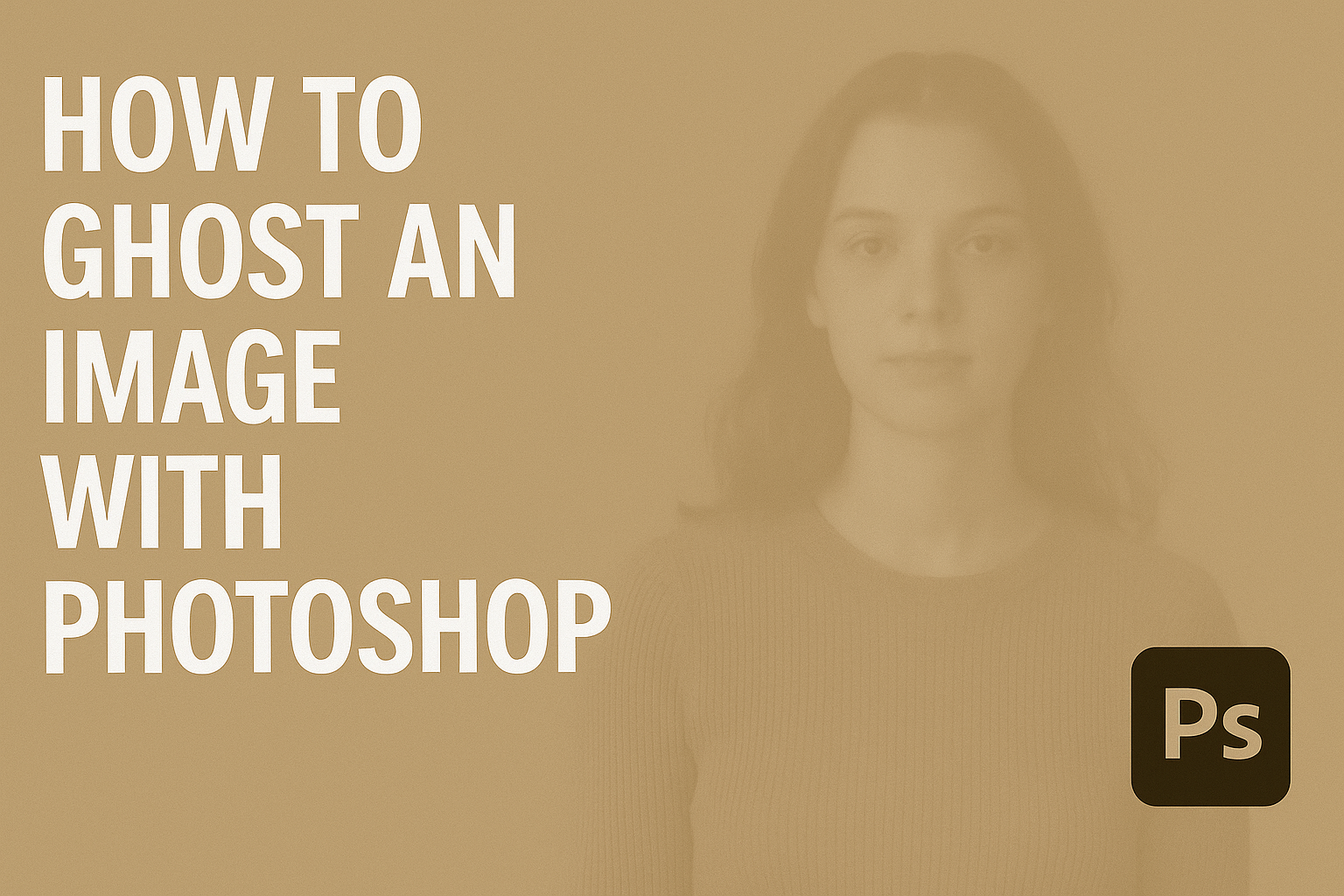Creating a ghost effect in Photoshop is a fun way to add some mystery or spookiness to your images.
To make an image appear ghost-like, start by creating a duplicate layer and converting it into a Smart Object. This allows for non-destructive edits, ensuring that the original image remains unchanged.
Adjustments like desaturation and motion blur can add to the ghostly appearance.
Making a photo look like a ghost sighting involves several tweaks that can be achieved with easy-to-follow steps.
Desaturating the background helps in removing colors, which can make the image more eerie. Applying filters such as motion blur can also enhance the illusion.
These techniques can be completed quickly, making it accessible for all skill levels.
For those eager to experiment with photo manipulation, ghosting an image provides a unique opportunity to use creative tools in Photoshop.
By layering, adjusting transparency, and using filters, anyone can transform a normal photograph into a mysterious scene. This process is not only educational but also immensely satisfying for those looking to expand their Photoshop skills.
Understanding Ghosting Effects
Ghosting effects in Photoshop create a sense of movement or an eerie presence by manipulating image layers and transparency. These effects are popular for creating spooky visuals or highlighting subjects in a dynamic way.
Definition and Purpose
Ghosting effects refer to techniques used to create images that appear to have translucent or motion-like qualities. This can make subjects look like they’re moving through time or space.
By adjusting the opacity of image layers, users can create a double-exposure feel or a fading look that resembles something ghostly.
These effects are widely used in creative photography and digital art to enhance the mood of an image. The purpose is often to add atmosphere or frame a narrative element in a way that stands out.
Artists and designers can leverage these effects to transform ordinary photos into captivating, ethereal works with a unique twist.
Applications in Design
Ghosting effects have several applications in design, especially in media-related fields. They are frequently used in movie posters to convey mystery or suspense.
The effect can also be seen in album covers and promotional materials, where a haunting appearance helps grab attention.
In web design, ghosting effects enhance visual storytelling by emphasizing key elements. They can be used to focus attention or add a futuristic look to websites.
Ghosting is also employed in creating visual content for social media campaigns, making posts more visually appealing and engaging.
By using these effects, designers can create striking visuals that connect emotionally with the audience, enhancing the overall impact of their work.
Preparing Your Workspace
When ghosting an image in Photoshop, organizing your workspace is the first critical step. It involves setting up Photoshop to your preferences and ensuring your images are imported correctly for a seamless workflow.
Setting up Photoshop
To begin, launch Photoshop and adjust the workspace layout to fit your project needs. This might involve arranging panels like Layers and History for easy access.
Ensure the Toolbar is visible as it will be frequently used.
You can also choose a workspace preset like “Photography” or customize the layout by dragging and resizing panels.
Check that the Preferences are set correctly: navigate to Edit > Preferences (or Photoshop > Preferences on a Mac) and check settings such as Units & Rulers. Setting color profiles to RGB is essential for web purposes.
Importing Your Images
Start by opening the image you plan to alter.
He should select File > Open then browse to the image location.
For projects combining multiple images, use the Place Embedded feature to position images as new layers. This helps maintain the original files’ quality while giving flexibility in making adjustments.
Adjust the image size, if necessary, to match project requirements. He can go to Image > Image Size and change dimensions, ensuring Resample is checked for alterations without losing quality.
For further ease, organize the image layers with clear names for each layer to avoid confusion during editing.
Creating a Ghosted Layer
Creating a ghosted layer involves selecting the right layer blend mode and adjusting the layer opacity to achieve a subtle, ethereal effect. Each step is crucial in ensuring the final image looks both realistic and spooky.
Selecting the Right Layer Blend Mode
When ghosting an image, choosing the right blend mode is key to creating the desired effect.
Photoshop offers several blend modes that can change how layers interact with each other. For ghosting effects, the “Screen” mode is often effective.
It’s useful for lightening images and creating a soft, misty appearance, which is essential for a ghost-like look.
To apply this, they should first duplicate their image layer. Then, select the duplicated layer and choose “Screen” from the blend mode menu in the Layers panel.
This will brighten the layer and blend it with any other visible layers, creating a translucent effect.
Experimenting with different modes like “Overlay” or “Soft Light” can also yield interesting results depending on the image and the desired look.
Adjusting Layer Opacity
Once the blend mode is set, tweaking the opacity of the ghosted layer further refines the ghost effect.
The opacity setting controls how transparent a layer appears in the composition. Reducing opacity lets parts of the underlying image show through, enhancing the ethereal look.
Users should adjust the opacity slider in the Layers panel to achieve the right amount of transparency.
A lower opacity makes the ghost layer appear more faded, giving it a spectral presence. A typical opacity setting for a ghosted layer might range from 50% to 70%, but this can vary depending on the image and personal taste.
Keep adjusting until the ghost effect fits well within the overall scene.
Working with Masks
Working with masks in Photoshop lets you creatively blend images and adjust specific parts without modifying the original photo. This section explores how to use layer masks and refine mask edges for the best results.
Using Layer Masks
Layer masks are useful for hiding or revealing parts of an image, and they allow non-destructive editing.
To add a layer mask, click the “Add Layer Mask” icon at the bottom of the Layers palette.
This tool can help when creating a ghost effect by letting you control which parts of the image are visible.
Working with masks is simple: white areas on the mask reveal the image, while black areas hide it. Painting in shades of gray will partially hide or reveal areas.
To make detailed edits, use the Brush tool with soft edges. This softens transitions between hidden and visible parts, making the effect look more natural.
Remember to frequently switch between black and white to adjust the visibility of different areas.
Reading a guide to masking in Photoshop provides a deeper comprehension of these concepts.
Refining Mask Edges
After creating the initial mask, refining the edges helps achieve a polished look.
The “Select and Mask” feature in Photoshop is perfect for this step. It offers tools like “Edge Detection” and “Refine Edge Brush” to make borders smoother and less harsh.
The “Smooth” slider helps reduce jagged lines, and the “Feather” setting softens the edge for a more blended appearance.
Experimenting with these settings ensures the mask fits well into the design.
Another tip is to zoom in on the image to closely examine and correct any rough edges. This attention to detail can make the difference in a realistic ghost effect. More information on this can be found at Photoshop Essentials.
Adding Special Effects
Adding special effects to a ghosted image can enhance the spectral quality and create an eerie atmosphere. By using filters for texture and incorporating motion blur, the image can appear more mysterious and otherworldly.
Applying Filters for Texture
Adding texture is a great way to imbue an image with atmosphere and depth. Filters in Photoshop can help achieve this effect efficiently.
For instance, the “Grain” or “Noise” filter can add a weathered or old photograph feel.
Begin by selecting the image layer and navigating to Filter > Noise > Add Noise. Adjust the amount slider to achieve the desired texture.
Another handy filter is “Texture” itself, found under Filter > Filter Gallery > Texture. Options like “Grain” or “Canvas” can add unique surfaces to the image.
Experiment with different settings to see how they interact with the image and enhance the ghostly effect.
Incorporating Motion Blur
Motion blur can add an ethereal flow, making the ghost effect seem more dynamic and alive.
To apply motion blur, select the image layer and go to Filter > Blur > Motion Blur. This opens a dialog box where the angle and distance of the blur can be adjusted.
Choose an angle that aligns with the direction of the desired movement. The distance setting controls the length of the blur.
Keep it subtle to maintain clarity while still emphasizing motion. This technique can suggest movement through space, enhancing the spectral theme.
Fine-tuning the Image
Fine-tuning an image after applying the ghost effect in Photoshop involves refining the color and enhancing the contrast. This process ensures the final image looks polished and visually appealing.
Color Correction Techniques
Color correction is essential to make the ghost effect appear realistic.
Adjusting the hue and saturation levels helps in achieving the desired color tone.
Users can access these adjustments through the Image > Adjustments > Hue/Saturation menu. It’s crucial to maintain a balance to avoid overly vibrant or dull colors.
Curves and Levels adjustments further refine the color balance. By altering the RGB channels, users can enhance the image’s natural tones.
It’s helpful to compare the original image with the adjusted version to ensure the colors appear authentic.
Applying a subtle photo filter can also add depth. This filter provides a consistent tone across the image, enhancing its atmosphere.
Users should experiment with different filters to find one that complements the ghost effect without overpowering it.
Enhancing Contrast and Clarity
Improving contrast and clarity can make a ghosted image more engaging.
Start by using the Curves tool to adjust brightness and contrast. This tool helps in enhancing shadows and highlights, creating a dramatic effect.
The Unsharp Mask filter can sharpen details. Access it through Filter > Sharpen > Unsharp Mask.
This is useful for making the ghost outline clearer against the background. Adjust the amount and radius settings carefully to avoid over-sharpening.
Dodge and Burn tools allow for more precise adjustments. These tools highlight and darken specific areas, adding depth and dimension to the image.
Use a soft brush and low exposure to create subtle enhancements, bringing focus to the ghostly elements without losing other important details.
Exporting Your Final Product
Exporting the final image from Photoshop requires knowing the right file format and understanding the differences between saving for the web and print. These choices impact quality and file size.
Choosing the Right File Format
Deciding on the right file format is essential.
If the image is for the web, JPEG is a popular choice because it compresses the file size without significant quality loss.
PNG is best for images that need transparency or high quality. It supports lossless compression but results in larger files.
For print, consider using TIFF or PSD.
TIFF is great for high-resolution images due to its lossless compression, preserving detail and color.
PSD is ideal if you plan to edit the image later, as it keeps all layers and adjustments. Each format has its purpose, so choose based on how and where the image will be used.
Saving for Web and Print
Saving for the web means optimizing the file size for faster loading times.
Use Save for Web in Photoshop to adjust image size and quality based on the target platform.
This tool helps reduce file size by adjusting settings like quality and format.
For print, maintaining quality is crucial.
When saving, choose a resolution of at least 300 DPI. This ensures the printed image looks sharp and clear.
Use high-quality file formats like TIFF or PSD, and specify CMYK color mode for accurate color reproduction in print.
These settings help produce a professional-looking print image.