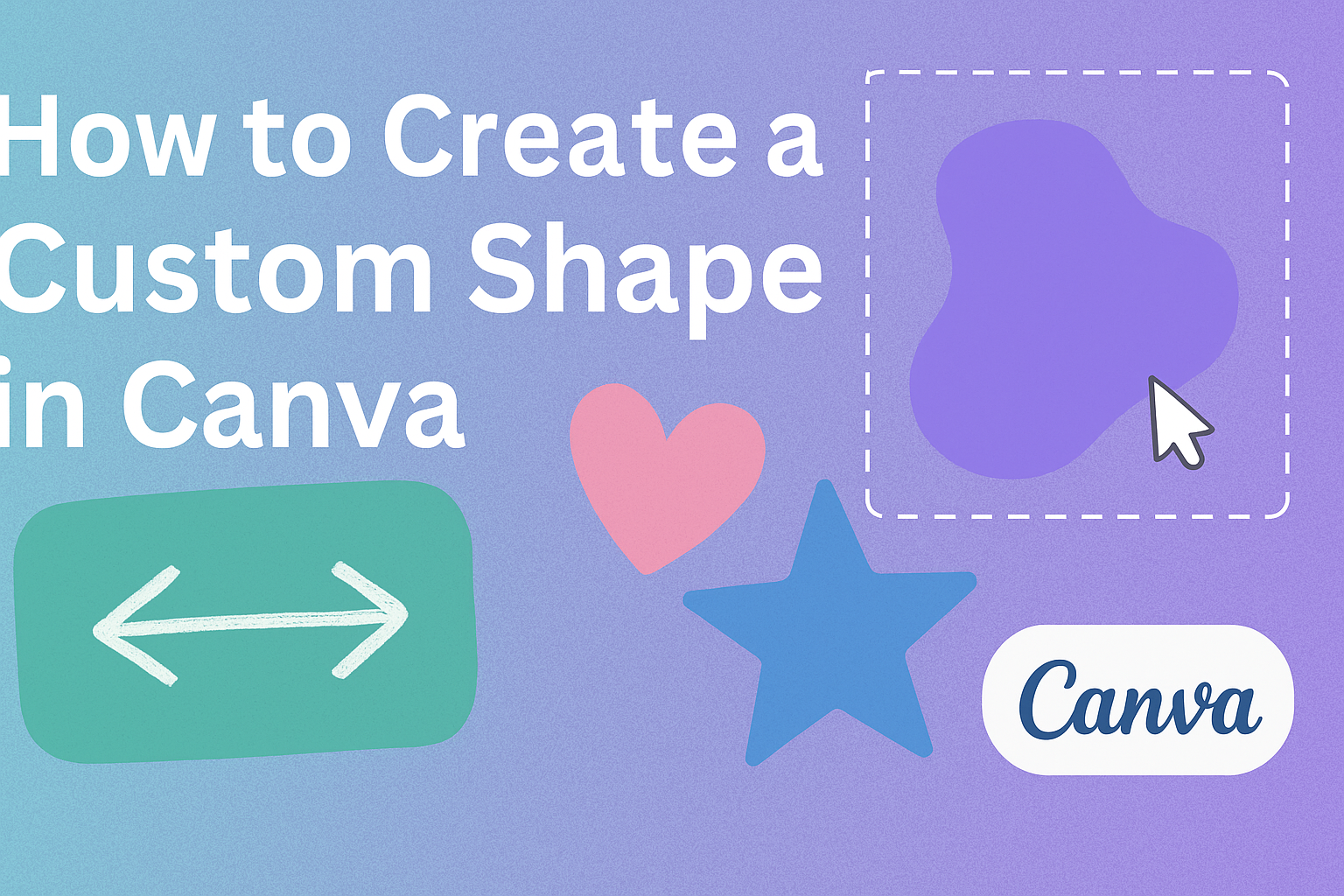Creating custom shapes in Canva can add a unique touch to any design project.
To make a custom shape, users simply select the ‘Shapes’ tool, draw their desired shape, and click ‘Apply’ to finalize it.
This easy process opens the door for personal expression and creativity in their designs.
Many find that having the ability to design unique shapes leads to more personalized and engaging visuals.
Readers can discover various techniques to enhance their work by learning how to step outside the standard shape options available in Canva.
Whether for a school project, a social media post, or a business presentation, mastering custom shapes can elevate any design.
With simple steps and a bit of creativity, anyone can transform their ideas into eye-catching graphics.
Getting Started with Canva
Before diving into design, it’s crucial to get familiar with Canva’s setup.
This section covers how to sign up, navigate the dashboard, and choose the right canvas size for projects.
Signing Up and Navigating the Dashboard
To start using Canva, one must first sign up for an account.
This can be done by visiting the Canva website and clicking on the “Sign Up” button. Users can register using their email, Google, or Facebook accounts.
Once signed up, they can access a friendly dashboard.
The dashboard offers an array of templates and design tools. On the left side, users find options for templates, uploads, and photos. The central area displays their design workspace.
Understanding this layout helps in efficiently creating custom shapes and other designs.
Selecting the Right Canvas Size
After signing in, it’s essential to select the appropriate canvas size for the project.
In Canva, users can choose from preset sizes like Instagram posts or presentations. Alternatively, they can create a custom size by clicking on “Custom Size” at the top right corner.
To create a custom size, users input their desired width and height in pixels.
Having the right dimensions ensures that the design fits well in its intended use, whether for social media, print, or web. This step sets the foundation for effective design work in Canva.
Designing Basics
Creating custom shapes in Canva starts with understanding the design environment.
Knowing how to choose a template and navigate the design interface helps streamline the design process.
Choosing a Template
When starting a new project in Canva, selecting the right template is crucial. Templates provide a strong foundation for designs.
Users can browse various categories, such as social media, presentations, or posters. This makes it easier to find something that fits their vision.
To choose a template, click on the “Create a design” button. From there, explore the options and pick one that resonates with the project’s theme. Users can customize the templates fully, changing colors, fonts, and layouts.
Understanding the Design Interface
Navigating Canva’s design interface is essential for effective design work. The tools are user-friendly and laid out clearly.
On the left side, users will find a menu with options like “Elements,” “Text,” and “Uploads.” This makes accessing necessary tools simple.
In the center is the main canvas area where the design comes to life. Users can drag and drop shapes, images, and text onto their canvas.
The top bar provides extra features like “File” and “Share,” allowing for easier collaboration.
Familiarity with this interface enables quicker and more efficient design processes, making creativity flow smoothly.
Creating Custom Shapes
Creating custom shapes in Canva can enhance designs and make projects stand out. This process involves using pre-existing shapes, customizing them, and adding color or texture for a unique look.
Using Pre-Existing Shapes
Canva provides a variety of pre-existing shapes in the “Shapes” tool, which is easily accessible from the left-hand menu.
Users can select from basic shapes like circles, squares, and triangles.
To use these shapes, she can click on any shape, then resize or move it as needed. This method is a quick way to start any project and can be a great base for more complex designs.
Customizing Shapes with the Creation Tools
If a user wants something more unique, Canva allows the creation of custom shapes.
After selecting the “Custom Shape” option in the Shapes tool, she can draw her desired shape using the mouse or trackpad.
Once the shape is created, adjustments can be made to its size and position. This personal touch helps make designs more aligned with individual style and vision.
Adding Color and Texture
After creating or selecting a shape, it is essential to enhance its appearance with color and texture.
Users can select the shape and choose different colors from the color palette available.
Canva also offers options for texture and effects. For example, shadows and gradients can be added for depth. This allows users to create visually appealing shapes that draw attention to important design elements.
Advanced Techniques
Advanced techniques in Canva allow users to create unique and visually appealing designs. By exploring layering, grouping elements, and applying various effects, they can enhance their custom shapes and achieve the desired look.
Layering and Grouping Elements
Layering shapes can add depth to designs. Users can create a sense of dimension by stacking shapes in different colors or styles.
To layer elements, simply select a shape and use the “Position” option to move it forward or backward.
Grouping elements helps streamline the design process. Once shapes are positioned to the user’s liking, they can be grouped together. This makes moving and resizing multiple shapes easier.
To group, select the elements, right-click, and choose “Group.”
Here are some tips for effective layering and grouping:
- Use contrasting colors to make elements stand out.
- Experiment with transparency to create unique looks.
- Use alignment tools for neat organization.
Applying Effects and Adjustments
Canva offers various effects to make shapes more dynamic. Users can apply shadows, borders, and even animations to their custom shapes.
These options are found in the “Effects” panel.
Adjustments like brightness, contrast, and saturation can greatly improve visual appeal. By tweaking these settings, shapes can pop or blend seamlessly with backgrounds.
To apply effects and adjustments:
- Select the shape and click “Effects” to explore options.
- Use sliders for fine-tuning brightness or contrast.
Encouraging creativity, these features help users express ideas visually. Experimenting with different effects can result in amazing designs that stand out.