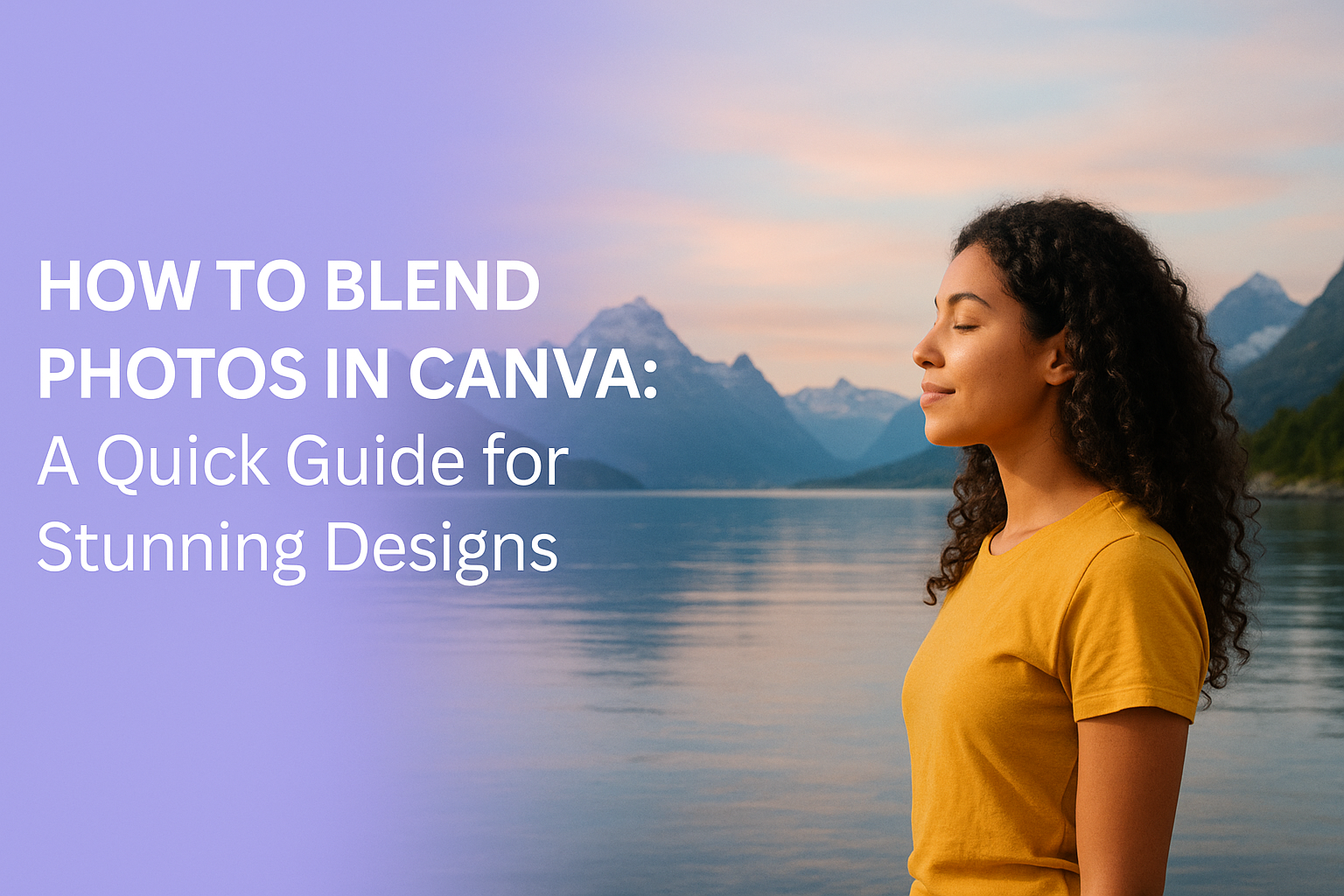Blending photos in Canva is a wonderful way to make creative and eye-catching designs. Canva offers tools like transparency, gradients, and background remover that help users create stunning visuals.
By learning how to blend images, anyone can transform simple photos into impressive artwork.
For those just starting, the process in Canva is straightforward and doesn’t require advanced skills. Beginners can quickly pick up the basics by exploring various grid and frame layouts available in the app.
Blending images can add depth and interest to personal projects or professional graphics.
Many find Canva’s user-friendly platform to be perfect for merging images. With options to add your own pictures or choose from a library of stock photos, the possibilities are endless. Learning these techniques enhances the ability to convey stories or messages effectively through visuals.
Getting Started with Canva
Starting with Canva is easy and fun. It involves creating an account, learning about its tools, and choosing the right canvas size for your project.
Creating a Canva Account
To begin using Canva, interested users should visit the Canva website. Here, they have the option to sign up using their email address, Google, or Facebook accounts.
The sign-up process is quick and straightforward, making it easy for newcomers to get started.
Once the account is set up, users can explore the free features or choose a premium plan. The free version offers a generous selection of templates and tools, while premium plans unlock advanced features. These include extra design options, access to premium images, and more storage.
Users are encouraged to take a moment to set up their profile settings as this will help personalize their experience.
Understanding the Canva Interface
The Canva interface is user-friendly and intuitive. Upon logging in, users are greeted by the homepage, which showcases a variety of design options and templates.
The sidebar on the left provides easy access to templates, photos, elements, and uploads.
The workspace in the center is where the design magic happens. Tools to edit and customize designs are available here, like text insertion, adding elements, and adjusting colors.
Above the workspace, users will find the toolbar with options to undo, redo, and arrange layers.
There is a helpful search bar at the top that allows users to quickly find templates, photos, and design elements. Canva also provides tips and tutorials to help users master the tools at their disposal.
Selecting the Right Canvas Size
Choosing the right canvas size is crucial for any project. Canva makes this easy by offering preset sizes for popular design types, including social media posts, presentations, and flyers.
Users can also enter custom dimensions to suit specific needs.
To select a size, users can start by clicking the “Create a design” button, which prompts a dropdown menu of standard sizes. If none fit the project, users can click on the “Custom size” option and specify their needed width and height.
The right canvas size ensures that designs retain quality and fit their intended medium perfectly.
Basics of Photo Blending
Photo blending in Canva lets users combine parts of different images smoothly. It enhances creativity, adds depth, and makes unique visuals. From creating double-exposure effects to seamless transitions, understanding these blending techniques can bring designs to life.
What Is Photo Blending?
Photo blending is the technique of merging two or more images to make them look like one coherent picture. It generally involves adjusting the transparency, layering, or applying special effects to blend the images smoothly.
This method is popular for creating unique visuals like posters or digital art.
In tools like Canva, blending can be achieved using features such as transparency adjustment and layering. Users can select images, overlap them, and modify their transparency settings to create a desired effect.
This technique can result in stunning compositions that look professional and polished.
Applications of Photo Blending
Photo blending is used in various fields for both creative and practical purposes. Graphic designers often use this method to design eye-catching advertisements or social media posts.
For marketers, blending images is handy in crafting promotional images that capture attention and convey messages effectively.
Photo artists enjoy blending techniques to explore artistic expressions, creating surreal or abstract images. It can also be useful for creating collages that lovingly combine family or travel photos.
In educational settings, teachers might blend images to create instructional materials that engage students. The possibilities are wide-ranging, making photo blending an important skill to explore and master.
Preparing Your Images
Before blending photos in Canva, it’s important to prepare your images for the smoothest integration. This involves selecting images that work well together, ensuring proper resolution, and setting the correct crop and position.
Choosing Compatible Images
For successful photo blending in Canva, compatibility is key. Selecting images with similar color schemes or themes makes the blending process easier and more visually appealing.
They should complement each other in terms of lighting and style, which helps create a cohesive final product.
If possible, opt for images with consistent backgrounds. This simplifies the blending process and helps avoid jarring contrasts between different image elements. Consistency in the mood and tone of the images can also greatly enhance the outcome.
Adjusting Image Resolution
High-resolution images are crucial for a polished final look. Images should be clear and detailed, especially if they will be resized in Canva.
Low-resolution images can appear pixelated or blurry when combined or enlarged, which can detract from the overall design.
When sourcing images, aim for at least 300 DPI (dots per inch) for quality results. If an image’s resolution is too low, consider finding an alternative or using tools that can enhance its clarity without losing essential details.
Cropping and Positioning
Proper cropping and positioning are vital for blending photos seamlessly. Images should be cropped to feature the main subject prominently, removing any unnecessary elements that might distract from the focus.
This ensures that only the essential parts of each image are visible.
Positioning is also important. Experiment with different layouts to see how the images fit together in a way that looks natural. Layering can help, as placing one image slightly over another can create depth and interest.
Resize the images as needed for optimal alignment.
Using Canva’s Photo Blending Features
Canva offers a variety of tools to blend photos creatively. By adjusting image layers, experimenting with blending modes and opacity, and applying filters and adjustments, you can create unique visual effects in your designs.
Layering Images
Layering images is a key feature in Canva. Users can stack images on top of each other to create depth and focus.
Adding a new layer can be done by selecting an image and choosing the “Position” option. From there, they can move the image forward or backward in relation to other elements on the page.
This order of layers affects how images interact with each other. For example, placing one image at the back can give prominence to another image above it.
Users can experiment with layers to see how different photo combinations appear. By creatively layering, individuals can highlight specific parts of an image or enhance the composition of their design.
Opacity and Blending Modes
Opacity adjustments in Canva allow users to make images more transparent or solid. This can be used to create subtle overlaps and integrate photos seamlessly.
Users can adjust opacity by selecting an image and using the transparency slider found above the editor.
Blending modes give an additional dimension to photo blending. Options like “Overlay,” “Multiply,” and “Soft Light” dramatically change how images interact.
For instance, the blend mode “Overlay” can emphasize colors when two images are mixed. Understanding blending modes can help users achieve consistent tones and lighting across images in their designs.
Filters and Adjustments
Filters and adjustments enhance photos by altering color, brightness, or contrast. Canva offers a range of filters that can be applied to images to create a cohesive look. Each filter brings a different style, which can enhance the image’s mood or theme.
Adjustments give even finer control over photo properties like brightness, contrast, and saturation. These tools can be accessed under the “Adjust” tab.
Users can tweak each setting until the desired effect is achieved. With these adjustments, photos can appear more vivid, detailed, or harmonious, contributing to the overall appeal of the design.
Advanced Blending Techniques
Blending photos in Canva can take creativity to a new level by using frames, textures, and animations. These techniques add depth and dynamic effects, making designs more engaging and unique.
Using Frames for Creative Blends
Frames allow users to manipulate photos in intriguing ways. By fitting images into frames, one can create unexpected shapes and layouts.
In Canva, start by selecting a frame from the Elements tab. After choosing a frame, drag your photo into it.
This technique reshapes the image and adds focus to certain parts. Frames can be adjusted in size and color to complement the design.
By experimenting with different frames, designers can achieve a custom look that stands out. Frames make blending both fun and visually appealing.
Adding Textures and Overlays
Textures and overlays bring a unique touch by adding layers that can enhance the photo’s mood or feel.
In Canva, access the Effects tab after selecting an image.
Textures like grunge, paper, or fabric can be applied to give a vintage or textured appearance. Incorporate overlays by layering them on top of photos to change the atmosphere or highlight sections.
Adjust the transparency slider to blend them smoothly without overpowering the original image. This subtle addition makes the difference in elevating a photo blend’s aesthetic.
Animating Blended Photos
Animating blended photos can capture attention through movement and transition effects. Animation adds life to static images.
To start animating in Canva, select the Animate option from the toolbar.
Options like fade, slide, or zoom create seamless transitions.
These animations are perfect for social media posts or presentations, as they keep viewers engaged. Timing and speed can be customized to match the desired impact.
Keep animations simple to maintain focus on the blended images. A well-placed animation breathes life into any design, making it memorable and eye-catching.
Final Touches
In this part, users can enhance their images to make them look polished and professional. Paying attention to details like color correction and layer adjustments can significantly improve the quality and impact of a design.
Color Correction
Blending images often requires adjusting colors to ensure they look natural and pleasing. Users can use Canva’s range of filters to balance overall colors. Filters can help bring consistency between different photos.
To make precise adjustments, users can manually tweak the brightness, contrast, and saturation settings. This can be done by selecting the image and using the adjustment options.
Paying attention to tone and mood can also enhance the visual appeal.
A friendly tip is to experiment with different settings to find the perfect combination that makes the images pop.
Fine-Tuning with Adjustment Layers
Adjustment layers in Canva provide flexibility for refining the look of blended photos. These layers allow users to apply effects like brightness, contrast, and vignette without permanently changing the original image.
To use adjustment layers, navigate to the adjustments panel on the editor page.
Users can then select the options needed for their design, fine-tuning until the image meets their preferences.
Experimentation is key here. Trying different settings can lead to discovering new ways to enhance images. This step ensures the blending of photos looks seamless and harmonious.
Exporting Your Final Design
Once the image is perfectly blended and fine-tuned, exporting is the last step.
In Canva, users can easily export their work in various formats. PNG and JPEG are common choices for standard image use.
To export, click the “Download” button in the top menu bar. Then, select the desired file type and quality.
Higher quality settings can be chosen for professional projects or print purposes.
Ensuring the proper format and quality will maintain the design’s integrity.
Exporting in the right file type can make a big difference in how the final image is presented and shared.