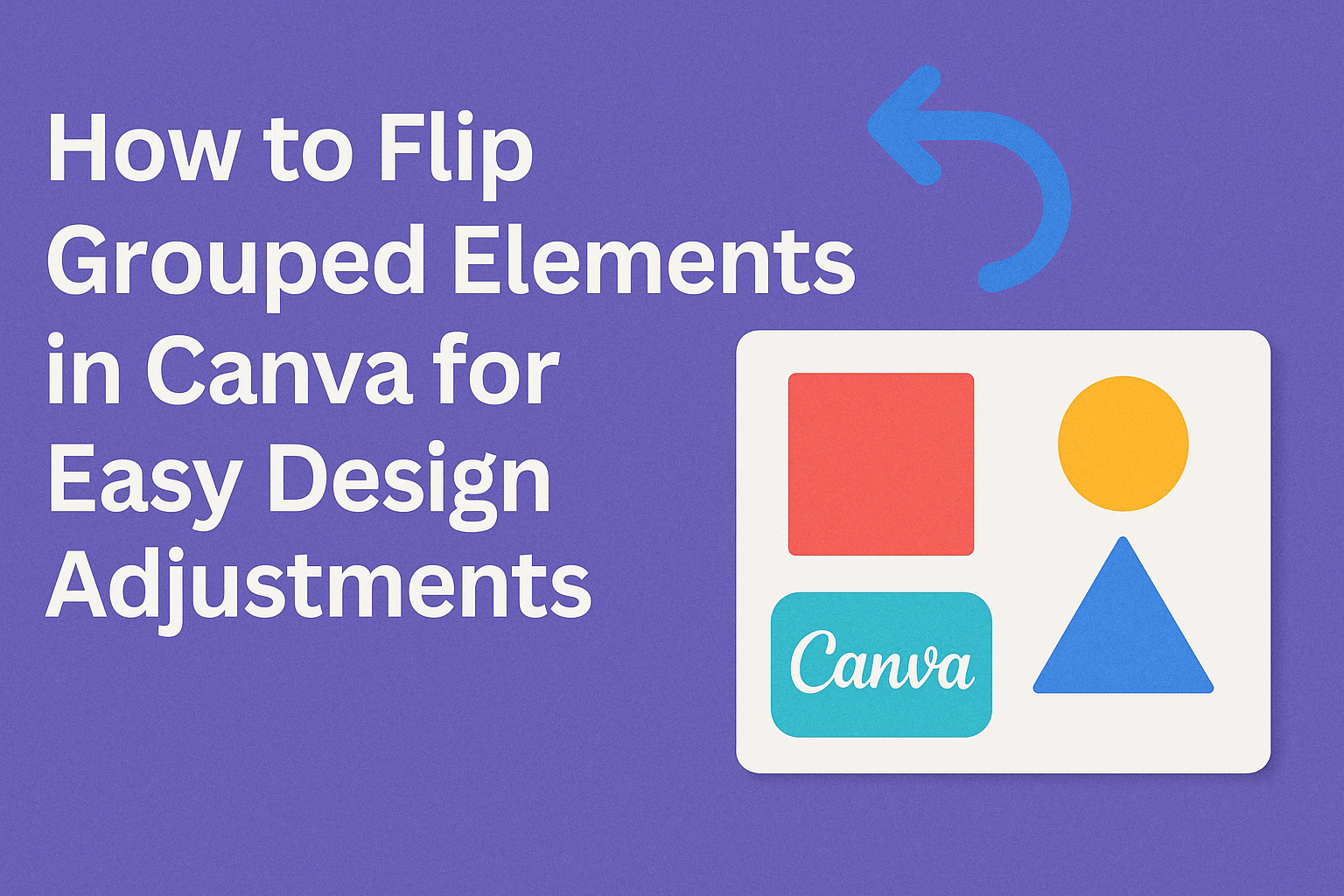Flipping grouped elements in Canva can enhance the look of any design.
To flip a grouped element, simply select it and click the “Flip” button in the top toolbar to choose the direction. This easy technique can save time and add a professional touch to your projects.
Understanding how to manipulate groups allows for creative flexibility.
Whether it’s for a presentation, social media graphic, or marketing material, flipping elements can create eye-catching layouts.
With just a few clicks, users can transform their designs quickly and effectively.
Canva offers intuitive tools that make design accessible for everyone.
This guide will provide step-by-step instructions to help users navigate the flipping process effortlessly. With the right tips, anyone can make their grouped elements stand out.
Getting Started with Canva
Canva is a simple and user-friendly tool for creating designs.
To begin using Canva, one must first sign in and select the appropriate design type. This will ensure a smoother design experience.
Signing in to Your Account
To access Canva, the first step is to sign in.
Users can visit the Canva website and click on the “Log In” button. If they don’t have an account, they can easily create one by clicking on “Sign Up.”
Users can sign up using their email, Google account, or Facebook account. Once signed in, the user will have access to their dashboard. This area displays design projects, templates, and personal tools.
It’s a good idea to explore this dashboard as it helps in understanding what Canva offers.
Selecting the Right Design Type
After signing in, selecting the right design type is crucial.
Canva offers various options, like social media posts, presentations, flyers, and more. Users can find these options on the homepage.
It helps to choose the right size from the start to avoid resizing issues later.
Canva also provides templates that are tailored for each design type. Users should take a moment to browse through these templates.
Selecting a pre-designed template can save time and give a great starting point for any project.
Understanding Canva’s Interface
Canva’s interface is designed to be user-friendly and intuitive. Understanding how to navigate the sidebar and utilize the toolbar is key for creating stunning designs.
Navigating the Sidebar
The sidebar in Canva is essential for accessing different design elements. It typically includes sections like “Templates,” “Elements,” “Uploads,” and “Text.” Each section provides a variety of options for users to choose from.
- Templates: This area offers numerous pre-made templates. Users can quickly find a layout that suits their project.
- Elements: Here, users can add shapes, icons, and illustrations. Dragging and dropping these items into the canvas is simple.
- Uploads: This section allows users to upload their own images. It’s helpful for personalizing designs with unique visuals.
The sidebar helps users to enhance their projects efficiently.
Using the Toolbar
The toolbar is located at the top of the canvas. It has tools for editing and customizing design elements. Some of the most important features include the following:
- Flip Tool: Allows users to flip elements horizontally or vertically. It’s great for design adjustments.
- Text Formatting: Users can change font style, size, and color easily. This helps make the text more visually appealing.
- Alignment Tools: Offers options for aligning elements perfectly. This ensures a balanced layout.
Overall, the toolbar provides essential functions that make designing straightforward and enjoyable.
Flipping Grouped Elements
Flipping grouped elements in Canva can enhance design layouts and add a creative touch. This process is straightforward and empowers users to adjust their designs quickly.
Grouping Elements Together
To flip elements, they first need to be grouped together. This step is essential for moving multiple objects simultaneously.
To group elements, the user should select all desired items. Holding the Shift key and clicking each element makes selecting easier.
Once selected, a right-click will show the grouping option. Choosing “Group” from the menu combines them into one unit.
Now, these elements can be moved or flipped as one. Grouping saves time and leads to a more cohesive design.
Applying the Flip Function
Once elements are grouped, the next step is applying the flip function. Choosing between horizontal or vertical flip options is important for the desired effect.
With the grouped element selected, the user will find the Flip button in the top toolbar. Clicking this button opens an option menu. The user can select Flip Horizontally or Flip Vertically.
This action quickly changes the orientation of all elements within the group. It’s a handy feature for creating reflections or changing perspectives in a design.
Adjusting Flipped Elements
After flipping, the elements may need some adjustments. Sometimes, the new orientation can change the layout or spacing.
Users can click on the flipped group and drag it to reposition as needed. It may also help to resize the group for better fitting within the design.
If any adjustments are necessary, users can ungroup the elements to edit them individually.
This flexibility allows for fine-tuning to achieve the perfect look. Adjusting flipped elements ensures the final result meets design expectations.
Advanced Tips and Tricks
Flipping grouped elements in Canva can be enhanced with some advanced techniques. These tips help users work more efficiently and create visually striking designs.
Utilizing Keyboard Shortcuts
Canva provides handy keyboard shortcuts that can speed up the design process.
For instance, users can quickly flip elements by selecting them and pressing Ctrl + Shift + H for horizontal flipping or Ctrl + Shift + V for vertical flipping. This method saves time compared to navigating through menus.
Learning these shortcuts can improve workflow significantly. It allows designers to keep their focus on creativity rather than getting lost in toolbars. Regular practice can make these shortcuts feel second nature, keeping the design process smooth and efficient.
Arranging Elements for Impact
Proper arrangement of elements after flipping is key to effective design.
After flipping a grouped element, it is essential to assess the overall balance of the composition.
For example, if one side looks heavier, consider adjusting other elements to create harmony.
Using elements like grids or guides in Canva can help position items accurately.
This ensures that all flipped elements align with the overall design.
A well-arranged layout creates visual interest and draws attention to important parts of the design.