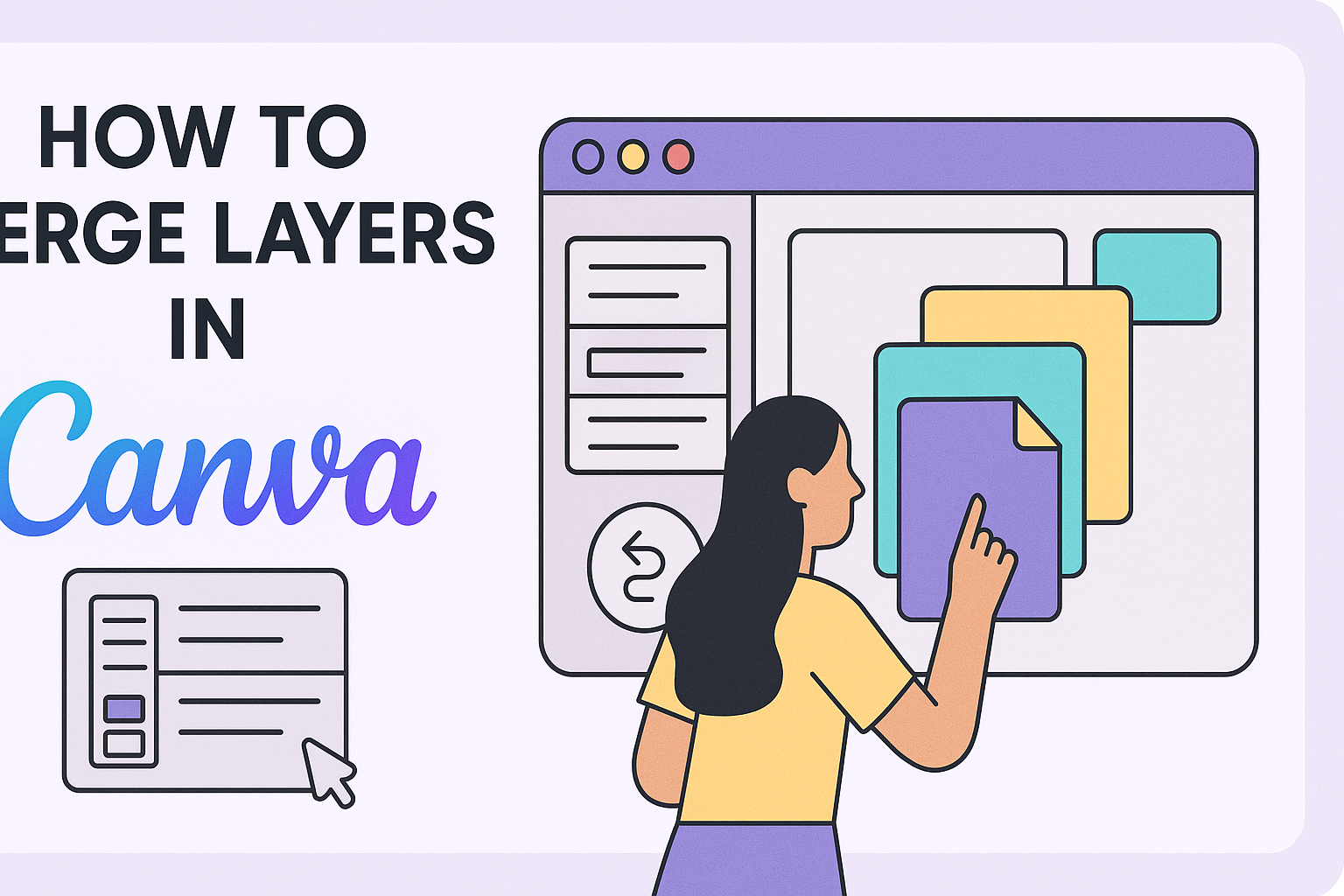Merging layers in Canva can streamline the design process and create a more polished look for projects. To merge layers, users can select the desired elements and use either the right-click menu or keyboard shortcuts for a quick and efficient combination.
This simple technique not only saves time but also helps in managing complex designs more effectively.
Many creators, whether they are beginners or experienced designers, find that layer management is essential for achieving their artistic vision. By understanding how to merge layers, they can easily combine text, images, and shapes into one cohesive unit.
This not only enhances the overall aesthetic but also makes further edits easier.
In a world where visual impact is critical, learning to merge layers can elevate any design project. As users explore this function in Canva, they’ll find it a valuable tool for customizing their graphics and enhancing creativity.
Getting Started with Canva
Canva is an easy-to-use design tool that helps users create stunning visuals. Before diving into design, it’s important to know how to start a new project and navigate the interface effectively.
Creating a New Canva Design
To begin, users should log into Canva and locate the “Create a design” button on the top right of the home page. Clicking this button opens a dropdown menu with various design options such as presentations, social media posts, and posters.
Users can also choose “Custom Size” to enter specific dimensions for their design. This feature allows for more flexibility if a unique size is required.
Once a design type is selected, Canva will open a blank canvas. Here, users can start bringing their ideas to life with images, text, and other elements.
Understanding Canva Interface
Navigating the Canva interface is straightforward. The main screen consists of a few primary sections: the toolbar, the canvas, and the side panel.
The toolbar at the top holds essential tools like undo, redo, and zoom options. Users can explore features like text and elements through the side panel.
On the left side, the side panel provides access to templates, photos, and illustrations.
Familiarizing oneself with these features will enhance the design experience. With a little exploration, anyone can create beautiful designs in no time.
Basic Layer Management
Managing layers in Canva is essential for creating organized designs. Proper layer management allows users to select, resize, and rearrange elements efficiently, leading to better results.
Selecting Layers
To select a layer in Canva, users can simply click on the desired element. However, for multiple layers, holding down the Shift key while clicking on each layer works best. This method allows for quick selection of several layers at once.
Another option is to drag the cursor over the elements they want to include. Once layers are chosen, a floating toolbar appears. This toolbar offers options such as grouping the selected layers or accessing other editing tools.
The selected layers are highlighted, making it easier to differentiate them from unselected layers. This feature enhances visibility and simplifies the editing process.
Resizing and Rearranging Layers
Resizing layers in Canva can be done by clicking and dragging the corners of an element. Users should look for the resizing handles that appear around the selected layer. This allows for precise adjustments to the size of the element.
To rearrange layers, users can click and drag the selected layer to the desired position on the canvas.
They can also change the stacking order by right-clicking on a layer and selecting “Send to Back” or “Bring to Front.” This feature directly affects how elements overlap.
Using keyboard shortcuts can also speed up the process. For example, holding down the Command (Mac) or Ctrl (Windows) key while dragging can help maintain alignment. This can make design work quicker and more efficient.
Merging Layers in Canva
Merging layers in Canva allows users to combine different design elements for a cleaner look. This feature is especially useful when working with text and images or merging multiple image layers to create a cohesive design.
Combining Text and Images
To merge text and images in Canva, users should first select both elements. They can do this by holding down the Shift key and clicking on each element they wish to combine.
Once selected, right-click on one of the elements. A menu will appear; from this menu, choose the Merge option.
After merging, the text and images will act as a single layer. This makes moving or resizing them easier.
Remember, once layers are merged, they cannot be unmerged, so it is good practice to keep a copy of the original elements if edits are needed later.
Merging Multiple Image Layers
When merging multiple image layers, the process is similar to merging text and images. First, the user should select all the image layers they want to combine while holding down the Shift key.
After selecting the images, a right-click brings up the context menu where users can select Merge.
The visibility of some layers may change after merging. The top layers will combine with those below them, which can affect the overall appearance. Users should check that the merged images appear as intended and adjust if necessary.
By merging layers, users can simplify their designs and enhance their creative workflow.
Advanced Tips
When working with layers in Canva, it’s important for users to enhance their design process. Here are some useful techniques that can help maintain quality and improve efficiency.
Maintaining Design Quality
To keep designs looking their best, users should always ensure that merging layers does not affect the visual quality.
Before merging, it’s helpful to check the resolution of images and graphics. Low-resolution images can appear blurry when combined with higher-quality elements.
Use the Zoom feature to inspect details closely. Ensure that colors match well after merging layers. If elements have different styles, consider adjusting them to maintain a unified appearance.
After merging, users should save their work in a format that preserves quality, such as PNG or PDF.
Utilizing Canva’s Grouping Feature
Grouping elements is an excellent way to manage designs in Canva effectively.
Users can quickly group elements by selecting multiple items and pressing Command + G (Mac) or Ctrl + G (Windows).
This action allows for easy movement and resizing of all selected elements at once.
Regular grouping helps keep related items together, making future edits simpler.
If users want to adjust individual elements later, they can always ungroup them with Command + Shift + G (Mac) or Ctrl + Shift + G (Windows).
This flexibility helps maintain an organized workspace and prevents clutter.