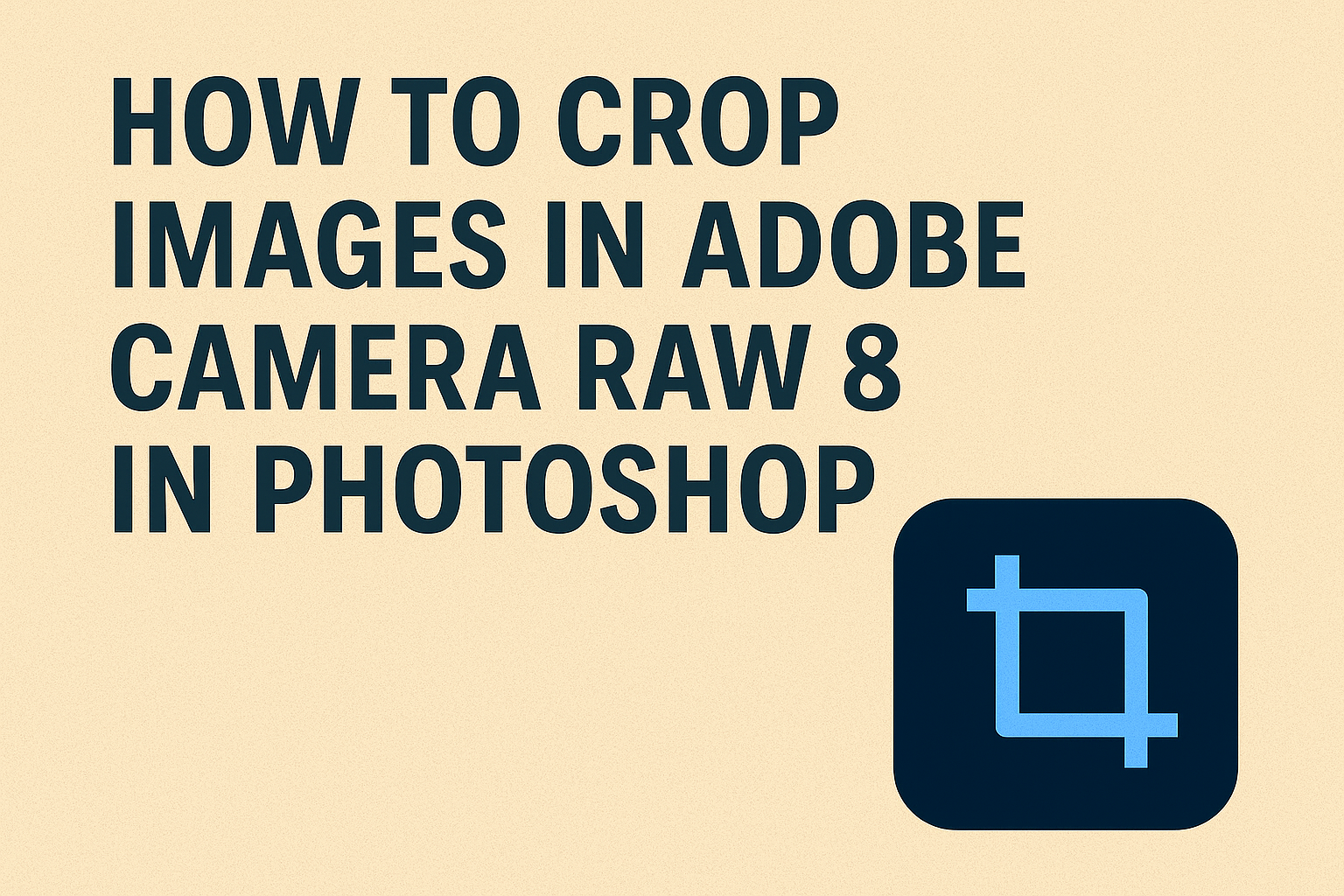Adobe Camera Raw 8 in Photoshop is a powerful tool for editing photos, offering many features to enhance images. One of its essential functions is the ability to crop images, which allows users to focus on the most important part of their picture.
To crop an image, users can select the Crop Tool, choose an aspect ratio, and adjust the crop handles to fit the desired area.
This non-destructive method means the original photo remains intact, providing flexibility in editing. By using this technique, photographers can experiment with different compositions without worrying about losing the original image.
With simple steps, anyone can master cropping in Adobe Camera Raw, leading to more polished and professional-looking photos.
Understanding Adobe Camera Raw 8
Adobe Camera Raw 8 is an essential tool for photographers who want to enhance their images before diving into Photoshop. It provides versatile features for adjusting and fine-tuning raw files, making it a valuable part of the photo editing process.
What Is Adobe Camera Raw?
Adobe Camera Raw is a powerful plugin used in Photoshop that processes raw images. Raw files contain unprocessed data straight from the camera sensor, which allows for greater flexibility in editing.
Camera Raw acts as a bridge between the raw file and Photoshop, providing tools to adjust exposure, contrast, and other key settings. This plugin ensures that photographers maintain high image quality throughout the editing process. It is particularly useful for those who shoot in raw format to achieve professional-grade results.
The Interface Explained
The Adobe Camera Raw interface is designed to be user-friendly, with a range of tools that are essential for professional image editing.
At the top, there are buttons that provide quick access to tools like crop and rotate. The right panel hosts sliders for adjusting exposure, highlights, and more.
Users can also find a histogram to understand the tonal range of the image. The interface is structured to make navigation fluid and efficient, allowing photographers to focus on enhancing their images with ease.
Familiarity with these tools can significantly speed up the editing process and improve overall outcomes.
Supported File Formats
Adobe Camera Raw supports a variety of file formats, which is crucial for photographers who work with different camera models and settings.
Raw formats like CRW, CR2, NEF, and DNG are compatible, as well as non-raw formats like JPEG and TIFF. This wide range of support allows users to edit images from different cameras, ensuring flexibility in their workflow.
By using Adobe Camera Raw, photographers have the ability to fine-tune a broad spectrum of file types, making it a versatile tool in the editing suite. It helps in achieving the desired look regardless of the initial file format.
Getting Started with Raw Images
When working with raw images in Adobe Camera Raw 8, understanding how to import and navigate these files is crucial. This guide will help beginners familiarize themselves with important steps in this process.
Importing Your Images
To start, open Adobe Camera Raw by launching Photoshop and selecting the raw file you want to work with. A raw file is often in formats like NEF, CR2, or ARW, depending on your camera.
Once you click on the file, Photoshop directly opens it in Camera Raw.
Raw images contain unprocessed data, giving more flexibility in editing. When the file opens, you will see various settings to modify, from exposure to white balance. This flexibility is one reason many photographers prefer working with raw images.
If you have multiple images, you can import them all at once. Simply select all the raw files you want from your folder, drag them into Photoshop, and they will open together.
Navigating the Workspace
Adobe Camera Raw’s workspace is user-friendly, especially with a basic knowledge of where key tools are located.
The main editing tools are on the right. Here, you adjust elements like exposure, contrast, and brightness.
On the left, you’ll find a toolbar with options for cropping, scaling, and rotating.
Using the crop tool, you can focus on specific parts of your image. There’s even a straightening tool to help align your images perfectly.
Preview panels on the right help in comparing changes made. You can toggle views to see before and after versions of your image. This makes it easy to track edits and decide on the final look of your image.
Basic Adjustments in ACR
Adobe Camera Raw (ACR) allows users to fine-tune their images with a variety of adjustment tools. Among the foundational tools are those for setting white balance, tweaking exposure and contrast, and managing shadows and highlights.
Adjusting White Balance
White balance is crucial for achieving true-to-life colors. ACR provides several presets like Daylight, Cloudy, and Tungsten to quickly address common lighting situations. For more precision, users can use the Temperature and Tint sliders.
Temperature adjusts the image from cooler to warmer tones, while Tint corrects any green or magenta color casts.
A common tip is to use the White Balance Tool for specific color correction. This tool lets users click on a neutral area in the photo, such as a gray, to auto-correct the balance.
Exposure and Contrast Settings
The exposure and contrast settings in ACR let users control the brightness and intensity of the image.
The Exposure slider adjusts the brightness of the entire image, while the Contrast slider increases or decreases the difference between light and dark areas.
A useful practice is to monitor the histogram, which provides a visual representation of the image’s tonal range.
Adjust these sliders carefully to prevent clipping highlights or shadows. For more refined control, users might turn to sliders like Blacks and Whites, available under the Basic panel, for more nuanced adjustments.
Working with Shadows and Highlights
Fine-tuning shadows and highlights can add depth and detail to photos.
Shadows adjustments focus on brightening or darkening the darker areas, while Highlights control the brightness in the lighter sections.
ACR offers separate sliders for both shadows and highlights to adapt the image without affecting the mid-tones drastically.
This can be particularly useful when correcting underexposed or overexposed areas. By balancing these elements, users can achieve a more balanced and detailed image, especially in scenes with high contrast like sunsets or landscapes.
Cropping Techniques in ACR
Adobe Camera Raw (ACR) offers several tools to crop images effectively. Learning how to access and use these features can improve your workflow and image quality.
Accessing the Crop Tool
Accessing the crop tool in Adobe Camera Raw is straightforward.
After opening an image in ACR, look for the toolbar at the top of the window. The crop tool is represented by an icon that looks like two overlapping L-shapes forming a square. Clicking this icon activates the tool.
Once active, you can click and drag on the image to create a crop box. Adjust the edges of this box to include the parts of the image you want to keep.
When satisfied, press Enter to apply the crop. To cancel, press the Escape key.
Aspect Ratio and Orientation
When cropping in ACR, aspect ratio is important for maintaining the balance of your photo.
After selecting the crop tool, a drop-down menu offers preset aspect ratios like 1:1, 3:2, and 16:9. Choose one or set a custom ratio based on your needs.
Orientation affects how your image is displayed. In ACR, you can quickly switch between landscape and portrait orientations by dragging the corner handles of the crop box. This flexibility ensures your image is framed just right for its intended use, whether that’s social media or printing.
Straightening and Rotating
Crooked horizon lines can easily distract from a photo’s impact. ACR offers a straightening tool to fix this.
Access it from the crop tool by clicking the angle button that looks like a ruler with a small curved arrow. Click and drag along a line that should be horizontal or vertical, and ACR will adjust the image accordingly.
Rotating an image is also simple. While in the crop tool mode, move the cursor to just outside the corner of the crop box until it becomes a curved double-headed arrow. Drag to rotate the image as needed to get the right angle. These tools help keep images looking professional and polished.
Advanced Cropping Features
Adobe Camera Raw 8 offers some advanced cropping tools that make it easier to enhance your images. These tools include the ability to use crop overlays for precise composition and options for cropping to a specific size to fit your needs.
Using Crop Overlays
Crop overlays help photographers compose their shots more creatively.
In Adobe Camera Raw 8, users can access different overlay patterns that aid in aligning elements within the frame. These overlays can be especially useful for applying the rule of thirds or the golden ratio, guiding better visual balance.
To use a crop overlay, users need to select the Crop Tool and activate the Show Overlay option. This allows them to toggle between different overlay options.
Users can experiment with these to see which composition works best for their image. This feature transforms cropping from a simple task to a powerful creative process.
Cropping to a Specific Size
For those needing specific dimensions for their images, Adobe Camera Raw 8 provides an easy solution.
Users can set precise measurements to ensure their crops meet specific requirements, such as for web use or print materials.
This control is essential for maintaining both aspect ratio and image quality.
To crop to a specific size, users select the desired aspect ratio and input the exact dimensions in the settings. This feature is crucial when working on projects where uniformity is key. It ensures that each image fits perfectly without distortion, maintaining the clarity and focus of the original shot.
Further Image Enhancements
In Adobe Camera Raw, users can go beyond cropping to enhance their photos with powerful tools. They can remove unwanted spots, make adjustments to specific parts of an image, and apply presets to speed up the editing process.
Spot Removal and Retouching
Spot Removal in Camera Raw allows users to clean up their photos by removing blemishes, dust, or other small distractions.
By selecting the Spot Removal Tool, they can click over spots they want to fix. The tool offers two modes: Heal and Clone.
Heal samples nearby areas for a seamless blend, while Clone replicates pixels exactly.
It’s essential to zoom in to inspect the details and ensure a natural look. This feature helps maintain the quality and visual appeal of images, especially when dealing with portraits or product photography.
Local Adjustments
Local adjustments let users fine-tune specific areas without affecting the whole photo.
Using tools like the Adjustment Brush and Graduated Filter, they can modify exposure, contrast, and color in targeted spots. This is particularly useful for correcting lighting issues or enhancing details.
For instance, they can brighten up a subject’s face or add more depth to the skies. Users can also control how much of the adjustment is applied, providing precise edits. These capabilities are valuable in achieving a balanced and professional look in photographs.
Applying Presets for Efficiency
Presets in Adobe Camera Raw offer a quick way to apply a set of adjustments to photos, saving time and effort.
They are useful for editors who want to achieve consistent styles across multiple images.
Users can either create custom presets or use existing ones that come with Camera Raw.
Applying presets involves selecting one from the Presets panel, which adjusts the image according to the pre-defined settings. This feature is especially beneficial for batch processing or when working under tight deadlines. Experimenting with various presets can also inspire creative edits and help users discover new styles.
Saving and Applying Changes
Committing Crop Changes
After adjusting your image in Adobe Camera Raw 8, committing the crop changes saves the edits without altering the original file.
To do this, you can use the Save Settings option featured in the Camera Raw Settings menu.
Choose specific categories to save, keeping your adjustments versatile for future projects.
For instance, apply a cropping preset to multiple images to maintain consistency across a photo series.
When opening a corrected photo, Camera Raw automatically applies your last settings. This feature is useful for batch processing.
Holding the Alt key on a PC or the Option key on a Mac while selecting “Open” allows you to save both edited and original versions.
Exporting the Final Image
Once the crop changes are saved, exporting the image retains the edits for use outside Adobe Camera Raw.
Options like “Open Image” or saving from the File menu in Photoshop let you specify formats suitable for different needs.
Whether saving as a JPEG for web use or a TIFF for print, format choice affects quality and file size.
Before exporting, check the resolution and settings to ensure they fit the project’s requirements.
Including metadata might also be crucial for preserving authorship or workflow details.
This step makes sure the image maintains intended quality and accessibility across platforms.