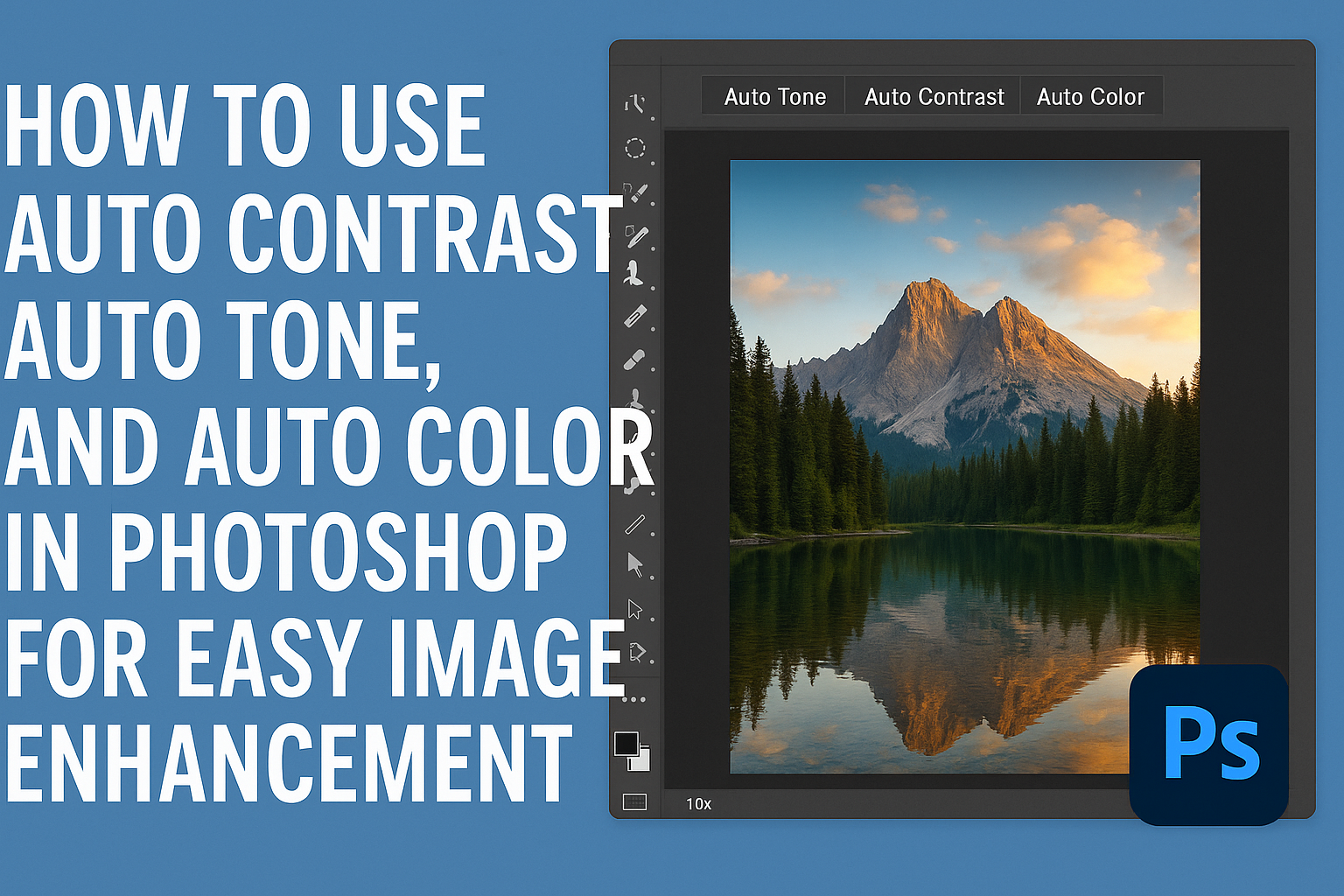Using Auto Contrast, Auto Tone, and Auto Color in Photoshop can make a big difference in enhancing your photos quickly. Each tool has a specific role.
Auto Contrast focuses on adjusting the brightness and darkness to improve the overall image clarity, making shadows and highlights stand out.
Auto Tone, on the other hand, balances the image’s exposure and color levels. This tool is perfect for correcting lighting issues that bring about dull images.
Auto Color adjusts the overall color balance, neutralizing any unwanted color cast and making the image look more natural.
For anyone looking to enhance their digital images with minimal effort, these tools can be a game-changer.
To dive deeper into how these tools work, users can refer to tutorials like those offered on Photoshop Essentials.
Exploring Photoshop’s Auto Adjustments
Photoshop offers three main auto adjustments: Auto Tone, Auto Contrast, and Auto Color. These tools help improve the look of images quickly. They adjust the brightness, contrast, and color balance. Users find them in the “Image” menu under “Auto” commands.
Auto Tone adjusts the tonal range of the image. It balances highlights and shadows. This can be useful for images that look too bright or too dark. Users can test the effect with just one click.
Auto Contrast is all about bringing out the details. It enhances the difference between light and dark areas. This is great for photos that appear flat or dull. Clicking this option can make images pop.
Auto Color focuses on correcting any color casts. For an image with strange hues, this tool tries to fix them. It’s particularly handy when lighting affects how colors are captured in photos.
To use these options as adjustment layers, users should work with Levels or Curves adjustments. This provides more control and doesn’t alter the original image.
For step-by-step guidance on applying these with adjustment layers, visit Applying Auto Tone, Contrast And Color As Adjustment Layers.
These features help make photo editing simpler and faster. They’re ideal for beginners who want to improve images quickly without getting into complex settings.
Getting Started with Auto Contrast
Auto Contrast is a simple yet effective tool in Photoshop. It helps boost the contrast of an image without changing its colors.
Perfect for photos that look a bit dull or flat, it adjusts the brightness levels to make the image pop.
Step-by-Step Guide:
-
Open an Image: Start by opening the image in Photoshop.
-
Access Auto Contrast: Go to the top menu and click on Image > Auto Contrast. This will automatically adjust the contrast in the image.
-
Fine-Tuning: If the automatic changes are not to your liking, click Edit > Undo Auto Contrast or press
Ctrl + Z(on Windows) orCmd + Z(on Mac).
Auto Contrast is a great choice for quick fixes. It automatically detects the darkest and lightest areas of the image and then adjusts the midtones accordingly, offering a balanced and fresh look.
Benefits:
- Time-Saving: Auto Contrast can save users a lot of time compared to manual adjustments.
- Simplicity: There’s no need for advanced skills, perfect for beginners or quick edits.
- Consistency: Delivers reliable results across different images.
Auto Contrast works with both color and black-and-white photos. It is different from Auto Levels or Auto Color because it only adjusts contrast, leaving the image’s tint and hues unchanged.
Users can learn more about Auto Contrast.
Perfecting Images with Auto Tone
Auto Tone in Photoshop can quickly enhance the brightness and contrast of images. It analyzes the photo and makes adjustments to improve how the image looks. Knowing how it works and using it effectively can help users enhance their photos quickly.
Understanding Auto Tone
Auto Tone is a tool in Photoshop that corrects the overall tone of an image. It evaluates the dark and light areas and makes changes to balance them out. This ensures the photo has a more natural look without overpowering highlights or shadows.
Benefits:
- Quick Adjustments: Auto Tone provides quick results by automatically adjusting tones.
- User-Friendly: It’s easy for beginners to use, offering significant improvements with just one click.
This tool searches for the darkest and lightest parts of an image to make the modifications. It then redistributes the tonal values, bringing out more detail and improving contrast.
Best Practices for Auto Tone
While Auto Tone is effective, some tips can enhance its utility.
-
Check Results: After applying Auto Tone, it’s good to review the image and ensure the changes suit your preferences. Sometimes manual adjustments are still needed.
-
Combine with Other Tools: Use it alongside other tools like Auto Contrast or Auto Color for even better results.
-
Non-Destructive Editing: Consider using adjustment layers to keep the original image intact while experimenting with changes. An Adjustment Layer can be useful for maintaining original quality.
Testing with different images also helps in understanding how Auto Tone affects various photos, allowing better judgment in future edits.
Enhancing Colors with Auto Color
Using the Auto Color feature in Photoshop helps adjust the color balance of an image quickly. It can improve the overall look by fixing color casts and brightening dull areas, and it is easy to apply with just a few clicks.
Understanding Auto Color
Auto Color is a one-click fix in Photoshop that adjusts the colors in an image. It operates by analyzing and correcting the colors to match a neutral baseline.
This feature is especially useful for images with color casts often resulting from lighting conditions. By automatically setting the colors to a neutral state, it can make photos look more natural.
It’s important to note that while Auto Color can be helpful, it may not always achieve the desired effect for every image. Thus, it’s often used as a starting point before making more detailed adjustments.
Comparing Auto Color and Auto Tone
While Auto Color focuses on correcting color casts by balancing the color channels in an image, Auto Tone adjusts the overall brightness and contrast.
Auto Tone makes changes by evaluating the light and dark areas, providing more vivid and contrasting images.
In comparison, Auto Color is more about refining hues and ensuring colors appear balanced. When deciding between the two, it depends on whether the priority is adjusting brightness and contrast or improving color accuracy.
For those who want brighter or more dynamic scenes, Auto Tone may be more suitable. Auto Color is beneficial when needing to correct color imbalances or enhance color fidelity.
For more details on how to apply these features, you can explore this guide.
Advanced Tips and Tricks
To enhance your skills with Auto Contrast, Auto Tone, and Auto Color in Photoshop, it is essential to understand how to fine-tune these automatic adjustments. This involves tweaking parameters and using adjustment layers for non-destructive edits.
Adjusting Auto Adjustment Parameters
Photoshop allows users to specify algorithms for auto adjustments.
By hitting the Alt (Windows) or Option (Mac OS) key when clicking the Auto button in the Levels or Curves properties, users can choose algorithms like Enhance Monochromatic Contrast or Enhance Per Channel Contrast.
Each option delivers a different visual effect on the image’s tonal range.
Experimenting with these settings can offer control over the outcome, allowing users to rectify color balances specific to photo needs.
Understanding these parameters helps not only in achieving better color correction but also in refining the overall look of images using more nuanced adjustments. These abilities can transform a good photo into a great one by optimizing details and tones.
Using Adjustment Layers for Non-Destructive Editing
Incorporating adjustment layers provides the flexibility to switch back to the original image if needed. This practice is handy when applying edits like Auto Tone, as these adjustments do not have designated layers and need to be applied to existing layers.
By converting layers into Smart Objects beforehand, users can employ features like Auto Tone and Auto Contrast without permanently altering the image.
Adjustment layers also allow further tweaking, as one can adjust properties with sliders until the desired effect is achieved.
Using Smart Objects keeps the editing process reversible and ensures the integrity of the original image remains intact.
Troubleshooting Common Issues
When using Photoshop’s Auto Contrast, Auto Tone, or Auto Color features, users might encounter problems like overcorrection or undercorrection of images. These issues can affect the appearance of photos, making them look unnatural or not sufficiently enhanced.
Understanding how to tackle these challenges can greatly improve your editing experience.
Fixing Overcorrection
Overcorrection happens when the adjustments applied to an image are too strong, leading to unnatural colors or high contrast.
To fix overcorrection, adjust the settings manually after applying automatic adjustments.
In Photoshop, use adjustment layers to tweak contrast, brightness, or color balance. This allows for non-destructive edits, letting users go back and refine changes without losing original image quality.
Another option is to use the History panel to step back through adjustments, ensuring that each change improves the image.
Alternatively, try using the Curves or Levels adjustments instead of relying solely on automatic features.
Checking the image settings in the Auto Color Correction Options can also help tailor the changes. By selecting different shadow and highlight clipping percentages, users can maintain detail in these areas.
Addressing Undercorrection
Undercorrection occurs when the adjustments are too subtle, leaving images flat or with insufficient color and contrast.
To address undercorrection, users can enhance the impact of auto adjustments by following up with manual edits.
Consider increasing the intensity of the contrast or saturation using adjustment layers. Begin by applying a slight increase to the brightness and contrast sliders and observe the difference.
Users can also try the Auto Levels command if the initial automatic adjustments fall short. This method analyzes each color channel and may provide more balanced results.
In addition, exploring the Black & White adjustment layer could help introduce more depth and tone, adding contrast where needed.
Experimenting with blending modes and opacity settings for each layer can create the desired effect without over-reliance on auto corrections.
Beyond Auto: Manual Adjustments for Precision
When automatic adjustments aren’t enough, Photoshop offers tools for those who want precise control.
Key techniques involve understanding histograms for detailed analysis and using curves and levels for fine-tuning images.
Leveraging Histograms for Better Control
Histograms provide a visual representation of an image’s tonal range. They display shadows, midtones, and highlights, helping users identify areas that need adjustment.
To use histograms effectively, photographers can analyze the peaks and valleys. A balanced histogram typically indicates a well-exposed photo, while data clumped to one side suggests underexposure or overexposure.
Photographers can adjust brightness by observing shifts in the histogram. Moving sliders can redistribute tones, achieving a more balanced image. Regularly checking the histogram ensures that tweaks lead to the desired effect.
Fine-Tuning with Curves and Levels
Curves and levels allow for more detailed image adjustments.
The Levels tool adjusts highlights, shadows, and midtones by moving sliders for each. Unity of photo tones can be enhanced by moving the sliders until the histogram shows a spread across the range.
Curves offer even greater control by letting users adjust the photo’s tonal range points. Adding anchor points to the curve line enables specific tonal adjustments. The flexibility of curves provides more precise corrections compared to levels.
Saving and Exporting Your Adjusted Images
After adjusting an image in Photoshop, it’s important for users to save their work properly. They can do this by selecting File > Save As.
This allows them to choose the desired file format like JPEG, PNG, or TIFF.
To keep the edits, users should choose the PSD format. This format saves the layers and adjustments for future editing. It’s useful when planning to make further changes later on.
When exporting for web use, users should opt for File > Export > Save for Web. This option optimizes the file for faster loading times.
Here, they can adjust settings such as quality and size.
For prints, selecting a higher resolution is advised. This ensures that the image remains sharp and detailed. The TIFF format is popular for professional printing needs.
Here’s a quick overview of recommended formats:
| Format | Best Use |
|---|---|
| JPEG | Web and social media |
| PNG | Web with transparency needed |
| PSD | Future editing |
| TIFF | Printing |
By choosing the right format and settings, they ensure that their edited images look great for their intended use.