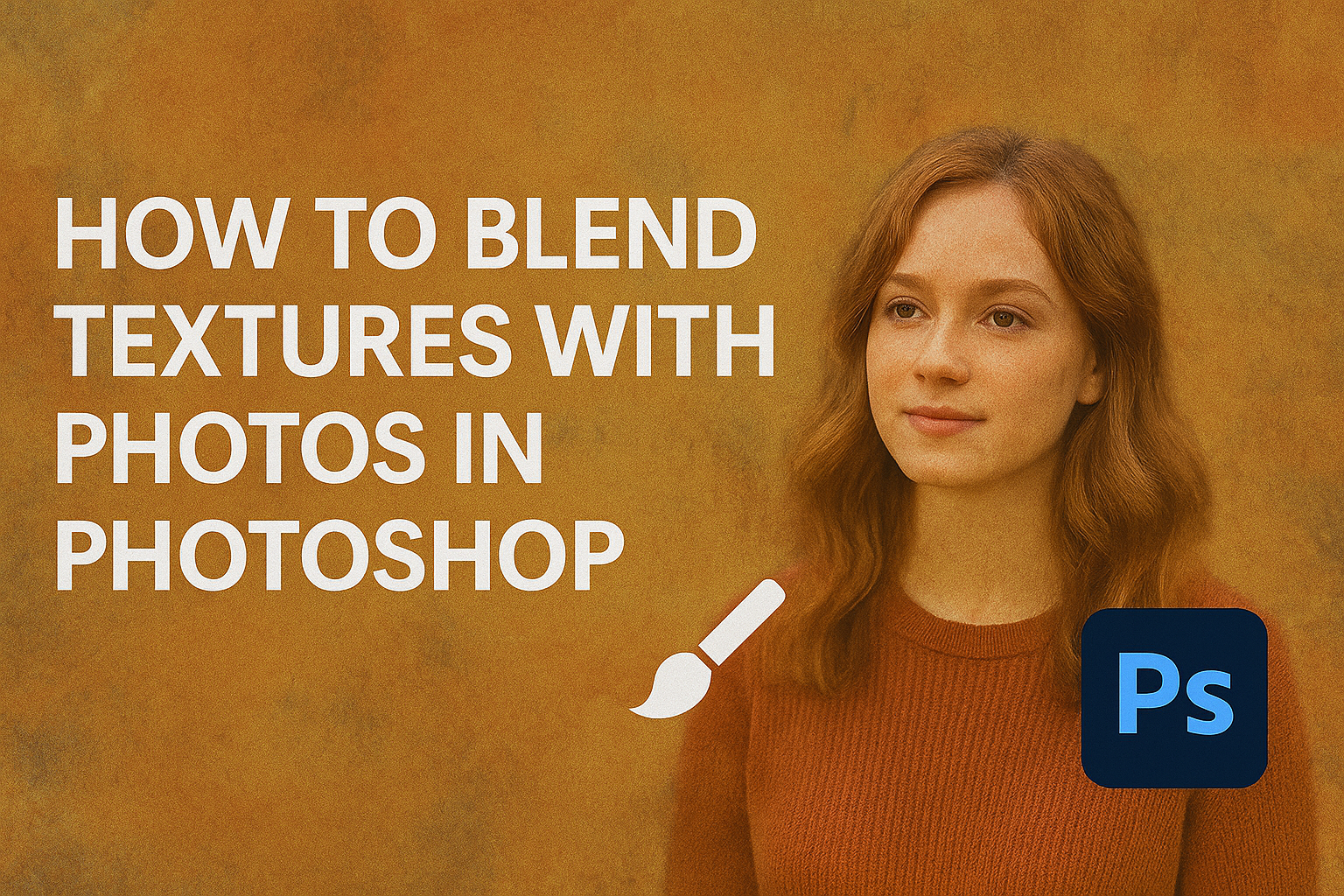Blending textures with photos in Photoshop can transform ordinary images into stunning works of art.
To blend a texture with a photo, one effective technique involves using layer masks and blending modes. This allows for a seamless integration that enhances the depth and feel of the image.
By doing so, photographers and designers can add unique flair to their creations.
Photoshop offers various methods for texture blending that cater to different needs and artistic styles.
For example, using layer blend modes can be especially useful for achieving a natural look. Whether you’re aiming for a subtle enhancement or a dramatic overhaul, Photoshop’s tools provide versatile options to bring your vision to life.
By understanding the steps involved, anyone can start experimenting with textures and achieve impressive results. The possibilities are endless, making it an exciting journey for both beginners and experienced users. With practice, blending textures will become second nature, allowing creative ideas to flow freely.
Understanding Layers in Photoshop
Photoshop layers are essential for creating visually interesting and complex images. They allow users to separate and manipulate different elements without affecting the entire image.
Knowing how layers work is key to mastering photo editing, whether for professional design work or personal projects.
The Basics of Layers
Layers in Photoshop function like transparent sheets stacked on top of each other. Each layer can hold different parts of an image, such as text, shapes, or adjustments. This makes it easy to edit or adjust parts of an image independently.
For instance, if you want to change the color of a background without altering the main subject, layers are the tool for the job.
Layers can also be blended together. This is done using blending modes, which can be accessed in the Layers panel. Different modes like Multiply, Screen, or Overlay create varying effects.
By adjusting the opacity of a layer, you can see how it interacts with the layers beneath it. Mastering basic layer functions helps in achieving detailed and polished results.
Layer Types and Their Uses
There are several types of layers, each serving a specific purpose.
Image layers hold picture data and are the most common layer type. Adjustment layers allow color and tone modifications without changing the image data. These are great for non-destructive editing, as changes can be modified at any time.
Text layers are used to add and edit text. Unlike rasterized layers, these keep the text editable and maintain high quality. Shape layers contain vector shapes, which can be resized without losing clarity.
Lastly, smart objects let you apply filters non-destructively and update the layer content dynamically. Understanding these layer types and their specific uses enhances photo editing capabilities.
Exploring Textures for Photography
Textures add depth and interest to photos, creating visual impacts that make images stand out. In the sections below, various types of textures and where to find them are discussed to assist photographers in using them effectively.
Types of Textures
Textures in photography vary widely and can include natural elements like wood grain, leaves, or water ripples. These are perfect for adding organic, earthy vibes to your images.
Artificial textures like fabric patterns, painted surfaces, or urban structures can provide an edgier, more contemporary feel.
Abstract textures, which may include blurred lights or digital distortions, are great for enhancing mood or adding a sense of mystery. Each texture type offers unique ways to transform the visual story of a photo, making it crucial to choose one that aligns with the desired aesthetic.
Sources for Textures
Finding the right texture is like hunting for treasures in everyday life.
Natural settings such as parks, beaches, and gardens offer a rich variety of textures, from the bark of a tree to pebbles on sand. Photographers should also consider urban environments like streets and alleys, where brick walls and rusted metal can provide striking visuals.
For more curated options, online repositories offer numerous choices, with websites like Photoshop Essentials providing tutorials and resources. Whether capturing textures directly with a camera or downloading high-quality images, the goal is to find textures that complement or enhance the photo’s theme.
Preparing Your Photo and Texture
Blending textures with photos in Photoshop adds depth and interest. It’s important to choose the right photo and adjust the texture image properly before starting the process. This ensures the final result looks seamless and visually appealing.
Selecting the Right Photo
Choosing the perfect photo is a crucial step. The photo should be well-composed and properly exposed.
Photos with more uniform areas, like clear skies or simple backgrounds, allow textures to blend smoothly without competing elements.
Nature photos can often function well for texture blending. Open spaces in the image area allow the texture to enhance rather than overwhelm the photo.
It’s also good to consider the style you’re aiming for. For instance, vintage textures fit well with portraits, while gritty textures may be better for urban shots. Paying attention to these elements helps in achieving the desired effect.
Adjusting the Texture Image
Once the photo is selected, making adjustments to the texture image is key.
It’s necessary to ensure the texture matches or complements the photo size. This avoids awkward cropping or resizing later on.
Using Photoshop’s Free Transform tool allows you to resize the texture image efficiently.
It’s also beneficial to adjust the texture’s contrast and brightness to suit your main photo. Textures with high contrast might overpower your image, so finding the right balance is crucial.
Layers and blending modes like Hard Light or Overlay can help in fine-tuning the appearance. By preparing your texture image ahead of time, blending it effectively becomes much easier.
Blending Modes Explained
Understanding blending modes in Photoshop is crucial for creating stunning photo effects. These modes determine how layers interact and combine, affecting light, color, and texture. Below are insights on commonly used blending modes and tips for selecting the right mode for your textures.
Common Blending Modes
Blending modes provide a variety of ways to combine images. Some modes are used more often due to their versatility and effects.
Multiply darkens images by blending the base color with the blend color, which is handy for shadows. Screen does the opposite, lightening images and working well for brightening scenes.
Overlay combines Multiply and Screen, increasing contrast and vibrancy. It’s often used for texture work to add depth without losing detail. Soft Light produces a subtle effect, similar to Overlay but more muted. It gently enhances photo contrast and is ideal for smooth textures.
Selecting a Blending Mode for Your Texture
Choosing the right blending mode enhances how your texture appears on a photo.
Start by determining the effect you want. For a darker, moodier texture, Multiply can offer a dramatic touch. If aiming for a lighter, ethereal feel, consider Screen.
When working with textures, Overlay is a frequent choice because it accentuates details without overpowering the original image.
If subtlety is the goal, Soft Light can gently merge the texture, adding dimension without harsh lines.
To streamline this process, use shortcuts like Shift and the plus or minus keys to cycle through blending modes quickly. Reviewing live previews also assists in pinpointing the perfect mode for your artwork, ensuring textures blend seamlessly with the underlying photo.
Applying Textures to Photos
Adding textures to photos in Photoshop involves layering the texture onto the photo and refining it with masks. The process allows for creativity in transforming the image’s look and feel while maintaining control over the texture’s impact.
Layering Your Texture over Your Photo
To begin, open Photoshop and import both the photo and the texture file.
Place the texture above the photo in the Layers panel. This is usually done by selecting File > Place Embedded, then choosing the texture file from your computer.
With your texture now in the document, adjust its size and position as needed. Use the transform tool (Ctrl+T or Cmd+T on Mac) to drag the corners and fit the texture over the photo.
At this point, you might want to experiment with different blend modes such as Overlay, Soft Light, or Multiply, which alter how the texture interacts with the photo beneath it.
These steps can enhance the overall look without overpowering the original image. It’s useful for adding depth or an artistic touch.
Using Masks to Refine Texture Overlay
After layering a texture, masks help control where and how much of the texture is visible.
To start, click on the Layer Mask icon in the Layers panel. This creates a mask attached to your texture layer.
With the mask selected, use a brush tool to paint in black for areas where you want the texture to disappear. Painting in white will reveal the texture again.
This method gives you precise control, letting you highlight parts of the image or soften the texture in specific areas.
The mask acts like a non-destructive eraser, letting users modify parts of an image without altering the original layers. This can be particularly useful for creating a balanced and professional-looking final image.
Adjusting and Fine-Tuning
When combining textures with photos in Photoshop, adjusting and fine-tuning the image can bring the best results. This involves changing the texture’s shape and size, modifying color settings, and using filters to create a cohesive look.
Transforming the Texture
Transforming the texture is an essential step in ensuring it fits well with the main image.
To adjust the texture, select the texture layer and press Ctrl+T (or Cmd+T on Mac) to bring up the transform controls. You can resize, rotate, or skew the texture to match the underlying photo.
By right-clicking within the transform box, options such as Flip Horizontal and Flip Vertical can help achieve a better alignment with the photo elements.
The Warp tool is another useful feature, allowing more intricate adjustments to the texture’s shape. These transformations help integrate the texture seamlessly, making it look like a natural part of the image.
Color Adjustments
Matching the texture’s colors with the main photo is necessary for harmony.
Photoshop offers various tools to fine-tune colors. Select the texture layer and go to Image > Adjustments.
Here, options like Hue/Saturation and Color Balance allow users to tweak the colors.
Hue/Saturation lets users shift the color tones and adjust their intensity. With Color Balance, specific color channels (reds, greens, blues) can be highlighted or subdued.
For more precise control, the Selective Color adjustment provides granularity over individual colors within the texture. These adjustments ensure the texture complements the image, enhancing its overall appearance.
Filter Effects to Enhance Texture
Filters can provide creative effects that enhance texture details.
Access the filter options by selecting the texture layer and navigating to Filter > Filter Gallery.
Within the gallery, various artistic and stylize filters, such as Watercolor or Poster Edges, add distinctive looks to the texture.
Each filter offers settings to adjust strength and detail levels. For added realism, the Noise filter can help blend textures naturally by adding subtle, random variations. These effects modify the texture to better suit the image’s theme, creating a cohesive visual experience.
Best Practices for Blending Textures
Blending textures with photos in Photoshop can transform an image with unique effects. Mastering the use of opacity and combining multiple textures can enhance creativity and visual depth.
Effective Use of Opacity
Opacity is a key tool in Photoshop that adjusts the transparency of a texture layer. When reducing opacity, the texture appears softer and blends more naturally into the photo beneath. This technique allows the underlying image details to shine through while still adding the desired texture effect.
Using a lower opacity often helps in creating a subtle impact. Setting the opacity between 20% and 70% is a common practice, but it’s important to experiment based on the specific texture and photo combination.
For more pronounced textures, higher opacity settings above 70% might be useful. In contrast, lower settings can be ideal for delicate textures that shouldn’t overpower the photo. Play with different levels of opacity to find the balance that works best for your project.
Combining Multiple Textures
Combining different textures can yield interesting and complex effects in an image.
Start by selecting textures with complementary patterns or colors to avoid overwhelming the main photo. Using two to three textures is typically sufficient, as more might clutter the image.
Layers play a crucial role here. Organize each texture on its own layer and adjust their blending modes.
Common modes like Multiply or Overlay can mix textures effectively, enhancing different aspects of the photo.
Positioning and scaling textures add another layer of creativity. Rotate or stretch them to fit the photo’s perspective, adding an artistic flair.
Adjust opacity and try various blending modes on each layer to craft a cohesive look that enhances the main photo without distracting from it.
Creating a Cohesive Composition
Creating a cohesive photo composite in Photoshop often involves careful attention to detail and the strategic use of textures and elements.
It’s important to balance these components thoughtfully and make purposeful adjustments to achieve a seamless and compelling design.
Balancing Elements in Your Design
In every photo composite, balance is key. This means making sure no part of the image feels too heavy or cluttered compared to the rest.
Using symmetry and asymmetry strategically can help in achieving balance. For instance, placing a large object on one side can be countered by several smaller objects on the opposite side.
Considering the lighting and shadows is also crucial. If different elements have different lighting, it can disrupt the harmony of the composition.
Adjust brightness and contrast to make sure all pieces look like they’re part of the same scene. Incorporating textures at different opacities can help blend elements more naturally, creating depth and dimension in the design.
Final Touches for a Polished Look
Adding final touches to a composite can enhance its cohesion and make it appear more polished.
One way to do this is by experimenting with blend modes, such as overlay or soft light, to smooth transitions between layers.
Adjusting color tones uniformly across the image can also ensure that all components are aligned in color and feel.
Another technique involves using filters like Gaussian blur for distant elements to suggest depth.
Small adjustments, like tidying edges with feathering or refining details with the smudge tool, can make a big difference.
Saving and Exporting Your Work
When you’re happy with your blended texture in Photoshop, it’s important to save your work to ensure everything is secure.
Start by going to File > Save As to keep the layered file.
Choose the Photoshop (PSD) format to preserve all layers and effects. This is useful for future edits.
For sharing or printing, consider exporting the image in a different format.
Use File > Export > Export As to select a common format like JPEG or PNG.
JPEGs are great for web use, while PNGs are ideal for keeping transparency.
Choose the file size and quality settings before exporting. This ensures the final image looks good and is suitable for its intended use.
A higher quality setting might mean a larger file size.
To quickly save a copy of your image for web use, try File > Export > Save for Web (Legacy).
Here, you can adjust image settings like optimization and color profile to match the specific needs.
When using text or complex designs, it may be beneficial to use PDF format.
Go to File > Save as and choose PDF to maintain high quality and integrity. This can be helpful for printing purposes.
Keeping organized with clear file names and folders can make finding your project later much easier.
Consider creating a dedicated folder for Photoshop projects to avoid losing any hard work.