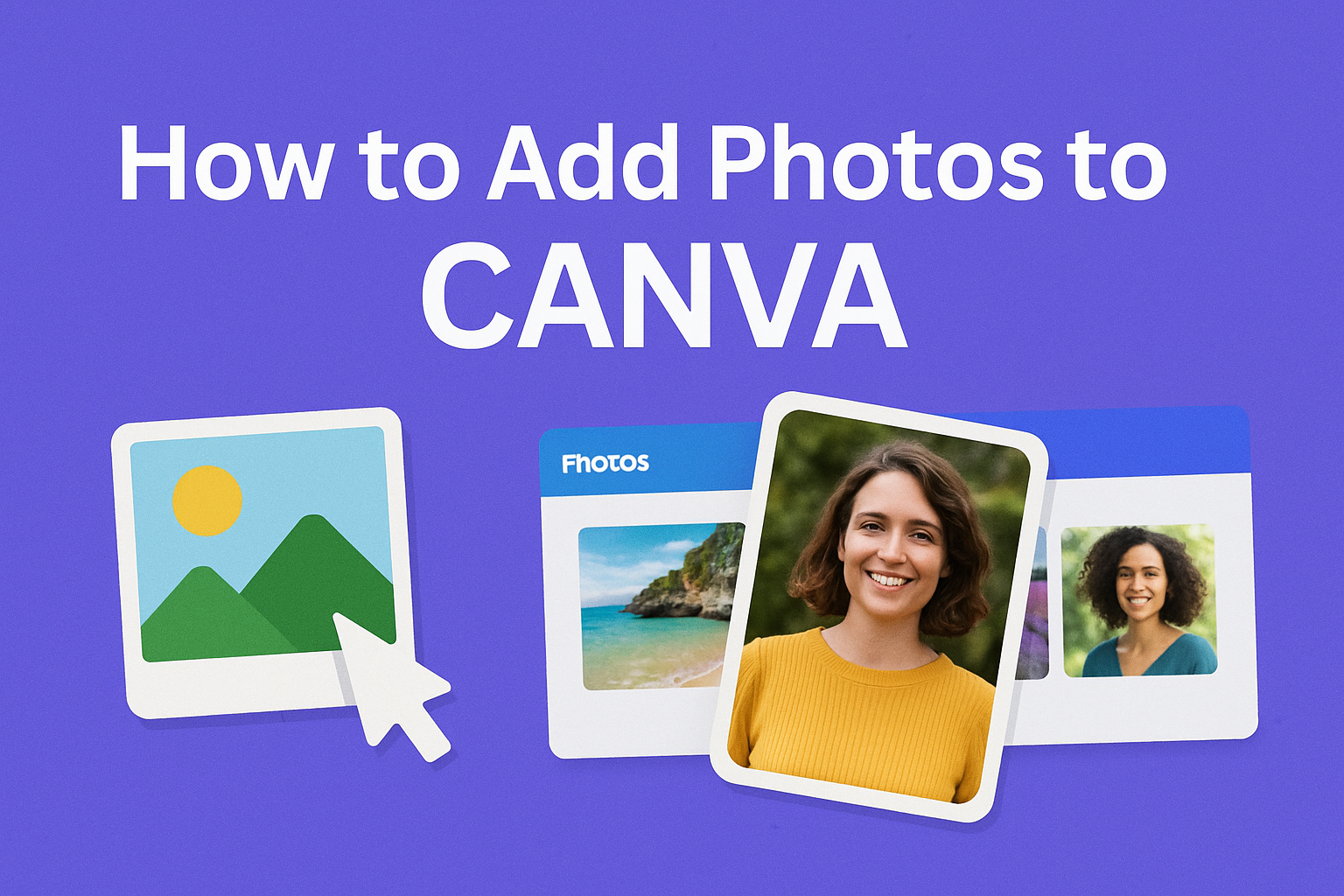Adding photos to Canva is a fantastic way to enhance any design project.
Users can easily upload images from their devices, simply dragging and dropping them into their designs. This feature makes it accessible to anyone looking to create stunning visuals without needing advanced technical skills.
The flexibility of Canva allows users to incorporate a wide range of images, from family photos to professional graphics.
Whether they want to use photos as backgrounds, frames, or standalone visuals, Canva’s interface is both user-friendly and intuitive. This platform supports multiple file types, providing ample opportunity for creativity.
By following the steps outlined in guides and tutorials, users can effortlessly integrate their photos into designs.
For those looking to get started, Brendan Williams Creative offers a complete guide on the process, including how to replace existing images and understand file limits.
Integrating photos into Canva projects can truly bring designs to life, making this tool a favorite among both beginners and more experienced designers.
Creating Your Canva Account
To start using Canva, users need to create an account. This involves signing up through the website and understanding how to navigate the dashboard.
Signing Up for a New Canva Account
Creating a Canva account is simple.
First, visit canva.com and select the Sign Up option. There are choices to sign up using an email address, Google, or Facebook account.
For those who prefer email, enter the desired email and follow the prompts.
After entering the email, users create a password. Canva sends a verification code to their email for confirmation.
Using temporary or disposable emails isn’t allowed, so they should use a valid address. Once verified, they can start exploring Canva’s features.
Exploring the Canva Dashboard
The Canva dashboard is user-friendly and intuitive.
Upon logging in, users see a clean interface showing various design options. They can start a new project or explore templates from categories like social media, presentations, posters, and more.
On the left side, there’s an Uploads tab where users can add personal photos. The Photos tab is also available for browsing Canva’s image library.
This layout makes it easy to access tools frequently used during design projects. The dashboard encourages creativity by providing everything needed right at their fingertips.
Starting Your Design
When beginning a design in Canva, picking the right template and getting familiar with Canva’s workspace are key steps. These will help you create a visually pleasing design that meets your goals. Here’s how to navigate these elements effectively.
Choosing the Right Template
Selecting the right template sets the tone for your design. Canva offers a wide range of templates suited for different projects like social media posts, presentations, or flyers.
Users should think about the purpose of their design before choosing one.
A good method is to start by searching for keywords related to your project. For example, a “birthday invitation” search might provide various themed templates.
Customize these templates by altering text, colors, or images to meet your specific needs.
Templates can save time and keep the design cohesive. Always consider the audience and message. This ensures the template you choose aligns with the theme and grabs attention effectively.
Understanding Canva’s Workspace
Navigating Canva’s workspace is essential for efficient design.
The workspace includes a toolbar on the left, which features elements, text, uploads, and backgrounds. Familiarity with these tools makes the creation process smoother.
The middle section is your canvas where the main design happens. Users can drag elements from the toolbar directly onto the canvas. This space is flexible, letting users adjust layout and elements easily.
Another important part is the toolbar at the top, which provides options for undoing changes, changing font styles, or adjusting colors.
Understanding these tools allows users to create freely without being overwhelmed by options.
Adding Photos to Your Design
In Canva, users can either upload their own images or use photos from Canva’s library. This section will guide you through both methods to enhance your designs effectively.
Uploading Your Own Images
Uploading personal images to Canva is straightforward.
Start by navigating to the Uploads tab on the editor’s side panel. Here, users can click the Upload an image or video button. This allows them to select and upload images directly from their device.
For those who prefer quick actions, dragging and dropping images straight onto the canvas is another option. This is efficient, especially for those working with multiple images at once.
Once uploaded, images are stored in your account, and users can reuse them for future designs. This feature eliminates the need to repeatedly upload the same files and streamlines the creative process.
Adjust image size and position by clicking on the image and using the corners to resize.
Using Canva’s Photo Library
Canva’s library offers a vast selection of images. To access it, simply click on the Elements tab on the side panel, then type in keywords related to the desired image in the search bar.
Users can filter images by category, theme, or even color, making it easier to find the perfect match for their design needs.
To add an image, simply click on it and it will appear on the canvas.
Edit these images using filters or effects to suit the design’s style. Users can take advantage of Canva’s extensive selection to add variety and professionalism to their projects without needing to source images externally.
Adjusting Your Photos
Working with photos in Canva can enhance any design. Users often need to resize, crop, or apply filters to achieve the desired look. Below, simple methods to modify photos and improve your designs are explained.
Resizing and Cropping Images
Resizing allows users to adjust how much space a photo takes up.
In Canva, this process is straightforward. Users can click on the image and drag the corners to resize. Holding the Shift key helps maintain the original proportions, preventing distortion.
Cropping helps focus on specific parts of an image. After selecting the photo, users can click the Crop button in the toolbar. This action opens a window where they can drag the edges to frame the desired section.
By cropping, attention is drawn to the most important elements, making the design more effective. For more details on working with Canva, visit Canva Help.
Applying Filters and Adjustments
Filters and adjustments can significantly change a photo’s appearance.
Canva provides a range of filters to alter colors and moods. Selecting a photo and clicking on the Filter button reveals options like Retro, Epic, and Drama.
Besides filters, users can also tweak settings like brightness, contrast, and saturation. These adjustments help refine the photo’s look.
For more precise control, they can fine-tune using the Adjust option. This feature is handy for correcting colors or enhancing certain photo aspects. Explore more about these features by checking out various resources like Youtube for tutorials on photo adjustments.
Organizing Layers and Elements
Organizing layers and elements in Canva is key for creating clean and effective designs. This involves manipulating photos and aligning them with other design elements to achieve a balanced look.
Layering Your Photos
Layering photos allows for depth and emphasis in a Canva design.
By using the “Position” option, users can stack and rearrange elements like images, shapes, and text.
Selecting an element and clicking on the “Position” button opens a dropdown with options for adjustment. This feature helps in managing the order of layers, so specific elements can be brought forward or sent backward to create a dynamic layout.
For complex designs, identifying the right layer for each element is crucial. Users can click on the image and adjust its layer position within the design. This ensures that important visuals stand out while supporting elements enhance the overall composition.
Aligning Images With Other Elements
Aligning images accurately is essential for a cohesive design.
Canva provides tools for aligning photos with other elements to maintain uniformity and balance.
To align, users can drag the element across the canvas and use the alignment guides that appear. Another option is selecting multiple elements and using the alignment feature on the toolbar to adjust their position.
Grouping elements can be helpful for aligning.
By clicking and dragging across elements or holding Shift to select, users can group items. This allows for moving and aligning as one unit. Ensuring alignment means that all components of the design harmoniously fit together, making the final product visually appealing.
Collaborating and Sharing
Adding other people to your Canva projects helps you work together easily and get useful feedback. Share designs by adding team members or sending the design directly for input.
Inviting Team Members
To start collaborating, invite people to your Canva team.
Users can access the Account Settings and go to Billing and Teams to add members. They can organize sub-teams for different projects like design or marketing.
This setup makes sharing easier, as everyone in the team can access designs, templates, and folders.
It’s helpful to assign roles. For example, he or she can be an editor or a viewer based on their needs. By controlling access, teams ensure smooth collaboration while keeping designs secure. For more details on creating teams, Canva’s how-to guide provides step-by-step instructions.
Sharing Your Design for Feedback
For feedback, share designs through email links.
Open the design, click Share, and enter email addresses separated by commas. Options allow setting permissions like Can view or Can edit to control access levels.
Using links facilitates easy collaboration since colleagues can comment directly on the design.
An alternative method involves using a collaboration link where anyone with the link can edit or comment as chosen. This approach is ideal for gathering diverse opinions. Feedback integration helps refine projects easily by combining insights from multiple reviewers.
Saving and Exporting
In Canva, saving and exporting your design is essential for sharing it with others or using it elsewhere. This involves selecting the right file format and ensuring your design downloads correctly.
Choosing File Formats
When saving your design in Canva, the choice of file format is crucial.
The most common formats are PNG, JPEG, PDF, and MP4.
PNG is excellent for images with transparent backgrounds. JPEG is suitable for images where file size matters, like web use.
For documents, PDF is ideal for printing, maintaining quality and layout. If your design includes animations, choose MP4 for video content.
It’s important to match the format with the intended use to ensure the best results.
Downloading Your Design
Once the right format is chosen, downloading the design in Canva is straightforward.
Start by clicking the Download button in the top right corner.
Choose from the available options and ensure settings like size and quality are tailored to your needs.
For multiple pages, Canva provides the option to download all or select specific pages.
If downloading is taking longer, check your internet connection or try reducing the file size.
This approach ensures efficient saving and exporting, aligning with the intended use and quality expectations.