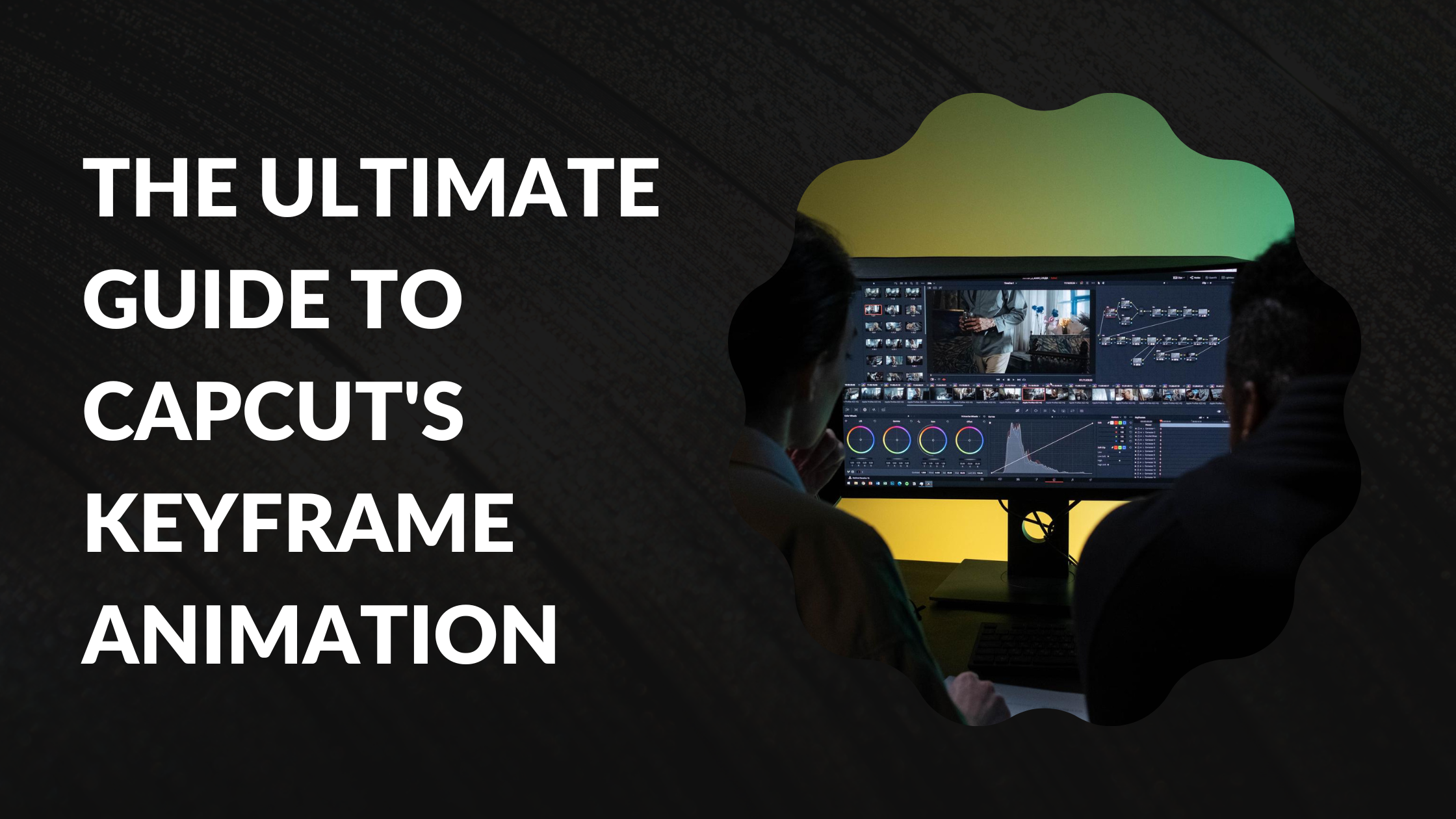CapCut has become a popular tool for video editing, especially among content creators looking to make their videos stand out. The keyframe animation feature allows users to create smooth, engaging animations that enhance storytelling and add professional touches to their projects. With a user-friendly interface and various editing options, CapCut makes animation accessible to everyone, regardless of skill level.
Learning to use keyframes effectively can elevate any video project. This guide will walk readers through the essential steps and techniques to master keyframe animation in CapCut. By the end, they will have the tools needed to create stunning visuals that captivate their audience.
Understanding Keyframe Animation
Keyframe animation is a powerful feature in video editing that allows users to create dynamic visuals. It involves setting specific points in time, called keyframes, to define changes in video properties.
The Basics of Keyframes
Keyframes mark specific moments where changes occur in a video or animation. They signal the start and end of motion or effect, making it easy to animate elements like position, scale, and opacity.
Keyframes work in tandem, creating a smooth transition between them. For example, if a user sets a keyframe for an object at the start of a scene and another at the end, CapCut will automatically animate the object moving from one point to another.
This technique is essential for producing engaging and polished videos. With keyframes, creators can add effects that would be time-consuming to achieve manually.
How CapCut Utilizes Keyframes
CapCut offers user-friendly tools for implementing keyframe animation. Users can easily add keyframes by clicking on the timeline at desired points. This makes the process accessible for beginners and appealing to seasoned editors.
In CapCut, users can modify various properties, such as rotation and color. For instance, they might create a fade-out effect by adjusting the opacity keyframes from 100% to 0%.
Additionally, the program allows for fine-tuning of each keyframe, enabling precise control over the timing and movement. This flexibility helps users craft unique animations that suit their project’s needs.
Getting Started with CapCut
Before diving into keyframe animation, it’s essential to set up CapCut correctly. This section covers how to download and install the software, along with tips on navigating its user-friendly interface.
Downloading and Installing CapCut
Downloading CapCut is a simple process. First, visit the official CapCut website or your device’s app store.
- For Windows or Mac, click on the download button for the desktop version.
- For mobile devices, locate the app in the Google Play Store or Apple App Store.
After downloading, follow the installation prompts. For desktop users, drag the CapCut icon into the Applications folder on Mac or follow the setup instructions for Windows.
Once installed, launch CapCut. The first time you open it, you might see a brief tutorial. This introduction helps users familiarize themselves with the basic features.
Navigating the Interface
CapCut’s interface is designed to be intuitive. Users will find the main editing area prominently displayed.
Key areas include:
- Timeline: This is where clips will be arranged and edited.
- Preview Window: It shows the video as it’s being edited.
- Tool Panel: Located on the left, it contains options for effects, audio, and more.
Familiarizing oneself with these sections can enhance the editing experience. Users should experiment with various tools and settings to gain confidence. The layout is smartly organized, making it easy to access all features needed for effective editing.
Creating Your First Keyframe Animation
Keyframe animation in CapCut allows users to bring their videos to life. By setting specific points in the timeline, users can create smooth movement and dynamic visuals. Here’s how to get started.
Selecting Your Clip
To create a keyframe animation, the first step is selecting the clip to animate. Users should start by importing their video into CapCut. This can be done by tapping the “+” icon and choosing the desired clip from their device.
Next, they should drag the clip to the timeline. It is important to choose a clip that lends itself to movement or transformation. Whether it’s an image or a video, visual elements that can be exaggerated through motion often create the most engaging animations.
Adding Keyframes
Once the clip is in the timeline, users can begin adding keyframes. They need to select the clip and look for the keyframe option in the editing tools. This may appear as a diamond-shaped icon.
To add the first keyframe, the user should set their desired position at the start point. Then, they can move along the timeline to create another keyframe at a different point. Each added keyframe signifies a change, such as position, scale, or rotation. By using multiple keyframes, users will create smoother transitions and movements between the set points.
Adjusting Keyframe Position
After adding keyframes, it’s essential to adjust their positions for desired effects. Users can do this by dragging keyframes left or right on the timeline.
They can also modify the properties associated with each keyframe. For instance, changing the scale makes the object appear larger or smaller over time. To further enhance the animation, adjusting rotation or opacity adds interesting visual dynamics.
Reviewing the animation frequently helps in identifying if adjustments are needed. This ensures that the final result aligns with their vision and maintains smoothness throughout the clip.
Advanced Keyframe Techniques
In video editing, mastering advanced keyframe techniques enhances the overall quality of animations. It allows for more control and creative expression, making animations feel more natural and polished.
Using Easing for Smoother Animations
Easing can dramatically improve the look of animations in CapCut. It controls the speed of movement, creating a more fluid motion. Instead of a constant speed, easing varies it over time.
CapCut provides several easing options like ease in, ease out, and ease in-out.
- Ease In: Starts slow, speeding up towards the end.
- Ease Out: Begins fast and slows down at the end.
- Ease In-Out: Combines both; starts and ends slow with a faster middle.
By applying easing, animations feel more realistic. For example, a bouncing ball jumps higher before landing gently. This technique can make transitions and movements visually appealing and engaging.
Layering Multiple Effects
Layering multiple effects in CapCut can take animations to the next level. It allows users to combine different movements or transformations on the same clip. This creates a richer visual experience.
To layer effects effectively, follow these steps:
- Select the Clip: Choose the video or image to animate.
- Add Keyframes: Add keyframes for each effect individually.
- Adjust Timing: Stagger the keyframes so effects don’t happen simultaneously.
For example, one can combine a zoom-in effect with a rotation. This not only adds depth but also keeps viewers intrigued. With practice, layering will enhance the creativity of any project.
Tips for Effective Keyframe Animations
Creating effective keyframe animations requires attention to both timing and consistency. By mastering these elements, he or she can create smooth and visually appealing animations in CapCut.
Understanding Timing and Spacing
Timing plays a crucial role in how an animation feels. When setting keyframes, it’s important to consider the speed of the transitions. Fast movements can convey excitement, while slower transitions can create a sense of calm.
To enhance the animation, he or she can adjust the spacing between keyframes. For example, closer keyframes create a faster motion, while widely spaced keyframes result in smoother but slower actions. This balance helps in achieving the desired effect and engages the audience effectively.
Using tools like graphs in CapCut can visually show the timing differences. This insight allows users to refine motions according to how fast or slow they want each animation element to appear.
Maintaining Continuity
Continuity ensures that an animation flows seamlessly from one keyframe to another. He or she should focus on the movement of elements and how they relate to each other. For instance, when an object moves, its starting and ending positions should feel related.
To maintain continuity, it’s beneficial to think about the path an element takes. He or she can create a storyboard to plan keyframe positions, so changes in movement appear natural. This technique adds a professional touch to the final result.
Additionally, keeping color and style consistent throughout the animation reinforces cohesion. By avoiding drastic changes, the viewer’s attention remains on the content rather than distractions. This approach keeps animations engaging and polished.
Troubleshooting Common Keyframe Issues
Keyframe animation in CapCut can sometimes present challenges for users. Here are some common issues and how to fix them.
1. Keyframes Not Responding
Sometimes, keyframes may not move as expected. This can happen if they are placed too close to each other. Try spacing them out more.
2. Animation Does Not Play
If the animation doesn’t play, ensure that the keyframes are correctly set on the timeline. Check if any clips overlap, which can affect playback.
3. Fade Out Not Working
For fading effects, users often set keyframes for opacity. If this fails, double-check the keyframe positions. Ensure the opacity is set to decrease towards the end.
4. Missing Keyframes
If keyframes disappear, they might be hidden. Users can reveal them by selecting the clip and pressing “Control + V” to open the keyframe editor.
5. Playback Issues
If playback is glitchy, this may be due to high-resolution clips. Try lowering the video quality in the preview settings to improve performance.
Addressing these common issues can enhance the CapCut experience. Keep experimenting with the settings until the animations work just right!
Optimizing Your Workflow
Efficient use of time and tools can greatly enhance the video editing experience in CapCut. By implementing keyboard shortcuts and utilizing presets, users can streamline their workflow and focus more on creativity.
Keyboard Shortcuts
Using keyboard shortcuts can save a lot of time during editing. By learning a few key commands, a user can quickly perform actions without having to navigate through menus.
Some useful shortcuts in CapCut include:
- Ctrl + Z: Undo the last action.
- Ctrl + C: Copy selected items.
- Ctrl + V: Paste copied items.
- Spacebar: Play or pause the video.
Practicing these shortcuts consistently helps build muscle memory. This allows for smoother and faster editing sessions, making it easier to focus on the creative aspects of video production.
Utilizing Presets
Presets can also optimize workflow in CapCut. They allow users to save commonly used settings or effects, ensuring quicker application during projects. This feature reduces repetitive tasks and speeds up the editing process.
To create a preset:
- Choose your desired settings or effects.
- Click on the “Save as Preset” option.
- Name the preset for easy identification.
Users can access these presets quickly when starting new projects. By leveraging presets, editors can ensure a consistent look while focusing on unique content creation.
Exporting Your Animation
After finishing an animation in CapCut, it’s time to export the final product. This process is straightforward and allows for various options.
First, users should save their projects. Saving ensures that no work is lost, and it’s easy to go back for edits if needed.
Next, go to the export menu. Here, options include resolution, file format, and quality settings. Users can choose settings that fit their needs. Common formats include MP4 and MOV.
Users can also adjust the resolution. Higher resolutions may enhance video quality but will create larger files.
Lastly, once the settings are perfect, users can click on the Export button. The animation will then render and save to the device.
For more detailed guidance, the article Mastering CapCut’s Keyframe Animation has plenty of tips.
CapCut’s Keyframe Animation Community
CapCut has a vibrant community that loves sharing tips about keyframe animation. Users come together to discuss techniques, share their projects, and inspire one another.
Online platforms like YouTube host many tutorials. Creators explain how to use keyframes effectively. Videos cover everything from basic techniques to advanced tips.
Social media groups and forums are also available. These spaces allow users to ask questions and showcase their work. Members often give feedback, creating a supportive environment.
Here’s what you can find in the community:
- Tutorials: Many users create step-by-step guides.
- Project showcases: Users post their animated videos to inspire others.
- Feedback sessions: Members offer constructive criticism on projects, helping everyone improve.
CapCut’s community also holds live events and challenges. These events encourage users to experiment with their skills and share their creations.