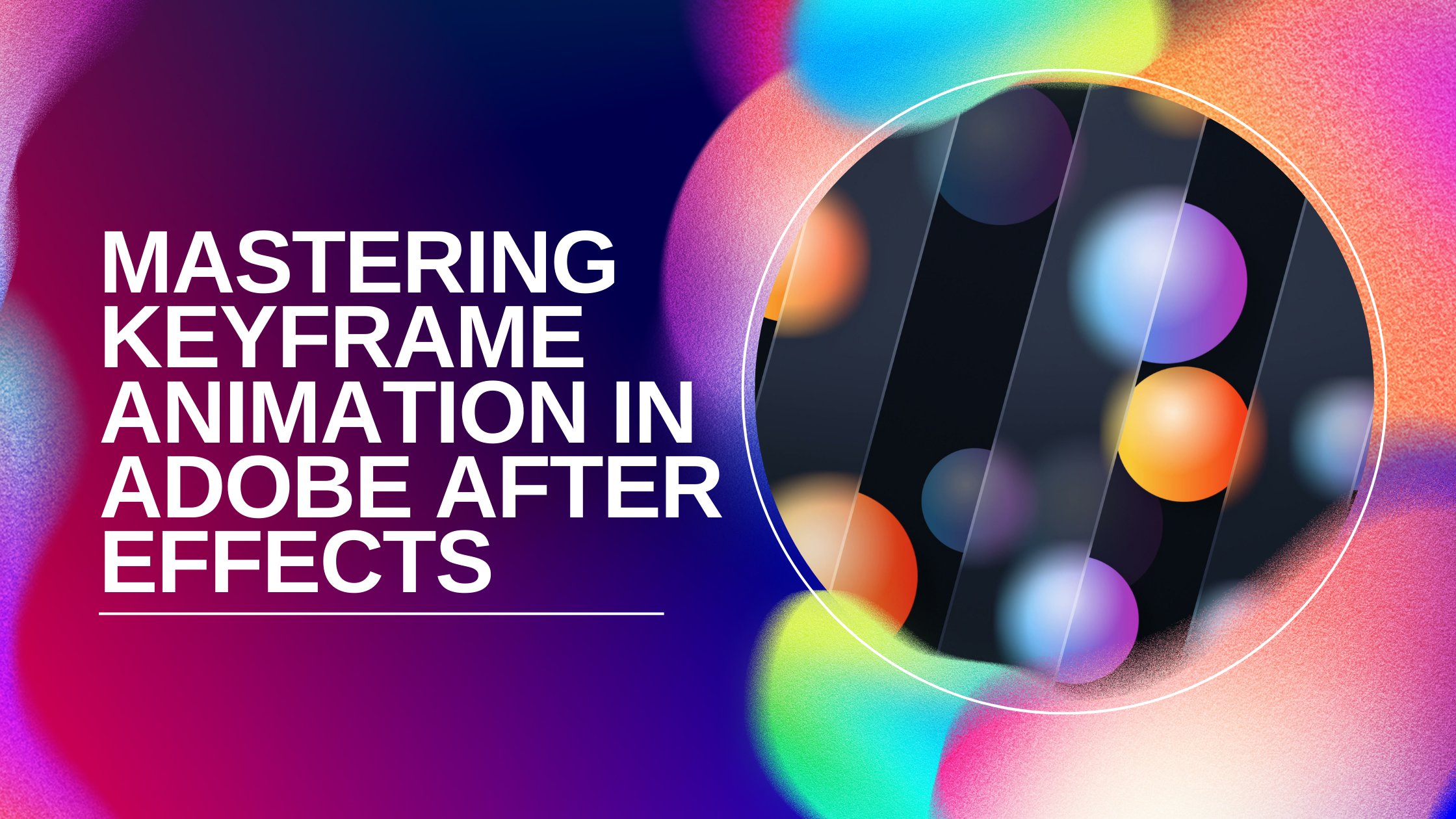Animation in Adobe After Effects can seem daunting, but mastering keyframe animation unlocks endless creativity. Keyframes are the building blocks of animation, allowing users to control motion and timing precisely. With skills in keyframing, one can make complex animations smooth and engaging.
Creating animations with keyframes involves understanding how changes in position, rotation, and scale can bring designs to life. From beginners to experts, knowing keyframes enables the creation of compelling visuals and motion graphics that stand out. By utilizing tools like the Graph Editor, which visualizes interpolation, users gain more control over their animations Mastering the Basics of Keyframes and Graph Editors.
Using Easy Ease adds natural motion to animations, making transitions look smoother and less mechanical. Users can quickly apply Easy Ease by selecting keyframes and pressing F9 on their keyboard, giving their animations a more polished and professional look Easy Ease Keyframes in After Effects. With a few simple techniques, anyone can start creating stunning animations in After Effects.
Understanding Keyframes in Adobe After Effects
Keyframes play a crucial role in animation, enabling changes in properties like position, opacity, and rotation over time. They are the building blocks for creating smooth motion and dynamic effects in After Effects.
Setting keyframes begins by selecting an object. Activating the stopwatch next to a property, such as “Position,” creates the first keyframe. Moving the playhead and altering the property establishes the second keyframe, making the object move between these points.
Common techniques involve looping keyframes to repeat animations. By using expressions like loopIn("cycle"), users can seamlessly extend an animation before the timeline’s keyframes. This is especially useful for creating continuous motion or effects.
Deleting keyframes is simple. You can select them and press the Delete key. For a single keyframe, use Ctrl-click (Windows) or Command-click (macOS). To clear all keyframes for a property, click the stopwatch again.
Keyframe interpolation helps define motion paths between keyframes. By default, After Effects uses linear interpolation, which creates consistent motion. Users can adjust this to create more dynamic and natural animations.
For detailed steps on managing keyframes, this Adobe guide offers insights into selecting, setting, and deleting them in different modes and scenarios.
Getting Started with Keyframe Animation
Keyframe animation is essential for creating dynamic visuals in Adobe After Effects. By focusing on setting up your project, navigating the timeline, and creating your first keyframe, you can master this powerful tool.
Setting Up Your Project
Before diving into keyframe animation, it’s important to set up your project correctly. Start by launching Adobe After Effects and creating a new composition. Choose the right dimensions and frame rate that suit your project needs. This ensures smooth playback and proper scaling of the animation.
Next, organize your assets. Import all the necessary files like images, audio, and video clips into the project panel. Keeping them well-organized will save time and make the workflow smoother.
Lastly, save your project frequently. Saving regularly prevents data loss due to unexpected crashes or errors. Use shortcuts like Ctrl+S (Windows) or Command+S (Mac) to quickly save your work.
Navigating the Timeline
Understanding the timeline is key to managing animations. The timeline is where you adjust the timing and sequencing of animations. Press the spacebar to preview the animation, allowing you to spot any timing issues early.
The current-time indicator (CTI) helps you locate specific frames. Drag the CTI to the desired frame to add or modify keyframes. This precise control over timing enhances the quality of the animation.
Layers in the timeline show different elements of the composition. You can rename layers for easier identification and solo specific layers to focus on particular elements. This facilitates adjustments while keeping the timeline neat and manageable.
Creating Your First Keyframe
Keyframes are pivotal in defining animation points. To create your first keyframe, select a layer and a property to animate, such as position or opacity. Click the stopwatch icon next to the property to activate keyframing.
Move the CTI to another point in the timeline and adjust the property value. This automatically creates another keyframe. The change between these two keyframes determines how the animation progresses over time.
Adjust the speed and easing of the animation to make it more fluid and natural. Use easy ease options and graph editors to fine-tune transitions. This makes animations appear smoother, adding polish to your project.
For more detailed steps, check out Adobe’s guide on keyframing for beginners.
The Principles of Animation
Understanding the principles of animation helps create smoother and more appealing animations. These principles guide animators in producing movements that mimic real-world physics to engage the audience effectively.
Timing and Spacing
Timing refers to the number of frames between two poses of an animation. More frames make the motion slower and smoother, while fewer frames result in faster movement. Spacing, on the other hand, is about the distance between frames and affects how speed is perceived.
Good timing is key to making animations lifelike. If a character takes a certain amount of time to blink, using accurate timing recreates this motion convincingly. Spacing is just as crucial. Objects that move quickly have greater spacing between frames, whereas objects in slower motion have closer frames. Both aspects work together to reflect natural movement.
Ease In and Ease Out
Ease in and ease out refer to the gradual acceleration and deceleration in animations. Without these, movements look mechanical. Adding ease in makes objects start slowly and then pick up speed. Ease out does the opposite; it starts fast and then slows down.
Watching an animation without ease in or ease out feels unnatural. Imagine a car stopping abruptly; it lacks fluidity. By applying ease, such as a ball rolling to a stop, one gets a more realistic portrayal. This approach adds polish, giving characters lifelike motion as they walk, stop, or wave.
Anticipation and Follow-Through
Anticipation prepares the audience for action, while follow-through completes it. For instance, before striking a ball, an athlete pulls back, creating anticipation. When the action finishes, like clothing continuing to move after a character stops, that’s follow-through.
Both anticipation and follow-through amplify the realism in animations. Anticipation signals the viewer that something is about to happen. This could be a simple facial twitch before speaking or a jump into air. Follow-through ensures actions don’t stop abruptly. Limbs might continue to move or hair settles after someone halts, enhancing the sense of natural movement.
Advanced Keyframe Techniques
In this section, explore techniques for getting more detailed control over animations in Adobe After Effects. Learn about refining motion with the Graph Editor, creating smooth curves with motion paths and Bezier curves, and understanding the difference between spatial and temporal interpolation for better animation workflow.
Using Graph Editor for Refined Control
The Graph Editor in After Effects allows users to see and adjust the speed of animations over time. Instead of basic linear movement between keyframes, this tool lets animations have more dynamic changes. Users can see value graphs to adjust the timing and influence of keyframes, making animations less stiff and more fluid.
One key feature of the Graph Editor is the ease of customizing motion paths by adjusting handles. This creates acceleration and deceleration effects, adding artistic flair. To activate the Graph Editor, users click on the graph icon at the top of the timeline panel. Using this tool, it’s possible to achieve a more natural animation rhythm.
Graph Editor controls are precise and offer a lot of room for creativity. By using this, animators can create professional-looking projects where every motion feels intentional and well-crafted.
Motion Paths and Bezier Curves
Motion paths in After Effects show how an object moves across the screen between keyframes. Adjusting these paths with Bezier curves helps in forming smooth transitions and curves. By clicking and dragging the points or handles along the path, users can create intricate paths, giving natural movement to the animation.
Bezier curves offer greater control over the speed and arc of movement. They allow for more complex shapes rather than straight lines, which means animations can follow specific routes. It’s important to note that handle adjustments affect the curve of the path, which dictates the movement flow.
Creating effective motion paths can turn basic animations into visually compelling stories. Mastering the use of Bezier curves enables animators to add elegant twists and turns, enhancing the animation’s storytelling power.
Spatial Interpolation vs. Temporal Interpolation
In After Effects, interpolation is how an animation fills gaps between keyframes. Spatial interpolation deals with the path an object takes, while temporal interpolation concerns the speed of movement from one keyframe to another. Understanding these differences is crucial for precision in animation.
Spatial interpolation focuses on where an object moves. It defines the shape and direction of the path. In contrast, temporal interpolation impacts how fast or slow an object progresses along that path. Understanding these differences helps animators fine-tune animations for desired effects, ensuring that both position and timing are perfectly synchronized for viewer engagement.
Layer Properties and Keyframe Animation
Layer properties and keyframe animation in Adobe After Effects let creators bring their projects to life. Adjusting position, scale, rotation, and opacity are core aspects that make animations dynamic and visually appealing.
Animating Position
Animating position changes where a layer appears over time. By using keyframes, creators can set the starting and ending points of the movement. This involves placing the current-time indicator on the Timeline, selecting the position property, and clicking the stopwatch icon to set keyframes.
Once keyframes are set, the layer can be dragged to a new location, automatically creating motion. This allows for simple movements, like a layer sliding from left to right. Adding more keyframes makes the movement more complex, such as creating zigzag patterns or circular paths. Smooth paths can be achieved by adjusting the bezier handles, which refine the motion path. Position animations are essential for simulating real-world movements, like cars driving across the screen or text sliding in from off-screen.
Animating Scale
Animating scale involves changing the size of a layer over time. By adjusting the scale property, an object can appear to grow or shrink. Keyframes mark the beginning and end of these transformations in the Timeline.
To animate scale, creators move the current-time indicator to the desired point, adjust the scale value, and tap the stopwatch icon to set keyframes. Increasing the scale makes objects appear larger, while decreasing it shrinks them. This is useful for effects like zooming into a scene or creating an illusion of depth. Gradual zoom-ins or rapid expansions are possible by tweaking the keyframe positioning and timing. Such effects can enhance the narrative by drawing focus to specific elements.
Animating Rotation and Opacity
Animating rotation adds dynamic spins or turns to layers. Using the rotation property, creators can spin objects by setting keyframes that define the start and end angles. This technique is ideal for adding dramatic flair or simulating real-world rotations.
Opacity animation enables effects like fade-ins and fade-outs by altering the transparency of a layer. Keyframes set at different points in the Timeline change the opacity from 0% to 100%. This creates smooth transitions that are crucial for blending scenes or elements seamlessly. By combining both rotation and opacity animations, creators can achieve complex effects like fading spins or rotating reveal effects, enhancing both drama and visual interest in their projects.
Utilizing Assistants and Presets
Adobe After Effects offers tools like motion presets, expression assistants, and custom presets to enhance your animation workflow. These features streamline processes and open up creative possibilities, whether you are crafting simple effects or complex motion sequences.
Using Motion Presets
Motion presets are pre-built animations that save time and effort. They can transform static elements into dynamic visuals with just a few clicks. By navigating the Presets folder, users can explore a wide range of effects, such as fades, rotations, and transitions.
To apply a motion preset, simply select the layer and choose a desired effect. This allows animations to be created without manually setting each keyframe. Users can experiment with different presets to find the perfect style for their project.
Working with Expression Assistants
Expression assistants in After Effects simplify complex animations by automating repetitive tasks. They help tailor movements, speeds, and effects with ease. These tools offer built-in scripts that adjust properties like opacity and position based on precise math functions.
For a smooth animation curve, the Easy Ease function can be applied to keyframes. This creates more natural motion, making the animation look professional. Using expression assistants can greatly reduce time spent fine-tuning animations.
Creating Custom Presets
Custom presets provide a way for users to save their unique animations and effects. This is useful when a specific style or group of settings is frequently used across projects. By saving these as custom presets, users ensure consistency and speed across future projects.
Creating a custom preset involves setting desired parameters and using the ‘Save Animation Preset’ option. These presets can then be applied similarly to motion presets, enabling quick and efficient workflow. Tailoring these presets boosts productivity and maintains a high level of creativity.
Special Effects and Keyframes
Special effects and keyframes in Adobe After Effects offer a dynamic way to enhance animations. Users can creatively combine visual effects with keyframe techniques to create engaging text animations and animated shape layers.
Incorporating Visual Effects
Incorporating visual effects with keyframes allows animators to create eye-catching sequences. By using loop expressions like “loopIn” or “loopOut,” they can easily repeat effects, such as flashing lights or repeating movements. This can make animations more engaging.
Adjusting transparency and adding motion blur can simulate realistic movements. Effects like lens flares or particle animations guided by keyframes can provide depth and interest. Fine-tuning these effects requires practice and experimentation.
Choosing the right combination of effects helps achieve the desired artistic vision for any project.
Creating Text Animations
Creating text animations involves using keyframes to add a dynamic element to text. Animators can bring text to life by setting keyframes for properties like opacity, scale, and rotation.
Keyframing the position of text creates motion paths, adding interest with smooth transitions. Text effects, like typewriter effects or kinetic typography, are achieved by adjusting the timing and placement of keyframes.
Adobe After Effects provides a range of preset text animations as a starting point. Users can customize these to suit their projects. By experimenting with different combinations of keyframes, users can craft unique and engaging text animations that capture the viewer’s attention.
Animating Shape Layers and Masks
Animating shape layers and masks involves manipulating keyframes to produce interesting designs. Shape layers are versatile, allowing for creative animations without relying entirely on external assets.
By adjusting keyframes in shape layers, animators can create movements like scaling, rotation, or position changes to form intricate patterns. Using masks with keyframes can reveal or conceal elements within a scene, adding complexity to the animation.
Adjusting the mask’s path and feathering can change how the reveal effect looks, providing smooth transitions or abrupt shifts. Understanding these techniques empowers animators to create diverse visual experiences in their After Effects projects.
Optimizing Your Workflow
This section focuses on enhancing efficiency while working with Adobe After Effects. It emphasizes the importance of using keyboard shortcuts, managing complex scenes through pre-composing, and maximizing the quality and speed of rendering and exporting.
Keyboard Shortcuts for Speed
Keyboard shortcuts are a game-changer in Adobe After Effects. They help minimize time spent navigating menus. For instance, pressing F9 quickly applies the Easy Ease function to selected keyframes. The ` key maximizes any panel under the cursor, preventing distraction from other tools. These shortcuts, among others, streamline the animation process, allowing creativity to flow without interruption.
For those new to After Effects, it is beneficial to print a list of essential shortcuts. This list can serve as a quick reference until they become second nature. Investing time in learning and using these shortcuts speeds up the workflow significantly.
Pre-Composing for Complexity Management
Pre-composing in After Effects allows users to manage complexity by grouping layers. This approach keeps the timeline clean and organized, making edits more manageable. It functions like grouping multiple layers into a single composition. When projects become detailed and overwhelming, pre-composing helps by isolating sections that can be edited individually.
Working on a large project can become chaotic. Here, pre-composing keeps things tidy. By nesting layers, users can experiment with effects without affecting the main composition directly. Breaking down complex animations into smaller chunks ensures a more organized and efficient workflow.
Rendering and Exporting Tips
Rendering and exporting are crucial steps in creating videos. Optimizing these processes can save significant time and improve output quality. Choosing the right settings, such as a suitable codec and resolution, is important. Reducing export times while maintaining quality can be achieved by using effective render queue management.
Adobe Media Encoder offers users the flexibility to continue working in After Effects while rendering happens in the background. This simultaneous workflow prevents downtime. Users should also consider rendering only the necessary sections by setting the work area, avoiding unnecessary processing of unused parts. This attention to detail makes the final output both efficient and polished.
Troubleshooting Common Keyframe Issues
When working with keyframes in Adobe After Effects, animators can face several challenges. Fixing pacing, smoothing animations, and handling layer stacking problems are key to successful animation.
Fixing Keyframe Pacing
Keyframe pacing affects the speed and feel of an animation. Sometimes, keyframes are not evenly spaced, leading to unexpected timing. To address this, animators can use the Graph Editor to visualize motion paths.
Adjusting the handles in the Graph Editor allows for more control. Easing keyframes can create smooth transitions between motions.
Another method involves re-timing keyframes by dragging them along the timeline. This can help synchronize movements with audio or other visual elements. Careful realignment ensures animations feel natural.
Smoothing Out Choppy Animations
Choppy animations occur when there is a lack of smoothness between frames. This can disrupt the flow and distract viewers. Increasing the number of keyframes might help, but it’s often more effective to refine existing ones.
Using motion blur can be an effective technique. It adds a sense of continuous motion and softens abrupt transitions. Also, checking the frame rate is important since a low frame rate might result in choppy performance.
Crafting smooth transitions by adjusting the ease-in and ease-out settings will provide a more polished look. Experimenting with different easing options can result in fluid animations.
Dealing with Layer Stacking Issues
Layer stacking issues often arise when animations involve multiple elements. One problem is losing track of keyframes in dense timelines. Ensuring each layer is well-organized avoids unwanted interactions.
Grouping related layers or color coding them can provide a clearer overview. Aligning keyframes precisely according to the timeline helps in maintaining the intended sequence.
It may be necessary to adjust the order of layers if certain elements overlap unexpectedly. Utilizing parenting options can assist in managing complex animations, ensuring that layers move in harmony.