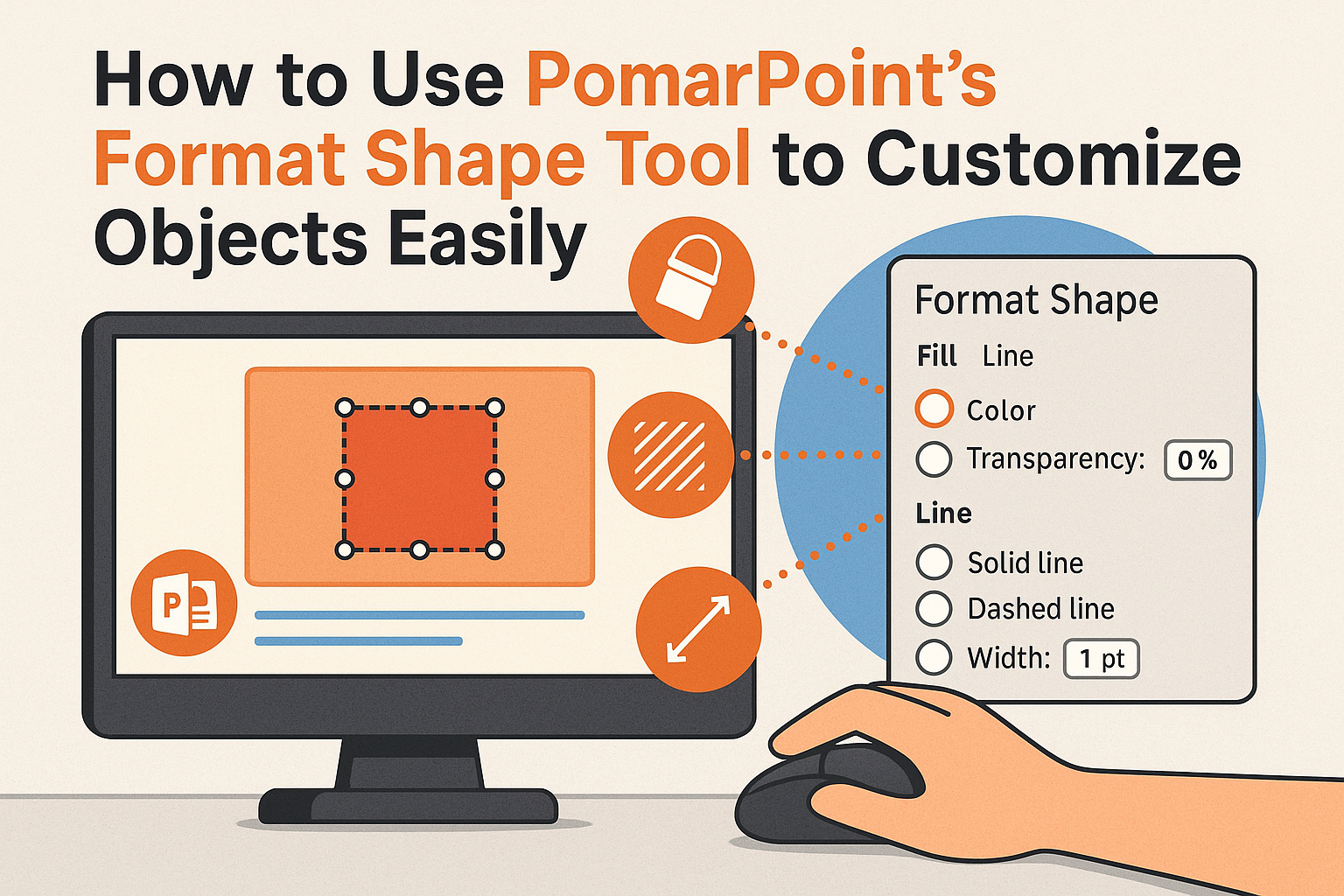PowerPoint’s Format Shape tool is a powerful feature that allows users to modify and personalize objects in their presentations.
By mastering this tool, anyone can create unique shapes, adjust colors, and apply special effects to enhance their visual storytelling. This can lead to more engaging presentations that capture the audience’s attention.
Customizing shapes in PowerPoint goes beyond basic color changes. Users can combine different shapes and modify points to craft designs that fit their specific needs.
This versatility makes it an essential skill for anyone looking to make their presentations stand out.
As the demand for visually appealing content grows, knowing how to use the Format Shape tool becomes increasingly important. Embracing these features enables presenters to convey their messages with clarity and style.
With the right techniques, anyone can elevate their PowerPoint game.
Understanding the Format Shape Tool
The Format Shape tool in PowerPoint allows users to customize objects in their presentations easily. This section provides detailed insights into accessing the tool, the various formatting options available, and how to navigate its interface.
Accessing the Format Shape Pane
To use the Format Shape tool, one must first select a shape or object in PowerPoint. A right-click on the selected shape brings up a context menu.
From this menu, clicking on “Format Shape” opens the Format Shape pane on the right side of the screen.
Alternatively, users can select the shape and go to the “Shape Format” tab in the ribbon. Here, they will find a “Format Pane” button that serves the same purpose.
Accessing this pane is the first step towards customizing shapes effectively.
Overview of Shape Formatting Options
The Format Shape pane offers various options that enhance the appearance of shapes. Users can modify Shape Fill, which allows filling shapes with solid colors, gradients, textures, or images.
Another essential option is Shape Outline, where users can change the color, width, and style of the shape’s border.
Additionally, Shape Effects provide shadows, reflections, and 3D effects for more depth. Each formatting option is accessible from the Format Shape pane, making customization straightforward and intuitive.
The Format Shape Pane Interface
The Format Shape pane is user-friendly, featuring clearly labeled sections for quick navigation. On the left, one can find options like Fill, Line, and Effects.
Each option expands into subcategories, providing detailed controls.
For example, under Fill, one can choose colors or textures. Under Line, users can adjust stroke settings, while Effects allows adding visual flair like shadows.
The interface is designed to streamline the process, ensuring users can customize shapes efficiently without confusion.
Customizing Shapes
Customizing shapes in PowerPoint allows users to enhance their presentations with unique designs. By adjusting fill colors, line styles, effects, and more, he or she can create visuals that stand out and effectively communicate the intended message.
Adjusting Fill Colors and Gradients
To adjust fill colors, users should select a shape and go to the Shape Format tab. Here, they can choose a solid color or explore gradient options.
Gradients provide depth by blending multiple colors. Users can customize gradient stops, allowing for more control over color blending.
Steps for Fill Colors:
- Select the shape.
- Click on “Shape Fill” in the toolbar.
- Choose a color or gradient.
He or she can also use the color picker to select specific hues, ensuring the shape matches the overall theme of the slide.
Applying Line Styles and Effects
Line styles in PowerPoint can dramatically enhance a shape’s appearance. Users can choose from various line thicknesses, colors, and dash styles.
To apply these, they should select the shape, then click on “Shape Outline” in the Shape Format tab.
Line Style Options:
- Solid: A continuous line for a classic look.
- Dashed: For a more casual effect.
- Weight: Adjusts thickness, making lines bolder or subtler.
Effects like shadows or reflections can also be added to lines, providing a polished look. This customization helps the shape stand out on the slide.
Modifying Shape Effects
PowerPoint offers several effects to enhance shapes. Users can add shadows, reflections, and even glows to create visual interest.
To apply these effects, they should select the shape and navigate to the “Shape Effects” menu in the Shape Format tab.
Popular Effects:
- Shadow: Adds depth and dimension.
- Glow: Creates a soft halo around the shape.
- Reflection: Shows a mirrored version below the shape.
These effects can be easily adjusted for intensity and direction. They help create a professional appearance and capture audience attention.
Using Transparency and 3-D Format
Transparency settings allow users to see background elements through a shape. This can be adjusted in the “Format Shape” pane.
By changing the transparency level, users can achieve subtle effects that do not overwhelm the slide’s message.
Steps to Adjust Transparency:
- Right-click the shape and select “Format Shape.”
- Adjust the transparency slider to reach the desired effect.
For a 3-D effect, users can choose from various presets under the 3-D Format options.
Adjusting depth and lighting gives shapes a modern look conducive to dynamic presentations.
Working with Text within Shapes
When customizing text within shapes, users can enhance their presentations by altering text fill and outline, customizing text effects, and adjusting textbox options. Each of these elements plays a vital role in how text appears and communicates in a PowerPoint slide.
Altering Text Fill and Outline
To change the text fill color, a user can select the text and go to the Format tab. Here, they can choose from solid colors, gradients, or even textures. A vibrant text fill can make the text stand out against the shape.
Additionally, adjusting the text outline offers another layer of customization. Users can select the same Fill panel to find the Outline options.
This includes changing the outline color, weight, and dash style. A well-defined outline can create a polished look and improve the text’s readability.
Customizing Text Effects
Text effects like shadows, reflections, and glows can add depth and interest to any shape. To apply these effects, the user should again select the text and click on the “Text Effects” option in the Format tab.
For instance, a subtle shadow can give the text a three-dimensional feel. Conversely, a bright glow can grab attention quickly.
Each effect can be customized in terms of size, distance, and color to suit the overall presentation theme.
Adjusting Textbox Options
The textbox options allow further control over how text interacts within shapes. Users can right-click on the shape and select “Format Shape” to access different textbox settings.
Here, adjusting margins can help create a cleaner look by increasing or decreasing the space between the text and the shape’s borders.
Users can also opt for automatic resizing to ensure all text fits smoothly within the designated shape, preventing awkward cut-offs or overflow.
Manipulating Images with the Format Shape Tool
Using the Format Shape tool in PowerPoint allows for precise control over images. This tool helps customize the appearance of images through various options like fills, borders, and effects. Here’s how to make the most of these features.
Adjusting Image Fill and Borders
The Format Shape tool enables users to adjust the fill of an image easily. To start, right-click on the image and select “Format Shape.” From there, they can choose different fills such as solid colors or patterns.
If a user prefers to fill a shape with an image, they can select the “Picture or texture fill” option. They can insert an image by clicking “Insert” and choosing a file.
Borders can also be customized in this menu. Users can change the border color, style, and thickness. This accentuates the image and makes it stand out.
Applying Artistic Effects
Artistic effects add a unique touch to images, making presentations more engaging. In the Format Shape pane, users can find options like “Artistic Effects.”
These effects include options such as watercolor, pencil sketch, and blur. Users simply select the desired effect to apply it.
Adjusting the intensity of these effects is possible too. This means they can make images look more subtle or bold based on the presentation’s theme. Such creativity helps capture the audience’s attention effectively.
Cropping and Resizing Images
Cropping images is another useful function within the Format Shape tool. Users can right-click the image and choose “Crop,” allowing them to trim unwanted parts.
They can also select “Crop to Shape” to change the image’s silhouette, giving it a more tailored look.
Resizing images is straightforward. Users can drag the corners of the image to make it larger or smaller. Holding down the Shift key while resizing keeps the image’s proportions.
These adjustments help ensure images fit perfectly within the slide layout.
Enhancing Charts and Graphs
Enhancing charts and graphs in PowerPoint helps make data clearer and more engaging. This section focuses on customizing chart elements, formatting series and plot areas, and adding and modifying text elements to improve overall presentation quality.
Customizing Chart Elements
Customizing chart elements involves adjusting colors, styles, and layouts to fit the presentation theme. Users can click on individual chart components, like the chart area or series, to access formatting options.
Key options include:
- Fill Color: Change the background and series colors.
- Outline: Adjust the line thickness and color surrounding data points.
- Shadow and Glow: Add effects to enhance visibility.
Experimenting with these features allows for a more professional appearance. Adjustments help emphasize important data points and ensure that the chart fits naturally within the slide.
Formatting Series and Plot Area
The plot area is where the data is visually represented. Formatting it can greatly impact clarity. To format, right-click the plot area and select “Format Plot Area.”
Important settings include:
- Background Color: Set a solid or gradient background that complements the overall design.
- Gridlines: Modify or remove gridlines to avoid clutter.
- Data Series Options: Change the data representation style, such as bars or lines.
By refining these elements, the data becomes easier to interpret. A clean plot area allows the audience to focus on the results without distraction.
Adding and Modifying Chart Text Elements
Text elements are crucial for explaining chart data. This includes titles, labels, and legends. To modify these, click on the respective text box and access the formatting toolbar.
Key adjustments can be made, such as:
- Font Style: Choose clear and professional fonts for readability.
- Size and Color: Use font sizes that stand out against the background.
- Legend Position: Place the legend where it does not obstruct important data.
Adding descriptive titles and labels helps convey the message clearly. Properly formatted text guides the audience in understanding the chart’s insights quickly.
Practical Tips for Format Shape Mastery
Mastering the Format Shape tool in PowerPoint allows users to customize objects effectively. A few practical tips can enhance the design process, making it quicker and more efficient.
Using the Eyedropper Tool for Color Matching
The Eyedropper tool is an excellent feature for color matching in PowerPoint. It allows users to pick colors from their slides or other images directly.
To use it, they should select the shape they want to color, then click on the “Shape Fill” option. After that, they can find the Eyedropper tool and simply hover over any color on the screen.
This tool helps ensure that everything in the presentation is color-coordinated, making designs look polished and professional.
Leveraging Preset Styles for Quick Editing
Preset styles can save a significant amount of time during editing. They provide predefined formatting options that can be applied to shapes with one click.
In PowerPoint, users can access these styles by selecting a shape and choosing “Shape Styles” from the Format tab.
From there, they can pick from various styles, including colors, gradients, and effects. Utilizing these presets helps maintain consistency across the presentation and simplifies the design process.
Shortcuts and Efficiency Tips
Using keyboard shortcuts can dramatically speed up the formatting process.
For instance, holding the Shift key while clicking shapes allows for easier selection of multiple objects.
Additionally, users can press Ctrl + D to duplicate shapes quickly.
This saves time when creating identical shapes or designs.
Lastly, learning to use the Align options helps in organizing shapes neatly, making slides look more professional with less effort.