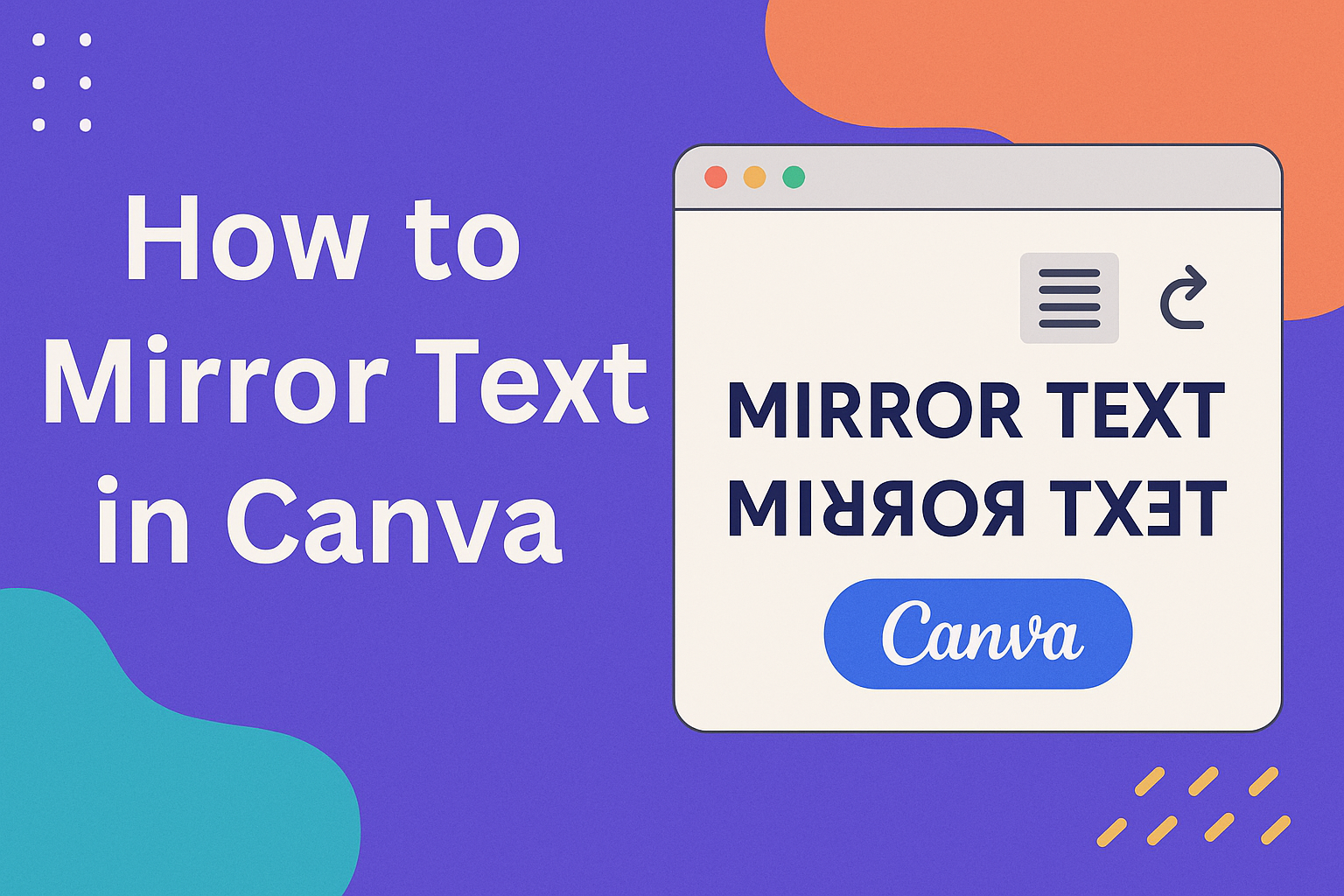Mirroring text in Canva can bring a creative twist to your design projects, making them visually appealing and unique.
To mirror text in Canva, you need to create or select a text box, duplicate it, and then use Canva’s Flip Tool to achieve the reflection effect.
This simple method can help anyone enhance their templates or designs with ease.
For those looking to add flair without complicated software like Photoshop, Canva offers a user-friendly option. Whether you want a side reflection or a bottom reflection, Canva provides the tools to make it happen.
Using options like flipping horizontally or vertically can create the mirrored appearance desired.
Engaging with these tools allows users to experiment and develop visually captivating designs.
The versatility of Canva’s features can inspire both amateur and experienced designers. With practice, anyone can master this technique and elevate their visual content.
Getting Started with Canva
To begin using Canva to its fullest potential, it’s helpful to first know how to create a new design and navigate the interface.
These skills will form the foundation for more specific tasks, like mirroring text.
Creating a New Design
Creating a new design in Canva is straightforward and enjoyable.
First, visit Canva’s homepage and log in or create an account if you don’t have one.
Once logged in, you’ll see a big purple “Create a design” button in the top right corner.
Clicking this button opens a dropdown menu with different templates such as posters, social media posts, and more.
Choose the type of design that suits your needs. If necessary, you can also enter custom dimensions to fit your specific project.
After selecting a template or setting dimensions, the design workspace opens, where you can start adding elements to your design.
Navigating the Canva Interface
The Canva interface is user-friendly and easy to navigate.
On the left side is the sidebar, where users can find design elements like text, images, and backgrounds.
Users can explore a variety of fonts and illustrations, uploading their own images if needed.
In the toolbar above the workspace, there are options for adjusting text size, color, and alignment. Additionally, there are undo and redo buttons in case something needs to be changed.
The top right corner offers saving and downloading options once the design is ready.
Understanding Text Elements
Text elements in Canva are essential for creating stunning designs. Learning how to add text and select the right fonts and styles can significantly impact the look and feel of a project.
Adding Text to Your Design
Adding text in Canva is simple and straightforward.
Users can find the “Text” option on the left toolbar, which provides options such as heading, subheading, or body text.
Selecting one inserts a text box into the design where the user can type their desired content.
Once text is added, it can be customized by adjusting the size, color, and alignment options available in the top toolbar.
Canva also allows for rotating text or changing its position within the design by dragging it to a new location with the mouse.
Text boxes can be duplicated or deleted with just a few clicks, making it easy to manage and arrange text elements efficiently.
Choosing Fonts and Styles
Fonts and styles play a crucial role in affecting the theme and readability of a design.
Canva offers a wide range of fonts in different styles, from classic to modern or playful.
Users can explore the font menu to view available choices, applying them by simply selecting one from the list.
Style adjustments enhance fonts further.
Users can apply bold, italic, or even underline effects through options located on the settings toolbar.
Line spacing and letter spacing can be modified for better readability or emphasis, while colors can be changed to complement other design elements.
Incorporating these features helps in creating a cohesive and visually appealing composition that effectively communicates the intended message.
Steps to Mirror Text
Mirroring text in Canva involves selecting your text box, using the flip and rotate tools, and then adjusting the placement for the best visual effect. These steps ensure the text is mirrored accurately while maintaining its visual appeal.
Selecting the Text Box
To start, add your desired text to the canvas. In the Canva toolbar, you’ll find the Text tab where users can click to insert a text box.
Once the text box appears, it’s crucial to select it properly to enable editing and modification features.
Double-click the text box to enter edit mode, where users can type or adjust the text as needed. Highlighting text can allow for changes to font or size, setting it up for the next steps.
With the text box selected, friendly adjustments and alterations ensure better control and accuracy during the mirroring process. Proper selection keeps the next steps, like flipping and rotating, error-free.
Using Flip and Rotate Features
After selecting the text box, navigate to the top Canva toolbar. Here, users will find the Flip option, essential for mirroring.
Clicking on Flip presents two choices: flipping horizontally or vertically. For mirror text, horizontal flipping is usually the best option.
These features allow for visual experimentation, making it easy to see which direction best suits the design’s needs. Users can quickly undone if the effect isn’t as expected, making the process worry-free.
Meanwhile, the Rotate option fine-tunes the angle, offering creative leeway in presentation.
Whether making text upside down or sideways, these tools offer numerous adjustments. Together, these flipping and rotating features give users dynamic control over their text design.
Adjusting Text Placement
Once flipping and rotating are complete, placement becomes key. The mirrored text should fit naturally into the design’s layout, not just flipped in isolation.
Canva’s drag-and-drop functionality makes this adjustment intuitive and smooth.
Users can align the text to different parts of the canvas to see where it looks best. Checking alignment with other design elements can enhance the overall look.
It’s important for the mirrored text to complement the rest of the design without feeling out of place.
Zooming in and out during adjustment provides better perspective, ensuring everything sits in harmony. After finding the right spot, the design is often polished with minor tweaks for spacing and alignment.
Customizing Mirrored Text
Customizing mirrored text in Canva allows users to adjust color schemes and apply various effects. These adjustments can enhance the visual appeal and help the design align with the desired aesthetic.
Applying Color Schemes
When customizing mirrored text, choosing the right color scheme is essential. Color can dramatically impact how the text is perceived and ensure it stands out.
Users can select from Canva’s default palettes or create a custom palette to perfectly match their design.
Tips for choosing colors:
-
Contrast: Use contrasting colors between the background and the text for better readability.
-
Brand Colors: Incorporate brand colors to maintain brand consistency.
-
Mood: Select colors that match the mood you want to convey, like warm tones for inviting designs or cool tones for professional looks.
Canva allows easy application of these color schemes.
Users simply select the text, click on the color icon in the toolbar, and choose their desired shades. It’s a quick way to test different looks and find the perfect match for their design.
Experimenting with Effects
Adding effects to mirrored text can make it more engaging. Canva provides various options, including shadow, neon, and glitch effects. Each of these brings a unique style and can make the text pop on any background.
Commonly used effects:
-
Shadow: Adds depth by simulating light and giving the text a 3D look.
-
Neon: Creates a glowing effect, perfect for modern or retro designs.
-
Glitch: Introduces a digital distortion look, ideal for tech-themed projects.
Applying these effects is straightforward.
Users can select the text box, click on ‘Effects’ in the toolbar, and choose from the available options. It’s easy to adjust settings for each effect to get just the right intensity and style.
Design Tips with Mirrored Text
Mirrored text can create unique and eye-catching designs. It’s important to balance your layout while maintaining readability for the best results.
Balancing Your Layout
When using mirrored text, balance is crucial.
Ensure that the design is symmetrical. This can be done by placing mirrored text opposite a main visual element, like a logo or image. Designers should consider the overall space and make sure no part feels too heavy or cluttered.
Using a grid can help keep everything aligned. It’s also helpful to experiment with different placements.
Sometimes, having mirrored text at the bottom of a design can give a unique, polished look, adding interest without overwhelming the main content.
Keep colors and fonts consistent with the rest of your design. This ensures that mirrored text enhances, rather than distracts from, the overall appearance.
Maintaining Readability
Mirrored text might be visually striking, but readability should remain a priority.
Use clear and simple fonts to make the text easy to read even when mirrored. Spacious kerning can help prevent letters from blending into each other, maintaining clarity.
It’s often beneficial to limit the amount of mirrored text. Short phrases or single words work best since longer mirrored text can become confusing.
Apply contrast effectively with the background to keep text visible. If the background is busy, consider adding a solid colored bar behind the text to enhance visibility.
Mirrored text should be more decorative than functional. Provide the primary information in normal text format elsewhere in the design.
Troubleshooting Common Issues
Mirroring text in Canva can sometimes present challenges. Users frequently encounter problems with text not mirroring properly and alignment issues.
Text Not Mirroring Correctly
Sometimes, the text might not appear mirrored as intended.
First, ensure that the text is selected and try using Canva’s Flip tool, which should mirror the text horizontally or vertically.
If the text still does not mirror, consider updating Canva, as outdated versions can often cause feature malfunctions.
Another step is to double-check that the correct text box is selected. It’s easy to accidentally select the wrong layer when working on complex designs.
Cutting and pasting the text back into the design might also reset any issues with the mirroring function.
Lastly, if these steps don’t work, users can manually recreate the mirror effect.
This involves creating a duplicate of the text box and reversing the text direction if needed. For better control, combining this with Canva’s rotation feature might help achieve the desired result.
Problems with Text Alignment
Text alignment issues are common when trying to mirror or flip text.
Users may notice that mirrored text doesn’t align properly with other design elements.
To fix this, adjust the alignment settings of the text box.
Options like Left, Center, and Right alignment are available in Canva’s toolbar.
If alignment remains a challenge, consider using the Position tool.
This tool allows precise control over the placement of text relative to other objects on the canvas.
For additional precision, using Canva’s grid or ruler can help align everything neatly.
Sometimes the problem can be the result of the design size or format.
Resizing the text box to fit the mirrored text better can prevent overlap or misalignment.
Adjusting the text size slightly might also improve the overall look, ensuring everything aligns neatly.