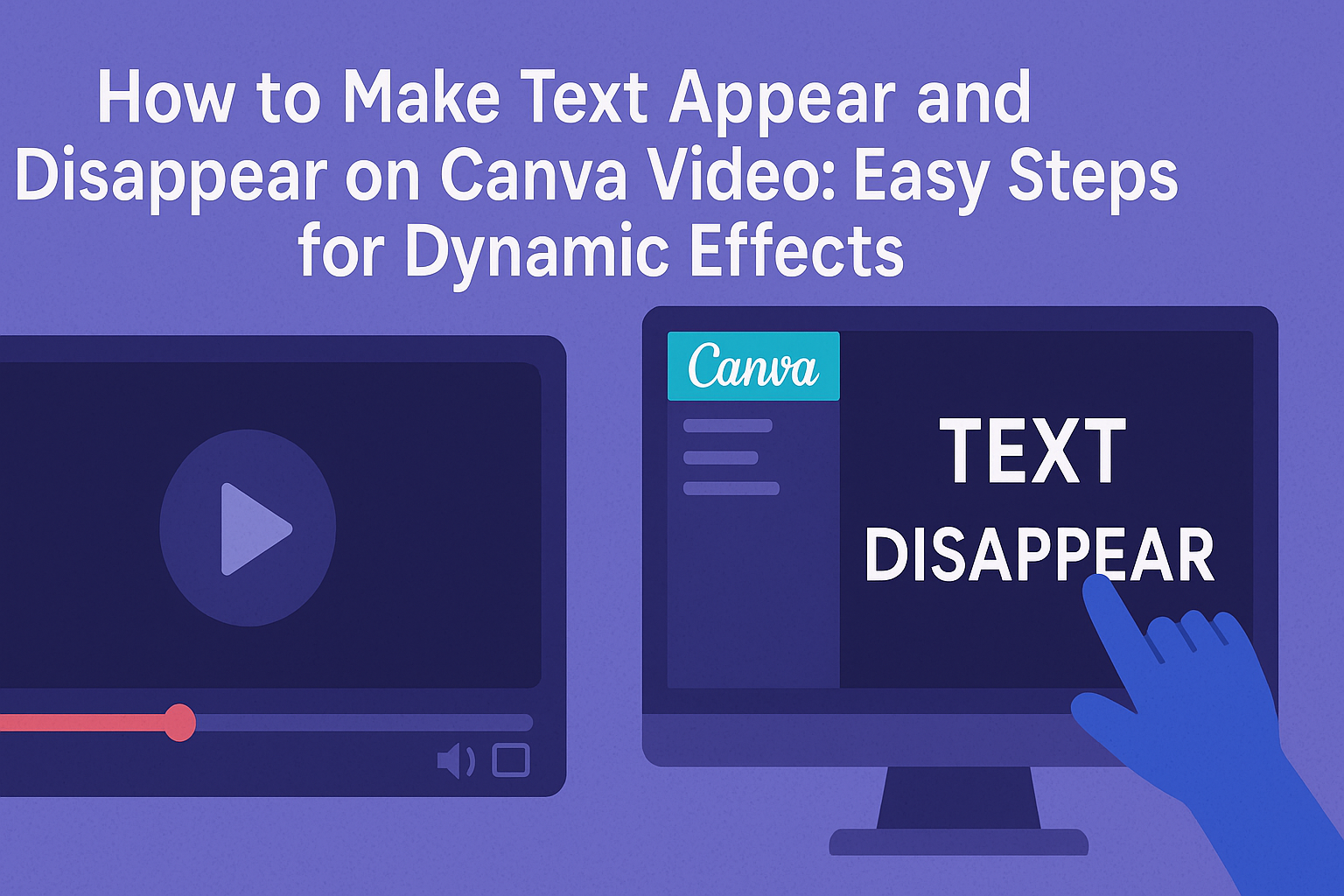In the world of video content creation, making text appear and disappear can add a dynamic flair to your projects. Canva, a user-friendly design tool, offers simple features that make this possible.
By using Canva’s animation tools, users can easily bring their text elements to life.
The process involves selecting the text you wish to animate and choosing from various animation styles, such as fade or rise. These options allow creators to tailor the appearance of the text to fit the mood and style of their video.
This adds a professional touch that can engage viewers more effectively.
Whether you’re making a presentation flow smoothly or adding excitement to a social media post, the ability to control text animation in Canva provides flexibility and creativity. Understanding these features can drastically improve the quality of any digital content.
Getting Started with Canva
Canva is a versatile tool for creating engaging videos with text animations. This section will guide you through the initial steps, including setting up a Canva account, navigating the interface, and selecting the best video template.
Signing Up for a Canva Account
To get started, visit the Canva website.
You can create an account using an email address or by linking your Google or Facebook account. Canva offers both free and paid plans. The free plan provides numerous tools and templates, but the paid version unlocks additional features and resources, which might be useful for higher-end projects.
Once signed up, you gain access to a user-friendly dashboard. Here, you can start new projects or explore existing templates.
Take some time to familiarize yourself with the account settings and options available. This step ensures you make the most out of Canva’s features.
Overview of Canva Interface
Canva’s interface is designed to be intuitive, even for beginners. It includes a central workspace where you can design and edit your projects.
On the left-hand side, you’ll find a toolbar with elements like text, photos, and additional templates.
Each option within the toolbar opens up further choices. For instance, clicking “Text” provides various font styles and formatting options.
Additionally, the top menu bar offers functions for resizing, saving, and sharing your work.
Everything is easily draggable and customizable. Understanding these elements makes it easier to experiment with designs and animations as you grow more comfortable with the tool.
Choosing the Right Video Template
Canva provides numerous templates tailored for different purposes, from social media clips to longer presentations.
Selecting the right video template is crucial as it sets the tone and structure for your project.
Browse through categories or use the search bar to find templates that match your vision. Consider the layout and style, as well as any pre-included text or images, which can often be customized to fit your needs.
Starting with a suitable template can save time and simplify the design process, allowing you to focus more on adding creative touches and animations to your video.
Basic Video Editing on Canva
Canva offers user-friendly tools for basic video editing, allowing users to integrate their own media or use assets from Canva’s rich library. These features make it easy to create engaging videos for any project.
Uploading Your Own Media
Uploading personal media in Canva is straightforward.
Users can start by navigating to the “Uploads” tab on the sidebar. From there, they can drag and drop files directly into Canva or click the “Upload” button to select files from their computer.
Supported file types include images, videos, and audio files.
Once uploaded, users can simply drag their media into the timeline for editing. Canva provides basic trimming and resizing options. This allows for precise control over media placement and duration.
Adding personal media helps create unique and personalized content that stands out.
To achieve the best results, it’s important to ensure that media files are of high quality and are relevant to the project’s theme. This enhances the overall visual appeal and engagement of the video.
Using Canva’s Video Assets
Canva’s library is packed with a variety of video assets.
Users can access these by selecting “Elements” or “Videos” from the sidebar. The library includes stock footage, animations, and music tracks that can be used without extra costs.
This makes it easy to find assets that match the video’s theme or message.
To add these assets, users simply drag them onto the canvas or timeline. Canva allows for adjustments such as trimming and timing to fit the video.
Users can combine multiple assets for a richer visual experience. Ensuring the selected assets complement the overall video enhances its quality and effectiveness.
Using Canva’s video assets can save time and resources while still allowing users to produce professional-looking videos.
Adding Text to Your Video
When creating a video in Canva, adding text can enhance its message. Choosing the right text style and customizing fonts and colors helps make your video look more professional and engaging.
Selecting a Text Style
First, consider the tone and theme of your video. Different styles can convey different moods. Canva offers a variety of text templates that range from bold headlines to elegant scripts. It’s important to choose a style that matches your content.
After opening your project in Canva, navigate to the text menu. You can browse through options like title, subtitle, and body text.
While title text is great for making strong statements, subtitle and body text work well for additional information. Mixing and matching these can create a nice visual hierarchy.
Next, watch how your chosen style looks in a design. Use Canva’s preview feature to see how the text will appear on different devices. This ensures your audience will experience it as you intended.
Customizing Fonts and Colors
Customization is where your video text can shine. Once a text style is chosen, the next step is to adjust fonts and colors.
Canva allows users to select from a wide selection of fonts.
By clicking on the text toolbar, you can change things like size, font type, and alignment. This ensures your text stands out and stays readable.
Colors also play a crucial role. Reflecting the video’s theme, colors can add vibrancy or create a soothing effect. Canva’s color palette makes it easy to experiment with combinations.
Additionally, using consistent fonts and colors throughout the video gives it a cohesive look. This helps create a connection with the audience and makes the video more enjoyable to watch.
Adjust elements until the text complements the overall design and matches the video’s tone.
Animating Text in Canva
Creating dynamic text effects in Canva enhances the visual appeal of videos. This is done through applying animations and setting precise timings.
Applying Text Animations
To add animations, users should first select the text box they want to animate. After selection, the Animate button becomes visible on the top toolbar.
Clicking this button opens a panel with multiple animation choices like Fade, Rise, and Pan. Each option adds a unique movement effect to the text, making it lively and engaging.
Users can experiment with different animations to see which fits best with their design theme. A preview feature allows users to see changes in real-time. This helps in deciding which animation gives the desired effect.
Using the right animation style can significantly impact how the text is perceived.
It’s wise to use animations sparingly for a clean and professional look. Overdoing it might distract rather than enhance. Canva’s user-friendly interface ensures that even beginners can easily apply these effects to their videos.
Timing Your Text Animations
Timing is crucial for effective text animations. By adjusting the timing, users can control when text appears and disappears. This feature ensures that text displays at the perfect moment to match other video elements.
To adjust timing, users can click on the Timing option in the animation menu. Here, they can set start and end times, ensuring seamless integration with their video content.
Matching text appearance to specific audio cues or visual transitions can make the video more cohesive.
Canva also offers a drag-and-drop timeline, allowing for precise control over animation timing. This tool is especially useful for aligning multiple animations in a single video sequence.
Proper timing requires attention to detail but adds significant professionalism to the finished product.
Creating Appear/Disappear Effects
Creating effects in Canva is an exciting way to enhance video presentations. Users can add unique touches by making text appear and disappear, adding a layer of professionalism and engagement to their videos.
Setting the Appear Timing
To set the timing for text to appear in a Canva video, users first need to select the text box they want to animate. They should click on the “Animate” button, which appears in the toolbar above the editor.
A menu will appear, providing options to choose how and when the text will come into view.
Options vary from simple fades to more dynamic slide-in effects. Users can preview these effects by hovering over each option and watching the preview window.
Selecting the most suitable entrance animation aligns the appearance of the text with the video’s theme and pacing. Adjusting the duration is also possible by clicking on the “Timing” option to ensure the text appears exactly when needed.
Setting the Disappear Timing
To make text disappear at the right moment, following similar steps can help.
After selecting the text box, users again click on the “Animate” option. This time, they should focus on the exit animations provided on the side panel.
Like the entrance animations, these offer a range of effects for making text vanish from the screen.
Users can choose from options like fading out or sliding away. After selecting the desired disappear effect, they can adjust the visibility duration.
They do this by fine-tuning the “Timing” settings, ensuring the text disappears smoothly at the intended point in the video.
With precise control, users can create a seamless and polished viewing experience.
Previewing and Adjusting Timings
Making text appear and disappear at the right moments in a Canva video can significantly enhance the viewer’s experience. Using the timeline allows for precise control and adjustments, ensuring smoother transitions throughout the project.
Using the Timeline to Preview
The timeline in Canva is a valuable tool for seeing how elements, like text, appear and disappear within a video. This feature helps users gauge the flow of their animations.
By accessing the timeline, one can examine the sequence and duration of text appearances.
In Canva, clicking on a video project opens the timeline view at the bottom. As users press play, they can watch how each text element transitions across the timeline.
This visual representation makes it easier to spot any abrupt changes or mismatches in timing.
Additionally, users can move the playhead to specific points to check individual moments without replaying the entire video.
It’s important to ensure that text entries are well-timed to match the video’s pace, maintaining viewer engagement.
Making Adjustments for Smoother Transitions
To refine transitions, adjustments to timing can be made directly within the timeline.
If a text element appears too quickly or lingers too long, changes are easily implemented.
Users can simply drag the edges of a text’s box on the timeline to extend or shorten its duration.
Adjusting the length of these appearances tailors the visual flow to suit the video’s rhythm. For finer adjustments, using features like trim handles allows precise control over when text elements enter and exit the scene.
These edits help in achieving a seamless look. Elements should consistently blend into the project’s storytelling, making transitions appear natural. Each adjustment contributes to a cohesive visual experience, captivating the audience without unnecessary distractions.
Exporting Your Canva Video
Exporting your Canva video involves setting the right export options for the desired quality and then saving or sharing your video effectively. It’s important to understand these steps to get the best results for your project.
Choosing the Correct Export Settings
In Canva, exporting your video with the right settings ensures it looks great on any platform.
Users should start by clicking the Share button on the top right corner of the Canva editor. Then, select Download to see different options.
For videos, the recommended format is MP4, as it maintains quality while keeping file sizes manageable.
Users can choose from different resolutions, like 1080p for high definition or 720p for smaller files.
Selecting the correct resolution depends on the platform where the video will be shared. For instance, higher resolutions work well for YouTube or presentations, while lower ones can be better for quick social media uploads.
Canva allows users to adjust quality. For most purposes, high quality is ideal.
Additionally, ensure any animations or effects used are supported in the export format to avoid quality loss.
Saving and Sharing Your Video
After choosing the correct settings, Canva makes it easy to save and share your video.
Once the Download button is clicked and the video is prepared, the file will save to the user’s device.
This saved video can be uploaded to platforms like YouTube, Vimeo, or social media.
For direct sharing, Canva offers options to share directly from the platform.
Users can send a link via email or collaborate with a team by sharing to platforms directly like Google Drive.
This is useful for reaching audiences quickly without needing to download the file first.
Canva also provides the option to publish directly to social media accounts, which is convenient for quick sharing.