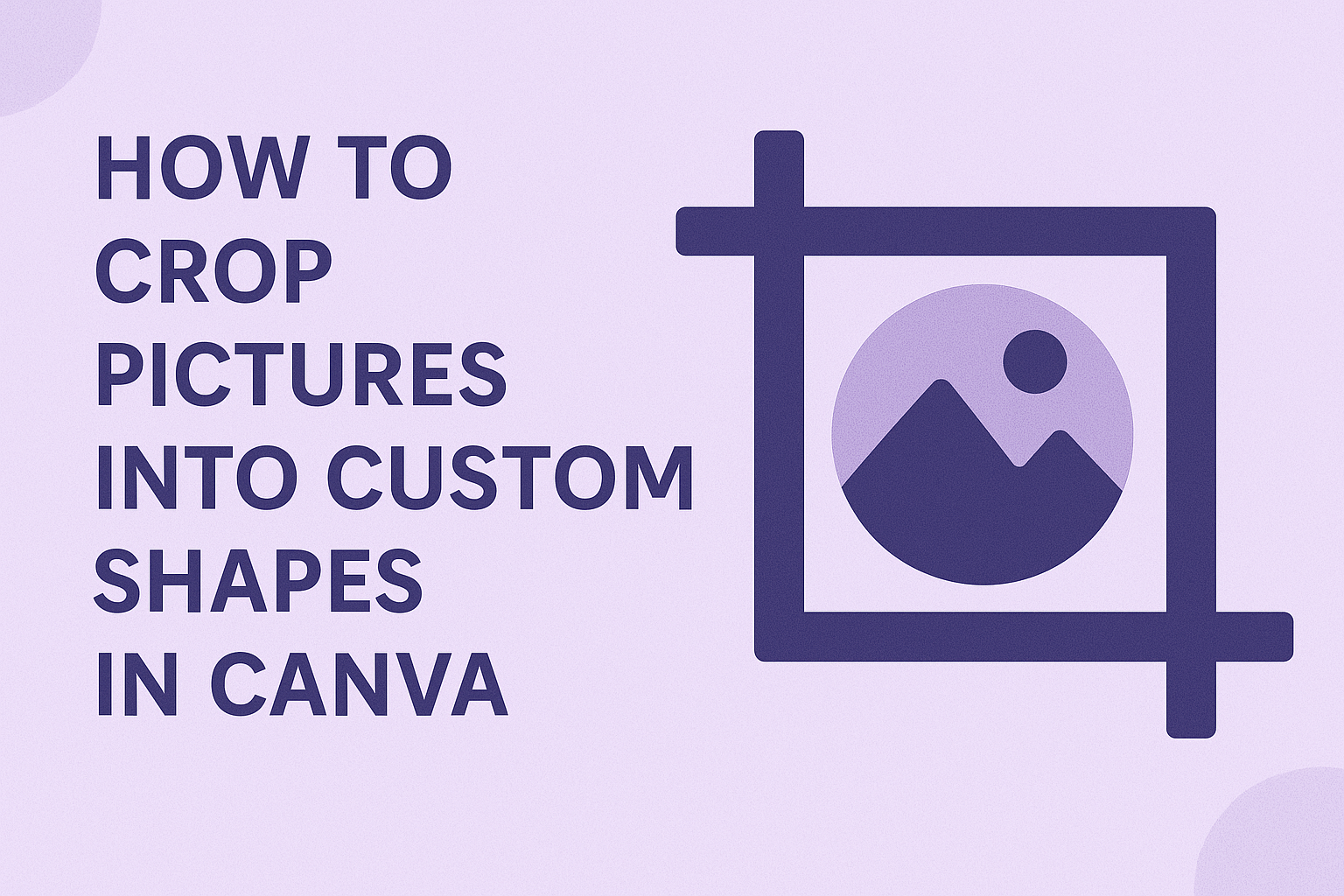Canva offers a fun and simple way to crop pictures into custom shapes, making any design stand out. Using frames in Canva, users can easily convert their images into unique shapes that add a creative touch to their projects. This article will guide readers step by step through the process.
With plenty of options available, it’s easy to choose the right frame for any image. From circles to stars, the possibilities are endless, allowing creators to express their individuality and style.
Whether for social media posts, presentations, or personal projects, mastering this skill can elevate the quality of any visual content.
Learning to crop images into custom shapes can open up new design opportunities and enhance the visual appeal of any project. As creators dive into this guide, they will discover how simple it is to bring their creative visions to life with Canva.
Getting Started with Canva
Canva is a user-friendly design tool that helps individuals create stunning visuals easily.
Getting started involves creating an account and familiarizing oneself with the interface to make the design process smooth and enjoyable.
Signing Up for Canva
To begin using Canva, one must sign up for an account. This can be done through the Canva website or the mobile app.
Users have the option to register with an email address, Google account, or Facebook account.
Once signed up, they can choose between a free version or a subscription plan for additional features. The free version offers numerous templates and design elements, while the paid options unlock more advanced tools and resources.
After signing in, users can quickly access their dashboard and begin creating.
Overview of Canva Interface
The Canva interface is designed to be intuitive and easy to navigate. Upon logging in, users are greeted with a dashboard displaying different design options, such as social media posts, presentations, and posters.
On the left side of the screen, users can find various tools, including Templates, Photos, and Elements.
The central workspace is where users can drag and drop elements to create their designs.
At the top, there is a toolbar with options for font styles, colors, and layout adjustments. Understanding this layout will help users utilize Canva’s many features effectively, making the design process simpler and more efficient.
Preparing Your Images
Before cropping pictures into custom shapes in Canva, it’s essential to prepare the images properly. This includes uploading the right images and selecting those that will work well within the shapes you choose.
Uploading Images
To begin, users must upload their images to Canva. This process is straightforward. They can click the “Uploads” button on the left-hand side of the Canva dashboard.
Images can be uploaded from various sources, including a computer, Google Drive, or Dropbox. Canva also offers a library of free and paid images for users who prefer ready-made options.
Once the images are uploaded, they will appear in the “Uploads” section. Users should consider the file size and format to ensure compatibility. Common formats like JPEG and PNG work best for most designs.
Image Selection Best Practices
Choosing the right images is key for effective cropping. High-resolution images yield better results, allowing for clearer shapes and details.
Users should aim for images that have a simple background, making it easier to focus on the main subject.
When selecting images, keep in mind the final shape. For example, a picture meant for a circular crop should have its subject centered and balanced.
It’s also helpful to select images that have ample space around the subject, allowing for more flexibility when applying different shapes.
Using images that evoke emotion or tell a story can make designs more engaging. Overall, thoughtful selection leads to designs that capture attention and convey messages effectively.
Cropping Images into Custom Shapes
Cropping images into custom shapes in Canva is a fun and creative way to enhance designs. This process involves using built-in features and tools that make it easy to create unique visuals.
Using Canva’s Built-In Frames
Canva provides a selection of built-in frames that allow users to crop images into various shapes. These frames can be found in the “Elements” tab.
Users can simply drag and drop pictures into the desired frame shape.
Canva offers shapes such as circles, hearts, and stars. Once the image is in place, adjustments can be made to ensure the best fit. This feature is helpful for creating eye-catching designs for social media posts or invitations.
Adjusting Images within Frames
After placing an image into a frame, adjustments can be made to improve the visual appeal.
Users can double-click on the image to enter “crop mode.” This allows them to reposition the photo to highlight important areas.
To resize the image, they can drag the corners of the photo.
It’s essential to ensure that the main subject of the image is well-centered. This feature helps in drawing attention to key elements in the design.
Creating Unique Shapes with the Photo Cropper
For more personalized designs, the photo cropper in Canva enables users to create custom shapes.
This tool gives flexibility beyond standard frames. Users can select any shape from the “Elements” section and add their images.
Once the image is selected, using the “crop” option allows for fine-tuning. Users can create unique shapes by combining several elements, giving a special touch to their projects. This method fosters creativity and allows for standout designs.
Adding Finishing Touches
After cropping pictures into custom shapes in Canva, it’s time to add some final details. Applying filters, effects, and resizing your design can elevate the overall look and make it even more appealing.
Applying Filters and Effects
Filters and effects can enhance the visuals of a design. Canva offers a variety of options to make images stand out.
-
Filters: Users can choose from different filters that adjust brightness, contrast, and saturation. This helps to create a cohesive look across all images.
-
Effects: Adding effects such as shadow, glow, or blur can provide depth and interest. These features allow for customization that matches the design’s theme.
To apply these, select the image and navigate to the “Effects” panel. Experimenting with different choices can lead to stunning results that grab attention.
Resizing and Exporting Your Design
Once the design is polished, resizing it for various platforms is crucial.
Canva provides easy-to-use tools for adjusting dimensions.
- Resizing: Click on the resize option and select from predefined sizes such as social media posts or presentations.
Custom sizes can also be input based on user needs.
- Exporting: After resizing, exporting is the next step.
Users can choose formats like PNG, JPG, or PDF. Each format serves different purposes, like printing or online sharing.
Without a doubt, correctly resizing and exporting ensures that designs maintain quality across all uses.