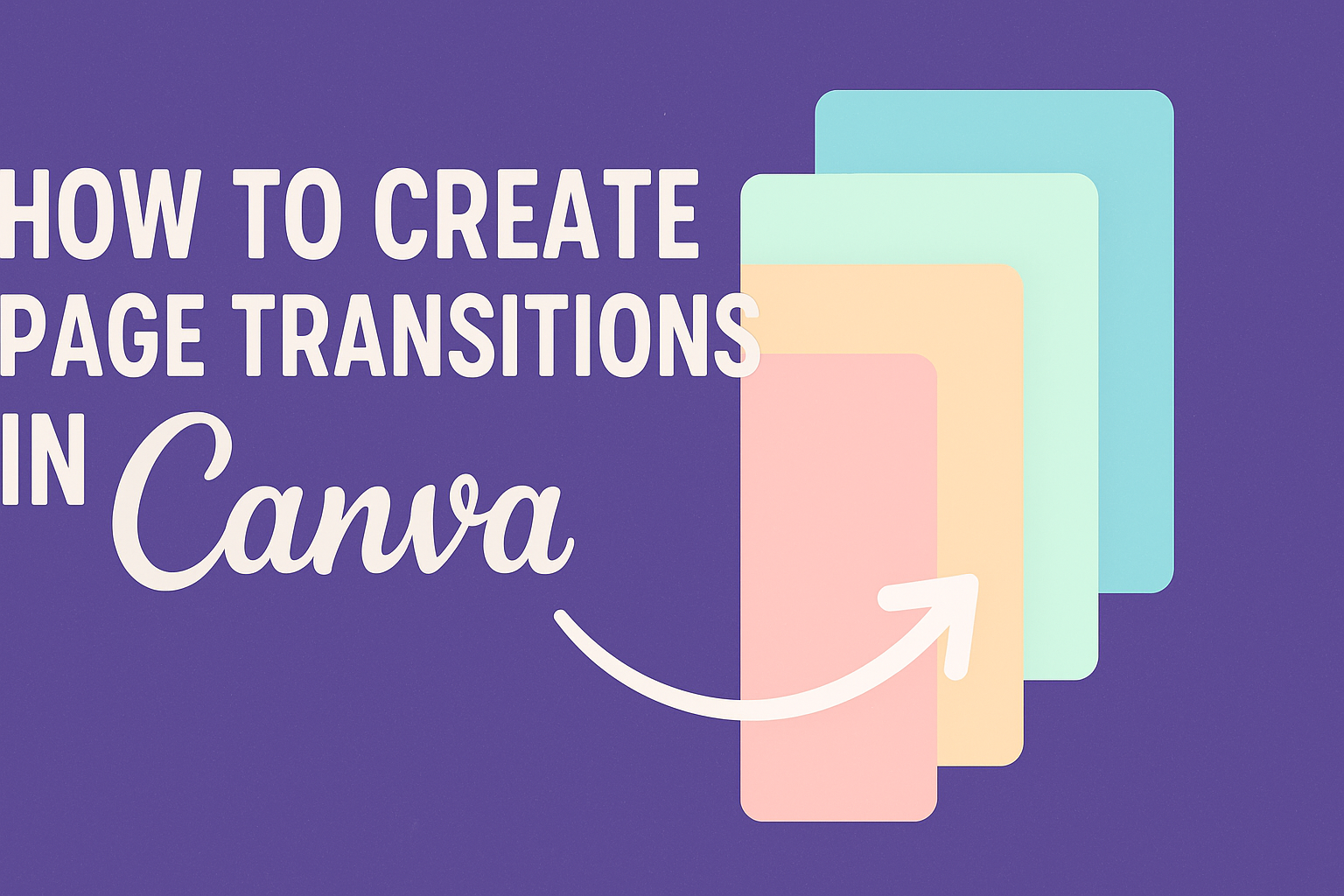Creating page transitions in Canva can add a professional touch to presentations and videos.
Page transitions in Canva can be applied by hovering over a page thumbnail in the editor, clicking the icon, and selecting “Add transition.” This simple process can make content more engaging and visually appealing.
These transitions aren’t just for aesthetics; they help in maintaining a smooth flow between slides or scenes.
By choosing the right transition, creators can enhance the viewer’s experience and keep their attention. For more detailed steps, resources like tutorials on Canva Transition Effects can be helpful.
Experimenting with different transitions provides opportunities to personalize and elevate the overall design.
The ease of use makes it accessible even for beginners, ensuring that their projects stand out.
Getting Started with Canva
Navigating Canva begins with setting up an account and getting comfortable with the user-friendly interface.
Understanding these basics will help users effectively utilize Canva’s features for creating stunning designs.
Signing Up for a Canva Account
Creating a Canva account is simple and free.
Users can sign up using an email address, or they can connect through social media accounts like Google or Facebook. First, visit Canva’s website and look for the “Sign up” button. After clicking it, follow the instructions to enter necessary details.
Once signed up, users can access a wide array of design templates and tools.
Canva offers a free version with essential features, while a paid subscription, Canva Pro, provides advanced options like premium templates and extra storage.
Overview of Canva Interface
The Canva interface is designed to be intuitive.
Upon logging in, users are greeted by a dashboard that provides quick access to previously edited designs and popular templates.
The main workspace consists of toolbars along the sides; the left-hand side includes options like templates, photos, and elements.
The central area is the design canvas, where users can drag and drop elements to create their projects. Along the top, there are menu items for adjusting text, colors, and layouts.
This layout makes it easy for anyone to start creating professional-quality designs without needing extensive design skills.
Fundamentals of Page Transitions
Page transitions in Canva enhance the flow and visual appeal of presentations and documents. They help the audience move smoothly from one section to another.
Understanding Page Transitions
Page transitions are effects that occur as one page changes to the next. These effects can add a professional touch to various digital presentations, whether they are for work, school, or personal projects.
In Canva, users can easily apply different transitions to make their documents more engaging and eye-catching.
To add a transition, users just need to hover over a page thumbnail at the bottom of the editor. By clicking on the transition icon, they can access a variety of options to preview and apply. The chosen transition can then provide visual cues that enhance how information is linked across pages.
Types of Page Transitions Available
Canva offers several types of page transitions, each providing unique effects.
The most common types include slide, fade, and wipe transitions.
- Slide transitions create a motion effect as pages seem to move in from one side.
- Fade transitions gradually dissolve one page into the next.
- Wipe transitions create an effect like a curtain being drawn across the screen.
Each transition type can be previewed to see how it appears before being applied. Depending on the choice, different transition settings might be accessible to further customize the effect, making presentations more appealing and suited to the desired tone.
For more information, you can visit the Canva Help Center’s guide on page transitions.
Designing Your First Page
Creating your first page in Canva is an exciting process. It involves selecting the perfect template and tailoring the design elements to suit your needs. With these steps, anyone can easily craft stunning visuals in no time.
Choosing the Right Template
Choosing the right template is the first big step. Canva offers a variety of templates for different projects like presentations, posters, and social media posts.
Each template is designed to serve specific needs, so it’s important to think about the goal of your project before selecting one.
Templates come pre-loaded with layouts and styles that can save time and effort. Users can filter templates by category, color scheme, or style to make finding the right fit easier. Once a template is chosen, the customization process can begin, making it unique to the specific project at hand.
Customizing the Design Elements
After selecting a template, customizing the design elements makes the creation truly yours.
Users can adjust fonts, colors, and images to match their brand or personal style. Canva provides a wide range of fonts and color palettes. Adjusting these elements can create harmony in the design.
Adding personal photos or graphics is simple. This can be done by uploading images directly into Canva and placing them into placeholders.
Tools like alignment guides and grids help in keeping everything neat and organized. Using these customization options helps in crafting a design that stands out and captures attention.
Adding Transitions to Your Pages
Adding transitions in Canva can enhance your project by creating a smooth flow between pages. This guide will show you how to select and customize transitions effectively, making your design more engaging.
Selecting Transitions for Your Design
To add transitions, hover over a page thumbnail at the bottom of Canva’s editor. From there, click the icon that appears or the space between the thumbnails to reveal transition options.
Popular choices include fade, slide, and wipe effects, each adding a distinct touch to your design.
Trying different transitions helps you find the best match for your project. Preview each one by hovering over it, offering a glimpse of its impact. This feature ensures you can see how it fits with your project’s theme and style before applying it. For more details, consult this helpful guide from Canva.
Customizing Transition Duration and Effects
Once you’ve chosen a transition, adjust its duration to control how fast or slow it plays. This step is crucial for setting the mood.
A quick transition might add excitement, while a slower one can create a calm atmosphere.
Additionally, explore various effects to make your transitions unique. Canva offers customization options like directions and styles for certain transitions.
For a comprehensive guide, visit the Step by Step Guide on Storylane. Use these tools to make your design stand out by matching its transitions to your content’s pace and style.
Previewing and Testing Transitions
Previewing and testing transitions in Canva ensure that your design flows smoothly. These simple steps help you experiment with different effects to achieve the desired look and feel.
How to Preview Transitions in Canva
To preview transitions, start by hovering your mouse over a page thumbnail in the Canva editor. An icon will appear, which you need to click. This brings up options to add transitions between pages.
To see a preview, hover your mouse cursor over each transition type. This gives you a quick visual of how the transition will appear during a presentation or in a video.
This feature allows users to experiment with various transition options quickly. By previewing transitions, designers can decide which effect best matches the tone or style of their project.
Tips for Testing Transitions Effectively
Testing transitions involves trying out different effects to see what works best.
Begin by applying a transition and playing the video or presentation from start to finish. Check for smoothness and timing. If a transition feels too quick or slow, adjust the duration using the options available.
Creating a list of favorite transitions can be helpful. It allows users to save time when working on new projects.
Consider using contrasting transitions to keep the viewer engaged, but avoid overusing flashy effects that can distract from the content.
Experimentation is key, so don’t hesitate to test various combinations. This approach helps in refining the design to ensure a cohesive and appealing presentation or video.
Sharing and Publishing Your Design
Designs created in Canva with page transitions can be shared and published in various ways. Understanding export options and effective use of social media can enhance your design’s reach and impact.
Exporting Designs with Transitions
Exporting your Canva design with transitions is straightforward.
To maintain the transition effects, consider downloading your design as a video. Choose the “Download” button and select a format like MP4 that supports animations.
If your design includes audio, ensure that it is fully synced with the visuals. This step is crucial for maintaining the integrity of the design and ensuring that transitions are smooth and coherent.
Pay attention to video quality settings. Choose a higher resolution if quality is important, which can be crucial for professional presentations or portfolios.
Canva also offers options to download as GIFs for shorter or looping animations, which can be suitable for quick previews or social media teasers.
Publishing to Social Media Platforms
Publishing on social media platforms directly from Canva simplifies sharing.
After finalizing your design, click on the “Share” or “Publish” options, where platforms like Facebook, Instagram, and Pinterest are readily available.
Each platform has its own requirements regarding file sizes and dimensions, which Canva accommodates by providing optimized settings for each.
Use descriptive captions and appropriate hashtags to enhance discoverability. This strategic approach can increase engagement.
Tagging relevant accounts or using location tags further boosts visibility and attracts a broader audience.
Planning posts using Canva’s content calendar feature, which syncs with your social accounts, ensures consistent and timely publishing. This helps maintain a steady online presence.
Optimizing Page Transitions
Creating smooth and accessible page transitions in Canva enhances the viewer’s experience. It’s important to follow best practices and consider accessibility to make sure everyone can enjoy your design.
Best Practices for Smooth Transitions
To create fluid transitions, users should focus on selecting animations that enhance the content.
It’s helpful to preview different effects before applying them. Hovering over transitions in the Canva editor shows a preview, which allows designers to see what fits best.
Consistency is also key. Sticking to a few types of transitions helps maintain a cohesive look. This way, transitions feel intentional rather than distracting. Avoid using too many styles, which can overwhelm viewers.
Another tip is to use transitions that match the mood of the content.
For professional presentations, subtle transitions work well. For fun or creative projects, playful animations might be more suitable. Finding the right balance will ensure that transitions complement, rather than overpower, the content.
Accessibility Considerations for Transitions
Accessibility is crucial when designing with transitions. Fast or flashy animations can be problematic for viewers with certain sensitivities.
It’s wise to choose transitions that do not cause discomfort or distract from the essential message.
Designers should also provide alternative ways to access content. This can include captions or descriptions for animated sequences.
Ensuring transitions are simple and do not rely solely on visual effects helps make content inclusive.
Testing the final design with accessibility tools can identify issues. Adjusting the timing or style of transitions might be necessary if they affect readability or clarity.
Thus, considering everyone’s needs ensures a broader audience can enjoy the creation.