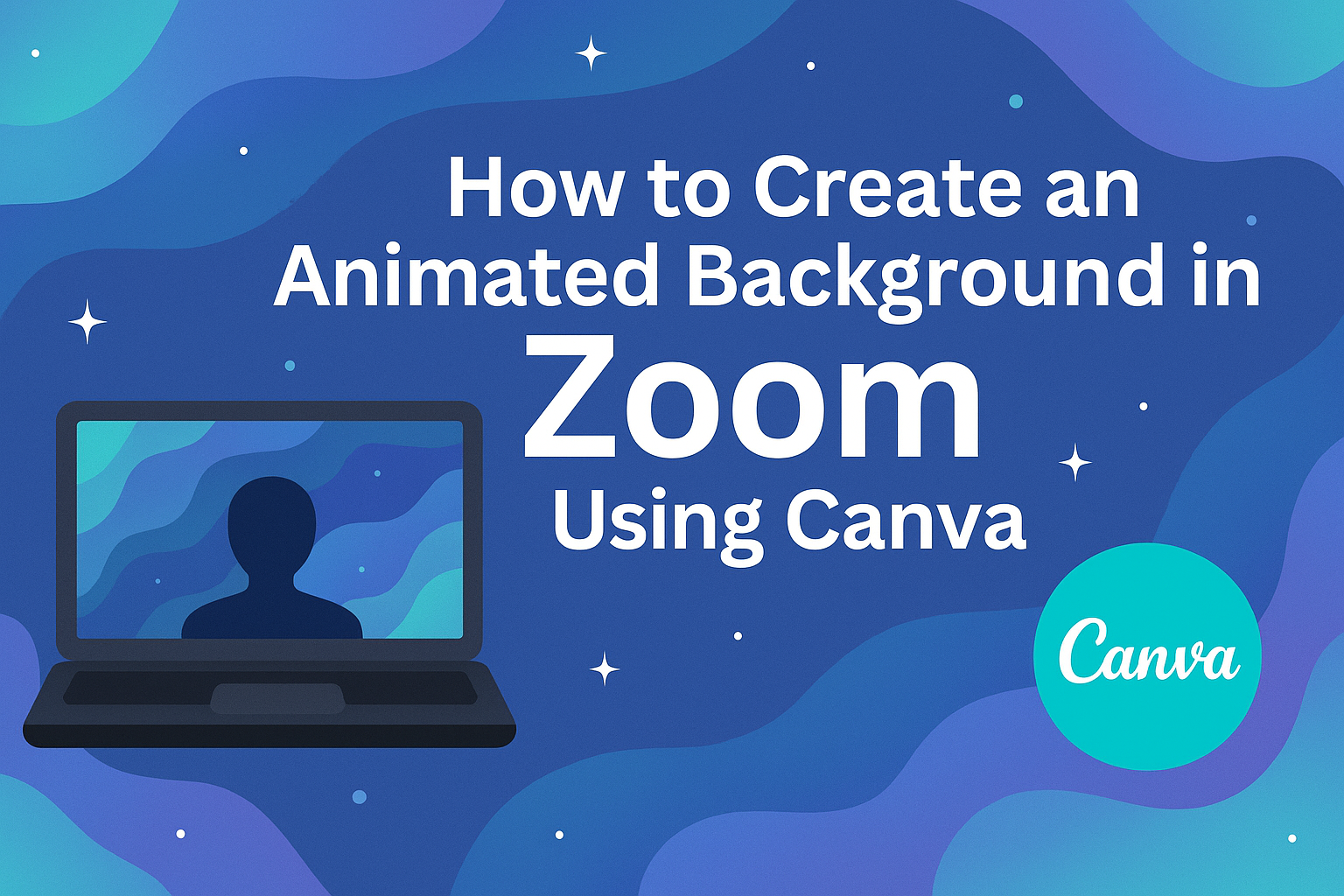Creating a dynamic atmosphere during online meetings is easier than you think. With Canva, anyone can make their Zoom calls more vibrant by designing an animated background.
Using Canva to create an animated background for Zoom is simple and fun. It allows users to personalize their video calls with ease.
Zoom backgrounds aren’t just about hiding a messy room; they can reflect personality and creativity.
By following a few easy steps, anyone can start designing unique animated backgrounds. This brings life to video calls and makes them more engaging.
These backgrounds are perfect for different types of meetings, whether it’s a professional webinar or a casual hangout with friends.
Customizing one’s virtual space helps to stand out and keep the audience interested. Transform your Zoom experience by getting creative with animated backgrounds today.
Understanding Canva and Zoom
Canva and Zoom serve different but complementary roles in creating engaging digital presentations.
Canva is a creative tool that allows users to make visually appealing designs, while Zoom is a popular platform for virtual meetings or webinars. Together, they enhance online interactions by improving visual content and presentation settings.
What Is Canva?
Canva is an online graphic design platform used to create a variety of visual content. It provides users with access to a vast library of templates, images, and design elements. This makes it easy for anyone, even with little design experience, to produce professional-quality graphics.
Users can customize templates by adding text, images, and animations. The platform offers both free and paid options, with premium features available through a subscription service.
Canva’s interface is intuitive and user-friendly. This ease of use makes it popular among students, professionals, and social media creators alike.
For those looking to enhance their Zoom meetings, Canva offers animated Zoom virtual background templates that can be customized to suit individual preferences.
What Is Zoom?
Zoom is a video conferencing tool that allows users to conduct meetings, webinars, and online events. Known for its reliability and ease of use, Zoom facilitates communication in various settings, from business meetings to online classes.
Users can create individual or group meetings with high-quality video and audio. It also features chat, screen sharing, and recording capabilities.
Zoom has become an essential tool for remote work and learning, connecting people from different locations seamlessly.
A key feature of Zoom is its virtual background option, which lets users change their backdrop without needing a green screen. This feature is especially useful for maintaining privacy or enhancing the viewer experience in a video call.
Benefits of Animated Backgrounds in Zoom
Animated backgrounds in Zoom can transform a standard video call into an engaging and vibrant experience. They offer a creative way to make online meetings more interactive by capturing attention and adding visual interest.
Using animated backgrounds can help convey themes or moods aligned with the meeting topic. They are particularly useful in webinars, where keeping audience engagement is crucial.
Additionally, animated backgrounds act as an icebreaker in social gatherings or informal meetings, sparking conversations and setting a fun tone.
Creating unique animated backgrounds with Canva allows users to bring personal or professional branding into their virtual interactions, enhancing the overall online experience.
Setting Up Your Accounts
To create an animated background with Canva for Zoom, users first need to set up accounts on both platforms. This involves creating a Canva account for designing and setting up Zoom to handle virtual backgrounds effectively.
Creating a Canva Account
To start, visit the Canva website and click on the Sign Up button. Users have the option to sign up using an email address or connect through Facebook or Google.
Once registered, Canva provides access to various design tools, including animated templates ideal for Zoom backgrounds. It offers a user-friendly interface with simple drag-and-drop features.
Exploring Canva’s vast library of images and templates helps users create engaging designs. Animated elements can be added to projects easily by selecting from a range of pre-made animations available.
For those new to design, Canva offers tutorials and tips to make the process smoother. This ensures even beginners can create visually appealing animated backgrounds for Zoom.
Setting Up Zoom
To incorporate animated backgrounds from Canva, open the Zoom application and sign in. Click on the profile picture and go to Settings. Then, navigate to the Virtual Background section.
Here, users will see an option to add a new background by clicking the + icon. Choose Add Video to select your animated background file saved from Canva.
Zoom supports video files in formats like MP4 and MOV. Make sure the selected file meets these criteria for successful upload.
If issues arise, ensure that Zoom is updated to the latest version, as updates often include feature enhancements for virtual backgrounds. Also, make sure hardware settings support virtual backgrounds, such as having a solid background or a green screen.
Navigating Canva’s Interface
Using Canva to create animated backgrounds for Zoom can be simple and fun. This section highlights how to select the best design type and effectively use Canva’s tools to make your project successful.
Choosing the Right Design Type
When starting a new project on Canva, picking the right design type is crucial. This step influences the canvas size and layout options. Canva provides a variety of templates, each tailored for different uses like presentations, social media posts, or Zoom backgrounds.
To begin, users can search for “Zoom Background” directly in Canva’s search bar. This action filters the design options to those best suited for animated backgrounds with correct dimensions and aesthetics.
Templates specifically for Zoom can help save time and provide creative inspiration. Selecting the appropriate template ensures that the final product will display correctly in Zoom.
Utilizing Canva Tools
Canva offers powerful tools to enhance designs, making it easy to create eye-catching animations. After selecting the design type, users can begin customizing their background using the toolbar on the side.
Key features include text addition, allowing for the inclusion of personalized messages or titles. Users can also utilize a wide range of elements, such as shapes and icons, by simply dragging them onto the canvas.
Animations are a standout feature in Canva for Zoom backgrounds. Users can select elements to animate using the Animate button, adjusting movements such as fades or slides to make their background dynamic. This tool transforms static images into engaging visuals, ideal for Zoom meetings.
Creating Your Animated Background
Creating an animated background in Canva for Zoom is both simple and fun. Start by choosing a template or a blank canvas, add engaging elements and animations, and then customize colors and fonts for a personal touch.
Selecting a Template or Blank Canvas
To kick off your design, head over to Canva and search for “Zoom Virtual Background.” This will bring up a variety of templates to choose from. Templates are handy as they provide a structure and make designing quick and painless.
For those who prefer to have more control over the design, selecting a blank canvas can be a great option. This gives complete creative freedom. Both options ensure that users can tailor their backgrounds to fit the style they desire.
Using a template saves time while using a blank canvas allows for more personalized touches. It’s all about what the user prefers.
Adding Elements and Animations
Once a template or blank canvas is ready, it’s time to include elements like images, shapes, and text. Canva offers a rich library of items to integrate into the design. This is where the background can truly become unique and engaging.
Animations can be added to make the background pop. They are easily applied by selecting elements and choosing animation effects like “fade in” or “bounce.” The effects ensure that the background remains lively and dynamic.
Carefully arranging the elements allows the user to express creativity and makes the design stand out during video meetings.
Customizing Colors and Fonts
Colors and fonts are essential to making the animated background fit personal aesthetics. Canva provides intuitive tools to adjust these components. By clicking on the elements, users can change colors to match a theme or mood.
Choosing the right font styles enhances the message and adds polish. Selecting colors that complement each other creates harmony in the design. Personal preference is key here, allowing individuals to reflect their style through the background.
Using these customization tools brings a unique flair to the background, ensuring it resonates with personal tastes and stands out in Zoom meetings.
Exporting Your Design
Exporting your animated background from Canva to use in Zoom involves selecting the right file format and downloading it to your device. Ensuring the design is compatible with Zoom is key for a smooth upload.
Choosing the Correct File Format
When it’s time to export, the file format you choose is crucial. For animated images, MP4 is the most compatible format for Zoom, as it supports video playback. It’s important because static image formats like JPEG are not suitable for animations.
In Canva, make sure the animation settings are correct, and preview your design to ensure it looks how you want it.
Another option is to use GIF if you prefer a format that offers animation with smaller file sizes. Both MP4 and GIF can work, but MP4 ensures better compatibility and quality.
Check the animation speed and the visuals. Adjust the settings in Canva and verify the final output meets your requirements before proceeding to download. This ensures a smooth transition from design to Zoom upload.
Downloading Your Animated Background
Once the format is selected, downloading is the next step. In Canva, navigate to the Download button, typically found in the upper right corner. From there, confirm your file format choice like MP4.
Select the download quality. Higher quality might take longer to download, but it results in a clearer video. Lower quality downloads quickly but may look pixelated.
After downloading, locate the file on your device. It’s often found in the default download folder. Store it in an accessible location, as you’ll need to upload it to Zoom next. Keep this in mind for a seamless user experience when switching backgrounds during Zoom calls.
Using Your Animated Background in Zoom
Creating an animated background with Canva is only the first step. Adding it to Zoom requires a few simple steps, and there are some tips to ensure it looks great and doesn’t distract from your meeting.
Adding the Animated Background to a Zoom Meeting
To use your animated background in Zoom, start by opening Zoom on your computer. Click on your profile picture, then go to Settings. In the settings menu, select Virtual Background.
Next, click the + button to add a new background. Choose Add Image or Video, depending on the format of your animated background. Select the file you created in Canva.
Ensure your system meets the requirements for using virtual backgrounds. Older devices may not support video backgrounds effectively.
Best Practices for Animated Backgrounds
Animated backgrounds add fun, but it’s important to consider a few best practices.
First, keep the animation subtle. Fast or flashy movements can be distracting during meetings. A looped animation with gentle movements works best.
Also, choose colors that contrast with your clothing to maintain visual clarity. Avoid animations with text or complex imagery, as they may appear pixelated.
Finally, consider the lighting in your room. Bright lights behind you can offset the animation visibility. Adjust your surroundings to ensure your background and face are clearly visible.