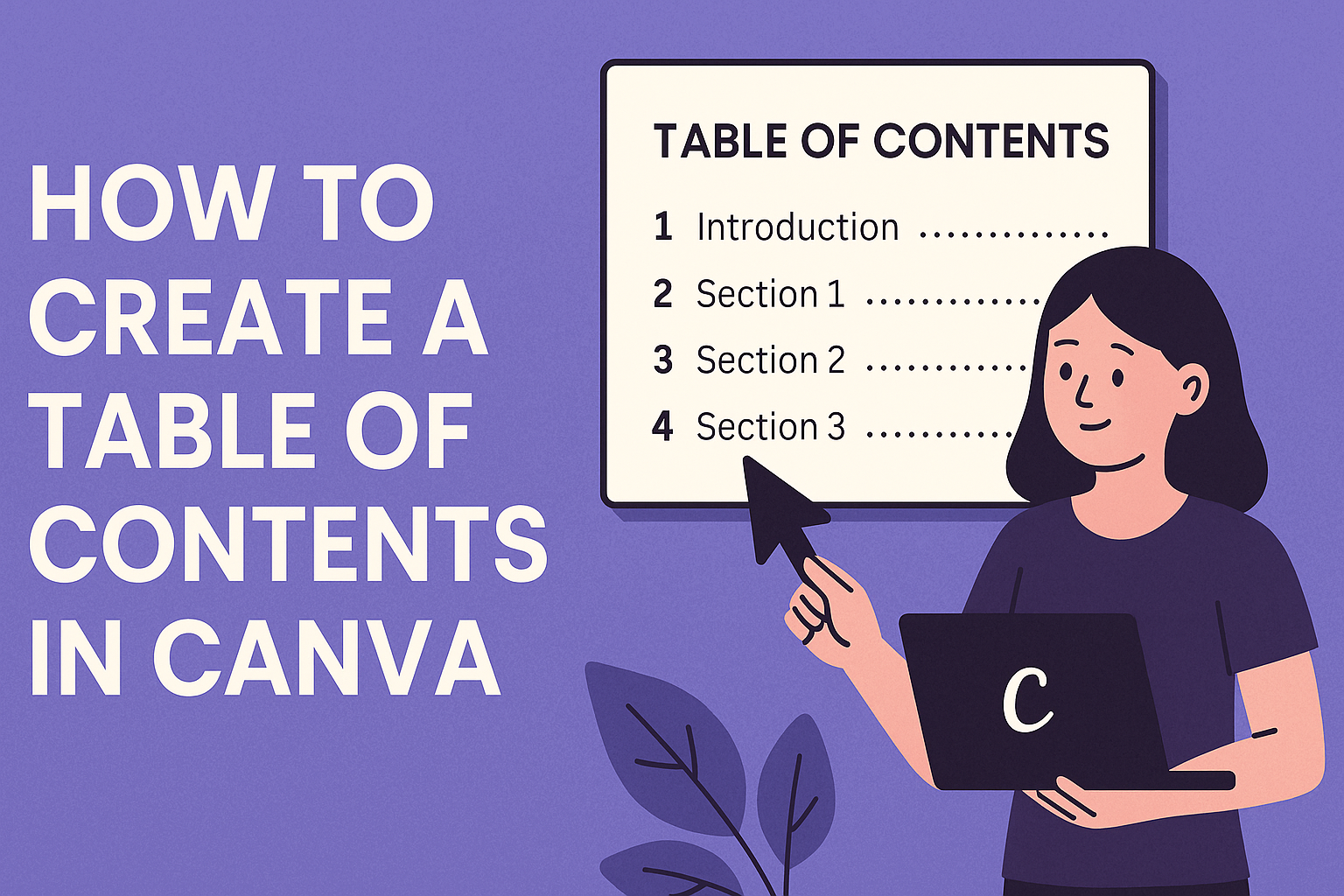Creating a table of contents can make any document easier to navigate and more appealing to readers.
Canva, a popular design tool, offers a range of templates to help users craft a visually pleasing table of contents effortlessly.
By using Canva, anyone can design a professional-looking table of contents in just a few simple steps.
In today’s digital world, having a clear and effective structure in documents is essential. A well-designed table of contents acts as a roadmap, guiding readers to the sections they find most interesting or relevant.
Whether it’s for a book, magazine, or report, the flexibility provided by Canva’s templates makes this process straightforward and enjoyable.
For those new to design, Canva’s user-friendly interface ensures that adding a table of contents becomes an easy task rather than a daunting challenge.
A variety of styles and customization options mean that users can seamlessly match the table of contents to their overall design theme. This makes Canva an ideal choice for anyone looking to enhance their work’s readability and aesthetics.
Understanding Canva
Canva is a popular design tool for creating various documents, including tables of contents for books and digital publications.
Knowing how it works and its benefits can enhance your design projects and improve the accessibility and navigation of your work.
What is Canva?
Canva is an online design platform that allows people to create a wide range of visual content. It offers many design tools and templates, letting users design presentations, flyers, posters, and more.
The platform is user-friendly, making it accessible for both beginners and experts.
With Canva, users can easily choose from a vast library of images, fonts, and design elements. This makes it possible to create professional-looking designs without the need for advanced design software.
The drag-and-drop interface means that creating designs is quick and intuitive.
Another feature is its collaboration tools, which allow multiple users to work on a project simultaneously. This can be particularly helpful in team environments where projects need input from various people.
Benefits of a Table of Contents
A table of contents is essential for lengthy documents. It helps readers navigate the content, improving the overall reading experience.
Having a clearly defined table of contents can be crucial when the document contains multiple sections or chapters.
In Canva, creating a table of contents is simple and efficient. Users can select and customize templates to fit their document style easily. This not only saves time but ensures a visually appealing layout.
A clickable table of contents in digital documents enhances user experience by allowing readers to jump directly to sections of interest.
This is especially beneficial for electronic books and reports shared online, where readers may seek specific information quickly and easily.
Getting Started with Your Document
To create a table of contents in Canva, you first need to set up your document. This involves starting a new design and understanding how to navigate the Canva dashboard effectively.
Create a New Canva Design
Begin by opening Canva on your computer or visiting Canva’s website. If you don’t have an account, you’ll need to sign up.
Once you’re in, click on the “Create a Design” button located at the top right corner of the dashboard.
Canva offers a variety of design options. Depending on your project, you can choose a blank document or use one of their many templates. For a simple table of contents, a basic document template works well.
Select your format and size. Common choices include A4 or letter-sized templates, but for digital projects, web or presentation formats may be better.
Once you’ve selected the format, Canva will open a blank canvas for you to start your design. This is where you will create the table of contents using text boxes and design elements available in Canva.
Navigating the Canva Dashboard
The Canva dashboard is user-friendly but packed with features. On the left side, you will find the tools menu with elements like templates, photos, elements, text, and more. Clicking on these opens up a range of options you can use to enhance your design.
Templates are particularly useful when creating a table of contents. To find these templates, use the search bar with keywords like “table of contents.” Select a template, and it will automatically place into your design.
Above the design space, find tools for adjusting font, colors, and alignment. These settings help customize and polish your table of contents.
Users can drag elements directly onto the canvas to organize them. Adjust the size and position until everything looks just right.
Designing Your Table of Contents
To create an eye-catching and functional table of contents in Canva, start by choosing the right layout. Then, customize it with your design preferences to suit your document’s style and purpose.
Selecting a Layout
When designing a table of contents in Canva, the layout is crucial. Users can explore various templates to suit different themes.
Consider the type of document you’re working on. For a modern look, choose a template with clear lines and minimal text. If it’s for a creative project, look for layouts with more artistic elements.
Size and spacing are also essential. Make sure titles and page numbers are readable and well-spaced. This ensures that the table of contents is easy to navigate. Consistency in font and color with the rest of the document helps keep a unified look.
Align text neatly. Use Canva’s grid and rulers to keep everything in proper order. A well-structured layout enhances professionalism and readability.
Customizing Your Design
Once a layout is selected, customization lets the user make it unique.
Canva makes this easy with drag-and-drop features and a variety of elements.
First, adjust fonts and colors. If a document uses specific branding elements, match the text styles and colors accordingly. This creates harmony between the table of contents and the rest of the document.
Incorporate visual elements. Consider adding icons or images to make sections stand out. However, keep the design clean and avoid cluttering the page.
Adjust the spacing and alignment to ensure everything fits well. Canva’s tools make it simple to fine-tune design elements and achieve a polished look.
Adding Text and Headings
Creating a clear table of contents in Canva involves using text boxes to organize information and formatting headings for easy navigation. This ensures that readers can quickly find the sections they are interested in.
Using Text Boxes
Text boxes in Canva are essential for organizing content.
Users can insert a text box by clicking on the “Text” option in the sidebar. Once added, they can drag the text box to the desired position on the page.
It’s important to adjust the size of the text box so it fits neatly within the layout. This helps in making the text readable.
Users can resize these boxes by clicking on the edges and pulling them to the preferred size.
Aligning text boxes properly ensures a professional look. By selecting the text box and using alignment options at the top of Canva’s interface, users can make sure everything is straight and evenly spaced. This step is crucial for maintaining a clean and organized appearance.
Formatting Headings and Subheadings
Headings and subheadings need different styles to stand out.
The font style and size can be changed by clicking on the text box and selecting options from the toolbar. Using a larger font size for main headings makes them more noticeable.
Bold or italic styling can add emphasis to key parts. This is achieved by highlighting the text and selecting B for bold or I for italic. Consistency should be maintained throughout the document to create a cohesive look.
Color can be used to differentiate sections. Selecting a color that fits the document’s theme helps in highlighting important areas.
It’s recommended to choose contrasting colors to ensure text readability against the background.
Organizing Content
Creating a clear structure for a table of contents is crucial for easier navigation. Focus on selecting section titles that reflect their contents and arrange the sections logically.
Deciding on Section Titles
Choosing clear and descriptive section titles is important. Each title should give a snapshot of what the section covers so the reader knows what to expect.
It helps to use keywords that directly relate to the content. For instance, if a section discusses steps in designing, a title like “Design Steps” or “Design Process” clearly communicates this focus.
Avoid using overly technical language that might confuse readers unfamiliar with the subject.
It’s a good idea to break longer topics into sub-sections to maintain clarity and avoid overwhelming readers.
Ordering Your Sections
Once the titles are decided, arranging them logically is the next step.
Think about the flow of information and how the reader will experience it. Usually, this means starting with basic topics and progressing to more complex ones.
For example, start with “Introduction” before moving on to “Design Techniques.”
Consider using numbers or bullet points in the table to indicate the sequence clearly. Lists, whether numbered or bulleted, can make the table of contents visually organized and easy to follow, especially in a clickable table of contents.
Make sure the order reflects any chronological steps or dependencies within the content.
Enhancing Visual Appeal
Adding a table of contents in Canva doesn’t just help with navigation; it also offers an opportunity to make your work visually engaging.
By choosing the right fonts, colors, graphics, and icons, you can catch the reader’s eye and add aesthetic value.
Choosing Fonts and Colors
Fonts and colors play a crucial role in design. Selecting the right ones can transform the look of your table of contents.
Fonts should be readable but stylish. Canva offers many font options, allowing users to match the tone of their project.
Colors can set the mood. While it’s tempting to use many colors, less is often more. Consistency is key, so sticking to a color scheme that matches the overall document can make the table look cohesive.
Bold or italic font styles can help highlight important sections, making them stand out without overwhelming the reader.
Incorporating Graphics and Icons
Incorporating graphics and icons can add a unique touch to your table of contents.
Canva provides a vast library of elements that can complement the theme of your document. For instance, if the document is about travel, small icons like airplanes or suitcases can be added to each chapter heading.
Graphics should not distract but enhance the organization. They can help in segmenting sections visually, guiding the reader smoothly from one part to the next.
Using icons as bullet points or section dividers can also make the layout more dynamic and interesting.
Finalizing Your Table of Contents
When finalizing your table of contents in Canva, the key tasks involve reviewing your layout to ensure it looks polished and enhancing clarity for easy navigation. These steps will help make your document user-friendly.
Reviewing Your Layout
It’s important to look over the layout of the table of contents. Check that all headings and subheadings are correctly aligned and consistently styled. Uniform fonts and sizes contribute to a professional appearance.
Use Canva’s grid and align features to ensure everything lines up properly. Pay attention to spacing between items; too much or too little can make it hard to read. Consistent spacing gives a neat look and aids readability.
Consider adding visual elements like lines or shapes to separate sections. A well-designed table can organize complex content effectively. If using colors, make sure they complement each other and fit with the overall theme of your document.
Adjusting for Clarity and Readability
After establishing a solid layout, focus on clarity.
Make sure each item in the table of contents is clearly labeled. Use descriptive headings that accurately reflect the corresponding sections of your document.
It’s important to select a font style and size that’s easy to read. Avoid overly decorative fonts that might be difficult to decipher.
Bold or italicize key elements, like main headings, to distinguish them from subheadings.
Limit the number of levels in your table of contents to keep it simple. Too many can overwhelm the reader and make navigation difficult.
If your document is lengthy, breaking sections into clear, specific subsections will help readers find what they need quickly.
Exporting and Sharing
After creating your table of contents in Canva, the next step is to export and share it.
Options include downloading it in different formats or sharing it directly with others. Choosing the right method ensures that your design serves its intended purpose effectively.
Downloading Your Design
To download your table of contents, the user needs to click the Download button located at the top right corner of the Canva interface.
They can select from a range of formats such as PNG, JPG, or PDF. For those who want a high-quality print, choosing a PDF Print option is recommended.
It’s important to check that all design elements are correctly aligned before downloading.
Users should also preview the design to ensure that no images or text extend beyond the page borders.
By applying these checks, they can ensure that the final document looks professional and polished.
Sharing Your Table of Contents
Canva makes it easy to share your table of contents directly with others.
By clicking on the Share button, users can choose to share their design via email or by generating a shareable link. They can specify permissions for the link, allowing others to view, edit, or comment on the design.
This feature is particularly helpful for team projects where collaboration is essential.
The user can also publish the table of contents directly to platforms like Google Drive or Dropbox for easy access.
These sharing options make collaboration straightforward and seamless, catering to varied requirements.