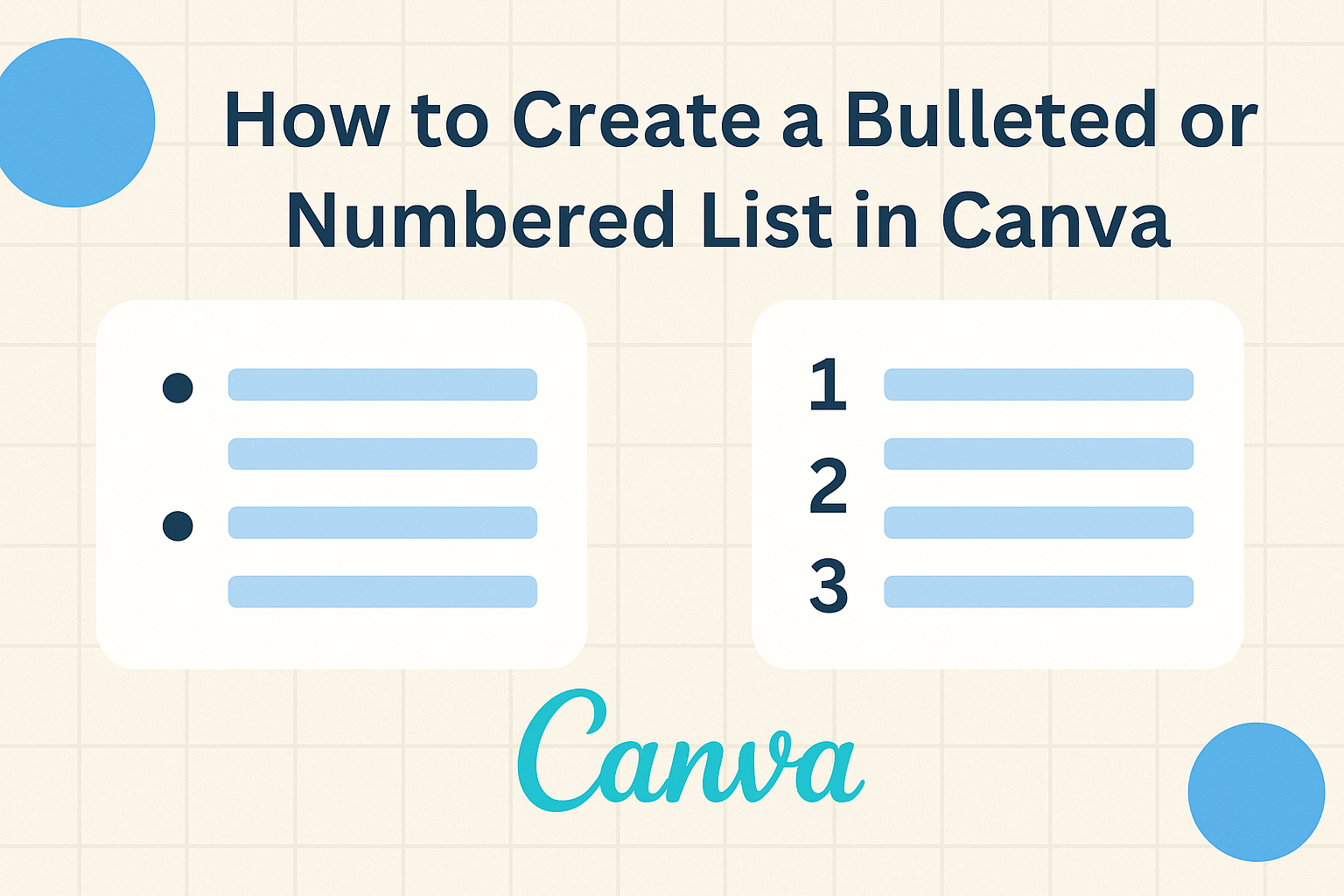Creating bulleted or numbered lists in Canva can make your designs stand out and help convey information clearly.
To add bullets or numbers in Canva, simply select a text box and click the “Bullets and Numbering” button in the top toolbar. This feature easily lets users format their content, making it visually appealing and easy to read.
Lists are great for organizing thoughts and making sure each point is clear and separate.
By using bullet points, individuals can highlight important information quickly. Numbered lists are perfect when the order matters, ensuring your audience can follow along step by step.
Canva provides flexibility in customizing these lists, allowing users to choose from various styles. This functionality enhances both personal projects and professional presentations. Accessing this tool helps users create neat, organized, and professional-looking designs.
Getting Started with Canva
Creating designs with Canva is both fun and easy.
To begin, head over to Canva’s website and create an account. Users have options to sign up using an email, Google, or Facebook account.
Once logged in, they can explore various templates. From social media posts to flyers, Canva offers a lot of choices.
New users may want to start with a simple design to get the hang of the tools available.
The design interface is user-friendly. On the left, there’s a panel with different features such as elements, uploads, photos, and text. These categories make adding different components to the design straightforward.
When the user selects a template or starts a new project, a blank canvas will appear in the center. They can now add text, images, or backgrounds.
Each element can be moved or resized with simple drag-and-drop actions.
Canva also provides a wide range of fonts.
Users can change text styles easily by clicking the text element and exploring options in the top toolbar. This feature helps in creating visually appealing designs.
If you’re ready to create a bulleted or numbered list in your design, click the text box within your design. Then, access the toolbar at the top and choose “Bullets and Numbering” to add the list style you prefer. Learn more about creating lists with step-by-step instructions.
Creating Your First List
To create a list in Canva, users need to select an appropriate template and access the text box feature.
Choosing the Right Template
When starting with a list in Canva, selecting an appropriate template is crucial. The template should match the style and purpose of the project.
Users can find a variety of templates that cater to different needs, whether it’s for a presentation, infographic, or social media post.
Templates offer a range of layouts and styles. Exploring different options helps find one that complements the content and overall theme.
Once a suitable template is selected, users can personalize it by changing colors, fonts, and other design elements. This flexibility ensures that the list matches the intended visual style and message. By carefully choosing a template, making a visually appealing and effective list is easier.
Accessing the Text Box Feature
After selecting a template, users need to add a list using the text box feature.
Begin by clicking on the text box where the list will be inserted. In the top toolbar, locate the Bullets and Numbering button to choose from different styling options.
Users can select from numbers or bullets for their list, depending on their preference. Once a style is chosen, start typing items to populate the list.
Canva allows adjusting the font size, style, and color to enhance readability.
If at any point the list needs to be modified, changes can be made quickly by accessing the same text box and toolbar features. This ensures flexibility and ease in designing and updating lists within Canva.
Designing a Bulleted List
Creating a bulleted list in Canva can help organize information in a visually appealing way. The steps include adding bullet points, customizing styles, and adjusting spacing, making your content clear and engaging.
Adding Bullet Points
To add bullet points in Canva, start by creating a text box. Click on the text tool in the toolbar on the left side of the screen and type in your text.
Once the text element is ready, select it and locate the toolbar at the top of the editor. Click on the bullet list icon, which typically looks like three small dots aligned vertically.
This action will add bullet points to your text. If you can’t find the bullet option, press Alt + 8 on your keyboard to create a bullet. This feature is handy for listing out points in a presentation or infographic.
Customizing Bullet Styles
Customizing bullet styles in Canva adds a personal touch to your list. While Canva offers standard bullet points, users can change them by selecting the text.
Open the text toolbar, and click on the bullet point icon. You can then choose different shapes or colors from the style panel.
Canva allows the use of shapes or tiny graphics as bullet points. Users may choose their icons, adjusting their size and color to match the document’s theme. This flexibility helps in tailoring the design according to the project’s needs.
Adjusting Spacing and Alignment
Spacing and alignment are key to making a bulleted list neat and orderly.
Begin by highlighting the text. Use the ‘Line Spacing’ tool in the text toolbar at the top to adjust the space between lines. This feature ensures that lists remain readable and not too cramped.
Alignment is accessible in the same toolbar. Choose from options such as left-align, right-align, center, or justify.
These help in aligning the list according to design needs, ensuring that the text is logically placed within other elements. Proper spacing and alignment can dramatically improve the list’s overall appearance.
Crafting a Numbered List
Creating a numbered list in Canva is a straightforward process that helps organize information clearly. This involves inserting numbers, styling the list, and adjusting number formats to suit different design needs.
Inserting Numbers
To start a numbered list in Canva, first, open your document or project. Click on the text box where you want the list. In the toolbar, you’ll find the Bullets and Numbering option.
Select it to see a menu displaying list types. Choose the numbered list option to add numbers automatically to each new line of text.
Remember, organizing your content is key. Numbered lists are excellent for steps, instructions, or any content where order is important. Canva makes it simple to shift list items as needed—just drag and drop them into position.
Styling Your Numbered List
Once the list is created, you can customize the appearance to match your design needs.
Canva allows users to change the font style, size, and color of the numbers and text. This customization ensures the list fits seamlessly with the rest of your design.
Styling options aren’t just limited to text. You can also adjust the spacing between items to enhance readability.
Using the alignment settings, lists can be centered or aligned to the left or right.
Changing Number Formats
If you have a specific format in mind for your numbers, Canva offers flexibility.
Users can choose from different numbering styles, like roman numerals or letters, by accessing the Number Format settings in the toolbar.
It’s possible to begin a list at a number other than one. This feature is handy for continuing lists interrupted by other content.
By selecting Start At in the dropdown menu, you can set your numbers to start at any chosen value.
In changing formats, ensure consistency across your document. This will help maintain readability and create a professional appearance. With these tools, crafting a numbered list in Canva becomes a functional and creative process.
Utilizing Advanced List Features
When working with lists in Canva, adding advanced features can make your design more engaging and interactive. Explore how to enhance lists by incorporating icons and images, creating sublists, and adding links to list items.
Incorporating Icons and Images
Adding icons and images to a list can make each item stand out. Canva offers a wide range of icons and images in its library that can be inserted easily.
To add an icon or image, users can select the item they wish to enhance. Then, they navigate to the “Elements” tab and search for relevant icons or images.
Once they find a suitable icon, they can click to insert it next to the list item. Adjust the size and position to ensure it aligns well with the text. This combination can make the list more visually appealing.
Creating Sublists
Creating sublists in Canva helps organize content more clearly by grouping related items together. This feature breaks down complex information into smaller, digestible parts.
Users can create sublists by selecting the primary list item. Then, they use the “Tab” key to indent new sub-items. This action creates a hierarchy within the list.
Sublists make it easier for viewers to follow the structure, especially in detailed presentations or documents. Adjusting the font size and style can also further distinguish sublist items from main points.
Adding Links to List Items
Adding links to list items transforms a static list into an interactive element. Users can link to external sites or other pages within their Canva design.
To add a link, select the list item and click the “Link” button in the top toolbar. A window appears where they can paste the desired URL.
By adding links, designs become more interactive. This feature is particularly useful for online presentations or shared documents, providing easy access to related information without cluttering the main content.
Finalizing Your List Design
Finalizing your list in Canva involves a few key steps. It is important to maintain readability and ensure the list design complements the overall look of the project.
Ensuring Readability
Readability is key when creating bulleted or numbered lists.
Using a clear and legible font is essential. Choose a font that is easy on the eyes and aligns with the overall design theme.
Appropriate font size matters too. If the text is too small, it becomes hard to read, especially on a screen.
Ensure there is enough space between lines so the list doesn’t look cluttered.
Contrast is another important factor. Dark text against a light background, or vice versa, makes reading easier. Also, avoid using too many different colors, as this can be distracting. Using a single or complementary color scheme maintains focus on the content.
Aligning Lists with Overall Design
The list’s alignment should match the design’s overall style. If your design follows a modern theme, sleek and minimalistic list styles usually work best.
Positioning the list is crucial. If your design is centered, make sure the list is also centered. This creates balance and harmony.
Consistency in bullet or numbering style is important. Using icons or simple shapes that match the design elements adds a cohesive touch to the presentation.
Lastly, consider the spacing around the list. Adequate white space helps the list stand out and prevents overcrowding. Proper spacing ensures each item gets the attention it deserves.
Exporting and Sharing Your Canva Design
Exporting and sharing a Canva design is simple. This process includes downloading the design, sharing it directly to social media, and collaborating with others. Each method has its own steps and features.
Downloading Your Design
To download a design, start by clicking the “Download” button located in the top-right corner of the Canva interface.
A variety of formats like PNG, JPG, PDF, and more are available, depending on your needs.
Choose the format that suits your purpose. For instance, if you need high quality, select PDF Print. If you’re aiming for a smaller file size, PNG or JPG might be best.
Once you’ve selected your format, click the “Download” button to save the file to your device.
If you need specific pages from a multi-page document, Canva lets you choose which ones to download. This feature provides flexibility for users who may not need the entire project.
Sharing on Social Media
Sharing a Canva design on social media can be done directly from the platform. Click “Share” from the top-right corner and select the “Social” option.
A display of various social media platforms will appear. Choose the platform where you want the design shared.
This can include Facebook, Instagram, Twitter, and others. Once your account is connected, you can add a description or hashtag to your post.
By using this direct share feature, users avoid the extra steps of downloading and then uploading files to social media. This makes sharing quick and seamless.
Keep in mind that some platforms may require specific dimensions. Canva has templates adapted for various social networks to ensure your design looks perfect.
Collaborating with a Team
Canva makes it easy for teams to work together on a single design. To collaborate, click the “Share” button and select “Share link.”
Here, you can choose between several roles, such as view, comment, or edit. Enter the email addresses of your collaborators to send them the invitation.
This enables team members to work on the design in real-time. For teams with many members, organizing people into groups is a helpful feature.
It streamlines the sharing process and keeps designs controlled within different team sections. Each team member can make suggestions or changes, making the collaboration efficient and dynamic.