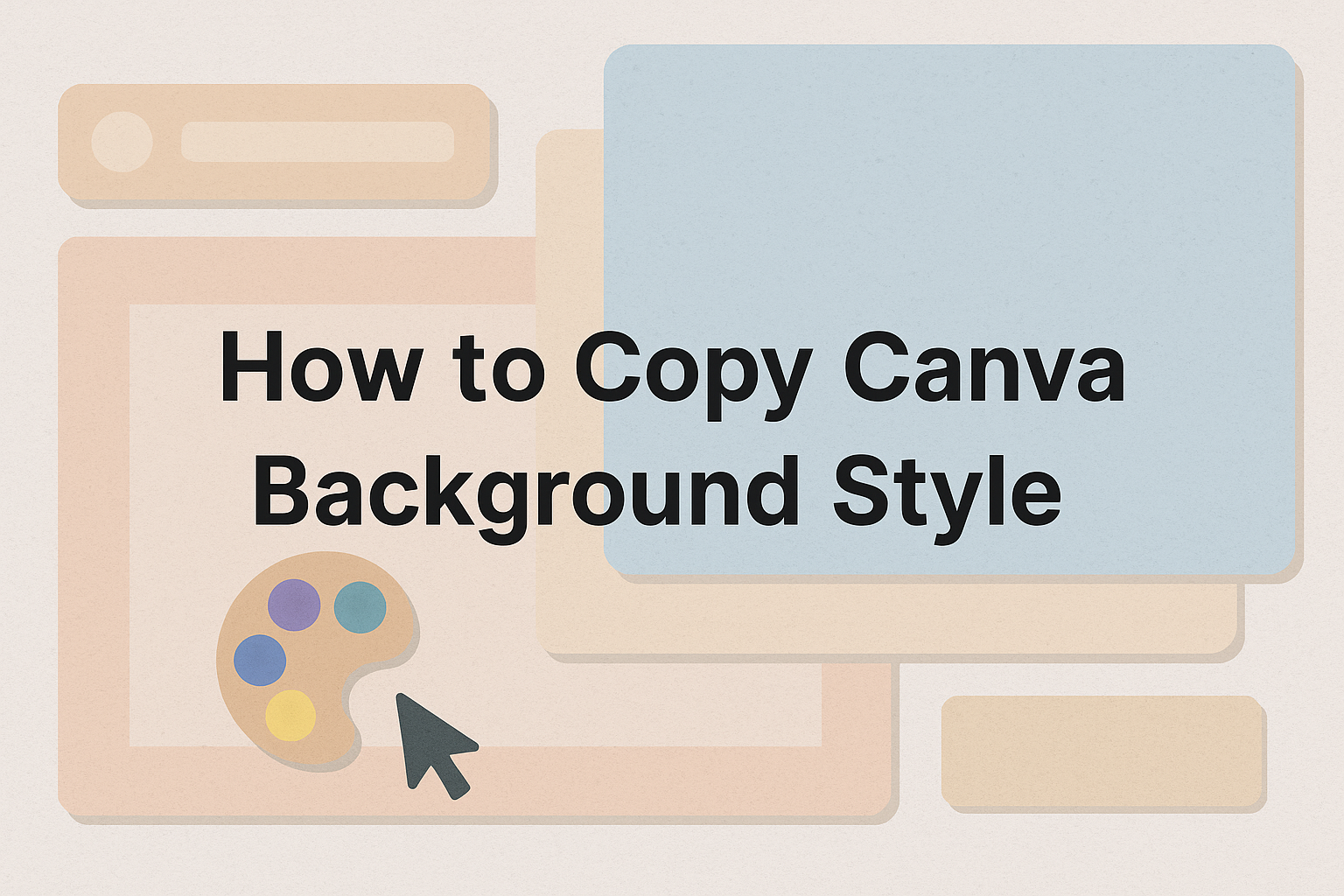Creating eye-catching designs in Canva often involves picking the right background style. For those looking to match and replicate a certain design flair, this can be essential.
To copy a Canva background style, select the design with the desired background, click on the background to select it, and apply it to your new project.
Canva offers a range of tools to make this process smooth and efficient. Users can browse templates, choose a preferred background, and effortlessly reuse styles across different projects.
This feature is particularly helpful for maintaining cohesion across multiple design elements.
Readers eager to streamline their design process will find this guide a useful resource.
With these straightforward steps, anyone can elevate their projects without starting from scratch every time. Whether for personal or professional use, mastering this technique in Canva can save time and effort, ensuring designs remain consistent and visually compelling.
Understanding Canva Backgrounds
Canva offers a variety of background options to enhance design projects. These backgrounds can be customized to fit different themes and styles, using a mix of colors, textures, and patterns.
Basics of Canva’s Background Options
In Canva, users can access background options from the “Elements” tab. There, they can choose backgrounds that range from solid colors to intricate patterns.
Colors are an easy way to start. They can be adjusted to complement the main design, allowing the entire project to have a consistent look.
Textures add depth and interest to designs without making them overwhelming. Canva provides options like gradients, which smoothly blend colors, or textures like paper and fabric.
Patterns, on the other hand, offer repetition, giving a cohesive look. They are useful in creating dynamic and engaging designs.
It’s important to experiment with these backgrounds to discover what works best for specific projects. They serve as a foundation that can enhance the main elements.
Types of Canva Backgrounds
Canva provides several types of backgrounds, each suited for different purposes.
Solid Colors are the most basic type. They offer a clean, minimalistic look.
Image Backgrounds include photos and illustrations. These can set a specific mood or theme instantly.
Gradient Backgrounds smoothly transition between colors, adding a stylish and modern feel.
Textured Backgrounds mimic real-world materials, creating a tactile effect.
Users might explore different Canva backgrounds to find what best suits their project. Each background type brings unique features that can significantly impact the design’s mood and effectiveness.
Understanding these options helps users craft designs with professional polish, setting the right tone with ease.
Preparing to Design
Before starting a design project on Canva, it’s important to set a strong foundation. This involves selecting the right template for your needs and ensuring your canvas settings are just right for your project.
Choosing the Right Template
Picking the right template can make the design process much easier. Canva offers a wide range of templates for various projects: social media posts, presentations, flyers, and more.
Choosing a template that aligns with your project helps maintain consistency and saves time.
When browsing templates, think about the mood and message you wish to convey. Each design can evoke different feelings, so tailor your choice to your audience’s needs.
Consider the color, structure, and text placements in the templates, as these aspects affect the final output’s aesthetics.
Templates can often be customized. You can adjust colors, fonts, and images to fit the specific look you’re aiming for.
By selecting the right template, anyone can streamline their work and focus on creating vibrant and engaging designs.
Setting Up Your Canvas
Setting up the canvas involves selecting the right dimensions and ensuring all settings are configured.
Different projects often require specific sizes, whether it’s a banner, postcard, or Instagram story. Every project fits best on a canvas that matches its intended use.
Customizing the canvas dimensions ensures that the design looks professional. If a project requires unique dimensions, Canva allows users to input custom measurements.
Additionally, it’s wise to change the grid and ruler settings to align elements accurately. Using these tools helps in structuring your design effectively.
Copying Background Styles
Copying background styles in Canva can be done using its built-in style transfer feature and through manual methods. These techniques help users replicate designs efficiently.
Using Canva’s Style Transfer Feature
Canva makes it easy to copy background styles with its style transfer tool.
To get started, open your design in Canva. You’ll see a paint roller icon, which is the key to transferring styles.
Click the background you want to copy. This tool allows users to mimic the appearance of backgrounds across multiple design pages.
Next, click the paint roller icon. This action copies the background style. Then, select the page where you want to apply the style.
This feature helps maintain a consistent design look. It’s a simple and effective way to streamline the design process.
By using this feature, designs can be quickly replicated with great precision.
Manual Duplication Methods
For those preferring manual methods, duplicating backgrounds is another option.
Start by selecting the design with the desired background. Once it’s highlighted, find the duplicate option at the top.
Clicking this will create an exact copy of the design, including the background.
Another way involves dragging and dropping the background onto a new page.
While this might be more time-consuming than using the style transfer tool, it offers more control over specific design elements.
Users can adjust the copied background to fit individual pages as needed. This method is particularly useful when working with more detailed or customized background designs.
Customizing the Copied Background
Customizing a copied background in Canva allows for personal flair. Users can tweak colors, textures, and add unique elements to make their designs stand out.
Adjusting Colors and Textures
Once a background is copied in Canva, it’s easy to adjust its colors and textures.
Users can click on the background and access the color palette. Here, they can choose from a wide range of colors or create a custom shade by utilizing the color wheel.
Textures also play a significant role in design. Canva offers various textures that can be layered over the existing background to add depth.
These include options like gradients, patterns, and overlays. Users can control the transparency of these textures to ensure the background complements other design elements seamlessly.
Selecting the right balance of color and texture can transform a standard design into a visually compelling piece.
Experimenting with these tools helps in finding the perfect combination that aligns with the intended theme or message.
Adding Custom Elements
Incorporating custom elements is a great way to personalize the background further.
Canva allows users to add various elements like shapes, icons, or illustrations. Simply navigate to the “Elements” tab on the left sidebar to explore an extensive library of options.
Users can drag and drop these elements onto the background. Resizing and positioning are effortless, giving complete control over the final look.
Adding text boxes with custom fonts can also enhance the design, providing context or additional information about the visual content.
Layering elements thoughtfully ensures the design remains cohesive and appealing. Through customization, users can convey their unique style and creativity, making their design captivating and distinct.
Applying the Background to New Designs
Incorporating a background style from an existing design into a new project can save time and help achieve a consistent look. This section explains resizing and repositioning backgrounds, as well as maintaining consistency in different materials.
Resize and Reposition
Once a background style is added to a new design, resizing and repositioning it ensures that it fits the new layout perfectly.
By using the drag-and-drop features in Canva, users can easily adjust the size of the background to match their needs.
It’s important to keep proportions in mind. Stretching can distort images and make text hard to read. Canva allows users to lock image proportions to prevent this issue.
For fine-tuning, the alignment tools help place the background precisely where it’s intended.
Creative freedom shines with the option to use the grid view. This feature makes it simpler to see how the background aligns across multiple elements, creating a seamless look.
An aligned, properly sized background can transform the overall appearance of any design.
Maintaining Consistency Across Various Materials
When applying a background across different marketing materials, maintaining consistency strengthens brand identity.
This method involves using similar colors, patterns, or graphics across flyers, business cards, and social media posts.
Canva makes this process simple by allowing users to copy and paste styles from one element to another.
It’s easy to keep color palettes and design elements constant by using Canva’s style tools.
For example, using a company’s trademark color or pattern throughout various designs connects these pieces visually.
Clear and consistent designs make brands more memorable to customers, helping the brand stand out in a crowded market.
Tips and Tricks for Effective Background Design
Creating stunning backgrounds in Canva can greatly enhance any design project. The following tips focus on using Canva’s features to the fullest and creatively combining multiple background elements for unique results.
Leveraging Canva Features
Canva offers a wide range of features that can help in designing effective backgrounds.
Users can start by exploring the backgrounds section in Canva’s library, where they can choose from various styles and textures.
Using the “Copy Style” tool is another smart way to maintain consistency across designs.
Select a background with the desired style, click on “Copy style” from the toolbar, and apply it to other elements to ensure uniformity.
Additionally, Canva’s filters and adjustments allow users to modify the brightness, contrast, and saturation of a background.
Experimenting with these settings can help achieve the perfect look for any design.
For a polished touch, adding overlay effects or adjusting the transparency can make certain elements stand out while maintaining a cohesive design.
Combining Backgrounds Creatively
Combining different backgrounds can lead to more creative and eye-catching designs.
Users can layer multiple backgrounds by adjusting their transparency to create depth and dimension in the design. This technique can be especially effective when mixing solid colors with patterns or images.
Utilizing gradient backgrounds can also add a dynamic flair.
Gradients blend multiple colors smoothly and can be customized to enhance the theme of the project.
Users should consider balancing bold backgrounds with more subtle elements to maintain harmony within the design.
Also, using templates from tutorials on graphic design backgrounds can provide fresh ideas on how to creatively integrate different backgrounds.