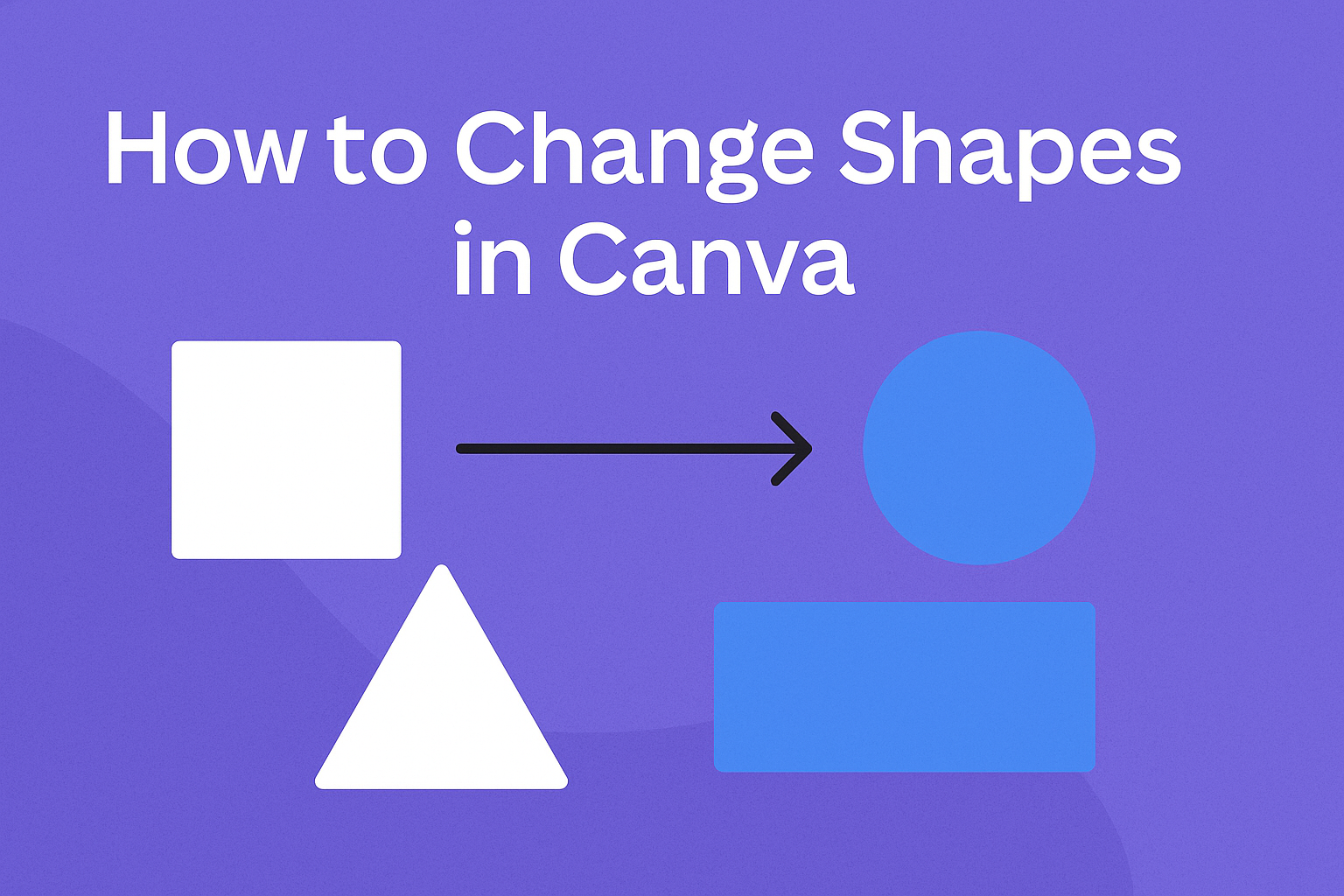Changing shapes in Canva can enhance creativity and design projects. Users can easily select a shape, access the shape tool, and choose from various options to customize their designs.
Whether it’s a circle, square, or something unique, knowing how to switch shapes adds versatility to any graphic.
With Canva’s user-friendly interface, anyone can explore different shapes and styles without the need for advanced skills.
By clicking on the desired shape, different customization options appear in the toolbar, allowing for adjustments that fit the overall design.
This simple process opens up a world of possibilities for both beginners and seasoned designers alike.
Learning to change shapes effectively can elevate a project and make it stand out. With just a few clicks, creators can transform their ideas into eye-catching visuals.
This article will guide readers through the easy steps to modify shapes in Canva, ensuring their designs are both polished and professional.
Getting Started with Canva
Canva is a user-friendly design tool that makes creating visuals easy for everyone. Understanding how to sign up and navigate the dashboard is essential for new users.
It’s also important to choose the right design type based on specific needs.
Signing Up & Navigating the Dashboard
To begin using Canva, a user must sign up for an account. This can be done through an email address, Google, or Facebook. The process is quick and straightforward.
Once signed in, the dashboard appears. Here, users can see their recent designs and templates.
The side panel provides access to different design types, elements, and uploads. Familiarizing oneself with the navigation helps in finding features quickly.
Users can also use the search bar at the top to locate specific templates or images.
Selecting the Right Design Type
After signing up, choosing the right design type is crucial. Canva offers many options, such as posters, social media posts, presentations, and more.
Each type comes with tailored templates, making it easier to start a project.
Users should consider their target audience and purpose when selecting a design type. For example, if creating a flyer for an event, the “Flyer” option would provide relevant templates.
Users can also filter designs by category or style to find the best fit for their projects. This helps ensure the final design meets their needs.
Understanding Canva’s Interface
Canva’s interface is designed to be user-friendly and intuitive. It features a side panel for quick access to important tools and a top toolbar that gives users many design options. Understanding these elements helps users navigate their design projects more easily.
Working with the Side Panel
The side panel is an essential part of Canva. When users open a new design, they notice the side panel on the left.
This panel provides access to various elements, such as text, images, and shapes.
Users can click on these categories to view options. For instance, under “Photos,” they can search for images or upload their own.
The “Elements” section includes shapes, lines, and icons that enhance designs.
To add an item, users simply drag and drop it onto their canvas. It’s an easy way to build designs, making it accessible for everyone.
The side panel is consistent across different design types, which helps users feel at home as they create.
Using the Top Toolbar
The top toolbar is where users will find many editing options. After selecting an element on the canvas, the toolbar changes to show relevant settings.
This includes options for color, size, and alignment.
For shapes, users can modify border styles and adjust transparency. Clicking on “Text” opens options for font styles and sizes.
Users can also use the “Position” button to layer elements. This allows for better arrangement, making designs look polished.
The toolbar also has options to download and share designs, making it easy to take the final product to the next step.
Understanding how to navigate the top toolbar speeds up the design process and allows for more creative possibilities.
Manipulating Shapes in Canva
Canva offers various ways to manipulate shapes, making design tasks easier. Users can add new shapes, resize and rotate existing shapes, and change the color and transparency to create the desired look.
Adding New Shapes
To add a new shape in Canva, users start by selecting the “Elements” tab on the left side of the screen. From there, they can choose “Shapes” to view a variety of options, including circles, squares, triangles, and more.
Once the preferred shape is found, clicking on it will automatically add it to the design canvas.
Users can move the shape around by clicking and dragging it. For better layout, several shapes can be added at once using the same steps, allowing for creative combinations.
Resizing and Rotating Shapes
Resizing shapes in Canva is simple. Users can click on the shape to reveal small circles, called handles, at the corners.
By clicking and dragging these handles, users can adjust the size while keeping the proportions.
To rotate a shape, users hover near the corner handle until a curved arrow appears. Clicking and dragging this arrow will smoothly rotate the shape to the desired angle.
This flexibility allows for precise adjustments to fit the design needs perfectly.
Changing Color and Transparency
Changing the color of a shape is quick and easy. Users select the shape and then click the color box in the toolbar at the top.
A color palette will appear, allowing users to choose a new color or input a specific hex code for precise customization.
For transparency adjustments, users can find the transparency slider by clicking on the checkered icon in the toolbar.
Sliding left reduces opacity, making the shape semi-transparent. This feature is useful for layering effects and blending shapes into the background.
Advanced Shape Customization
Customizing shapes in Canva goes beyond simple resizing and color changes. With advanced techniques, users can apply effects, add textures, and organize elements in creative ways.
Applying Effects and Textures
Canva allows users to enhance shapes with various effects and textures. To access these features, select a shape and look for the “Effects” option in the toolbar.
Users can apply shadows, glows, and outlines to make shapes stand out.
Textures can also be added to shapes. This can give the design a unique flair.
To apply a texture, click on the shape, then go to the “Fill” option and choose “Texture.” Users can pick from several pre-set textures or upload their own.
Keep in mind that subtle effects work best. Too many effects might clutter the design, distracting from the main message. It’s important to strike a balance for a polished look.
Layering and Grouping Elements
Layering shapes can create depth and visual interest.
In Canva, users can adjust the stacking order of shapes by right-clicking on an element and selecting “Send to Back” or “Bring to Front.” This allows for better control over how shapes interact with each other.
Grouping elements is also helpful for maintaining organization.
By selecting multiple shapes, users can right-click and choose “Group.” This action ties shapes together, making it easier to move or edit them as one unit.
Using layering and grouping effectively leads to a cleaner layout.
It simplifies the design process and helps maintain alignment, making the project feel cohesive.