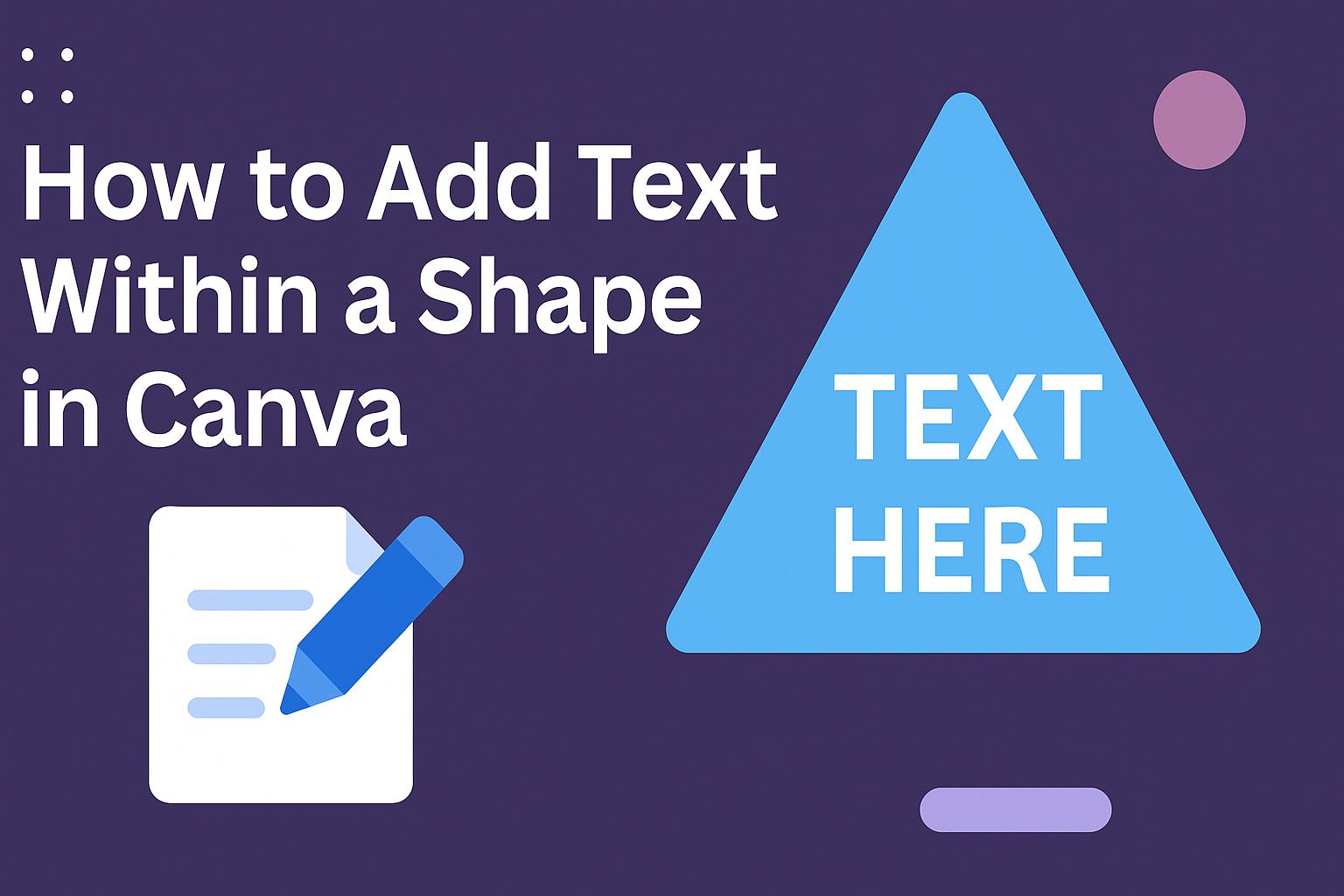Adding text within a shape in Canva can elevate any design, making it more engaging and visually appealing.
To add text inside a shape, select the shape and then click on the text box option to customize it to fit your needs.
This simple technique allows users to create professional-looking graphics quickly, whether for social media, presentations, or personal projects.
Canva offers a variety of shapes to choose from, and each can be easily modified. By adjusting the shape’s color, size, and text format, creativity can truly shine.
It’s a fun way to enhance designs and ensure that important messages stand out.
For those who are new to Canva or looking to improve their skills, understanding how to add text to shapes is a valuable tool. This post will guide them step-by-step through the process, ensuring anyone can achieve beautiful designs with ease.
Getting Started with Canva
Canva is a user-friendly design platform perfect for creating visual content. Learning how to navigate Canva and select the right tools is essential for any new user.
Creating a New Design
To start designing, a user must first create a new design.
Upon logging in, they can click the “Create a design” button located on the top right of the homepage.
They can choose from various options like Instagram post, presentation, or custom dimensions. Custom dimensions allow precise control over the width and height of the design.
Once a user selects a type, the design area opens. This area is where they can add shapes, text, and images.
The toolbar on the left provides quick access to elements, backgrounds, and uploads.
Exploring these features helps in getting familiar with the options available for creating unique designs.
Selecting the Right Template
Canva offers a wide assortment of templates tailored to different needs. When starting a new design, users can browse through the template library.
They can find templates for presentations, social media posts, invitations, and more. Each template can save time and provide inspiration for a project.
To find a suitable template, users can utilize the search bar. Typing keywords related to their project helps narrow down options quickly.
Once a template catches their eye, they can click on it to see a preview. This preview reveals how the finished design will look. Users can then edit the selected template to match their style.
Adding Text to Your Design
Adding text to shapes in Canva is a fun and creative way to enhance designs. This process involves selecting the right shape, inserting your text, and then formatting it to match your vision.
Choosing a Shape for Your Text
The first step is to select a shape that fits your design. Canva offers a variety of shapes, including circles, squares, and custom shapes.
To choose a shape, he or she can click on the “Elements” tab in the sidebar. From there, they can browse through “Shapes” and pick one that suits their design.
Tips for choosing shapes:
- Consider the message and style.
- Use shapes that complement the text, like rounded edges for friendly tones or sharp edges for a modern look.
Inserting Text into the Shape
Once the shape is chosen, it’s time to insert the text.
After selecting the shape, the user should click on the “Text” tab on the left panel.
They can drag a text box over the shape. After placing the text box, he or she can type the desired message directly into it.
Steps to insert text:
- Select the shape.
- Open the “Text” tab.
- Drag the text box onto the shape.
- Type directly into the text box.
Formatting Your Text
After inserting text, formatting is crucial. This includes adjusting font style, size, and color to make the text stand out.
He or she can access formatting options in the top menu.
Here, users can experiment with different fonts and colors.
Key formatting options:
- Font Style: Choose a font that matches the theme.
- Size: Adjust to ensure readability.
- Color: Pick a color that contrasts with the shape for better visibility.
By taking these steps, users can add eye-catching text to their designs in Canva.
Customizing Your Text and Shape
Customizing text and shape in Canva helps create appealing designs. Simple adjustments can enhance visibility and match any theme effectively.
Changing Font and Color
To change the font in Canva, select the text box within the shape. A toolbar will appear above, where they can choose from a variety of font styles.
There, users can also adjust the size of the text to fit the shape better.
Next, to change the color, click on the text color icon in the toolbar. A color palette will show up.
Users can select a color that contrasts well with the shape. This ensures the text stands out and is easy to read.
Tips for choosing colors:
- Use contrasting colors for better visibility.
- Stick to a color palette to maintain design consistency.
Adjusting Shape Size and Position
To resize a shape, users should click on the shape and drag the corners. This allows for precise adjustments to fit the text perfectly.
Smaller shapes might need larger text to ensure it remains readable.
Positioning is equally important. After resizing, users can click and drag the shape to their desired location.
This can balance the overall design and ensure everything looks neat.
Pro tips for shape adjustments:
- Keep enough space around the text for a clean look.
- Use alignment tools in Canva to center shapes easily.
Saving and Sharing Your Design
After creating a design in Canva, saving it is easy. When finished, click on the “Share” button in the top right corner.
This allows users to save their work directly to their device or share it with others.
Users can choose different formats to save their design. Here are a few options:
- PNG: Good for images with a transparent background.
- JPG: Ideal for photographs and images without transparency.
- PDF: Best for printing and sharing documents.
To save, first select the format. Then, click “Download”.
The design will be saved to the computer or device.
Sharing a design is also straightforward. Users can send their design directly via email by entering the recipient’s email address.
Alternatively, he or she can copy a shareable link. This link allows others to view or edit the design, depending on the settings chosen.
Canva also provides options to share on social media platforms like Facebook or Twitter. This makes it easy to showcase designs to friends and followers.
Finally, users should ensure to keep their design updated as they make changes.
Edits can be saved quickly without losing previous work, making the process efficient and user-friendly.