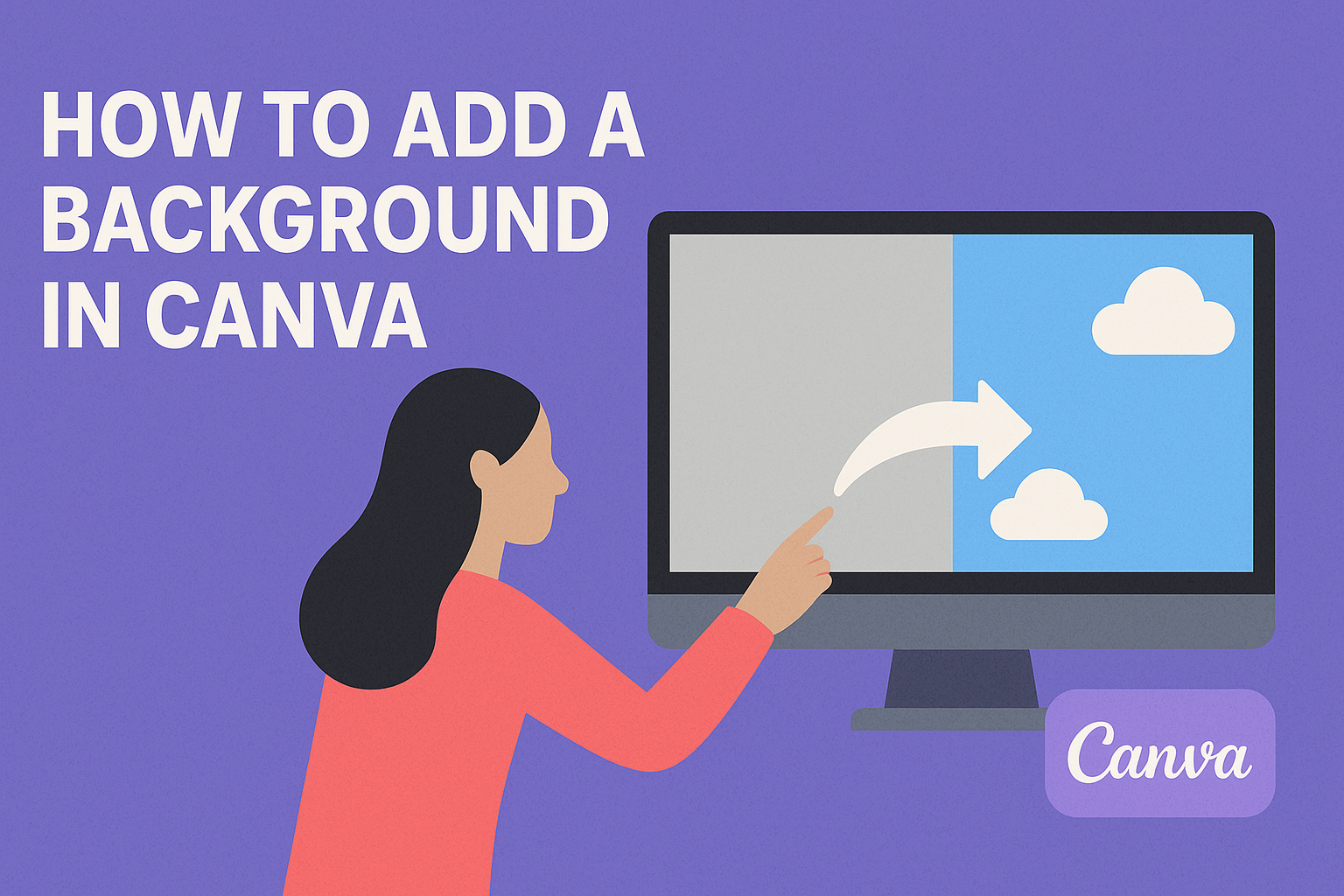Canva makes it easy for anyone to enhance their designs by adding backgrounds.
Whether users prefer solid colors, images, or gradients, they can quickly change the look of their projects to make them stand out. This feature is perfect for creating eye-catching graphics for social media, presentations, or personal projects.
Getting started is simple, and even beginners can navigate the process with ease.
With just a few clicks, they can choose a background from Canva’s extensive library or upload their own images. This flexibility allows for a personalized touch in every design.
In this blog post, readers will discover the step-by-step process to add backgrounds in Canva. By following the instructions, they can elevate their designs and create stunning visuals that capture attention.
Getting Started with Canva
Canva is a user-friendly design tool that allows anyone to create stunning graphics. Understanding how to navigate and use its features will help users maximize their creative potential.
Signing Up and Navigation Basics
To start using Canva, one must first sign up for an account.
Users can choose to create an account using an email address, Google, or Facebook. After signing up, users are greeted by a simple and intuitive dashboard.
Navigating through Canva is easy. The main menu on the left side offers options like creating a new design, accessing saved projects, and exploring templates.
Users can quickly find popular designs or search for specific types of graphics using the search bar. Engaging with the Canva community through tutorials is also beneficial for beginners.
Understanding Canva’s Interface
Canva’s interface is designed to be clear and accessible.
The top bar shows the design name, undo and redo buttons, and the option to share the project.
On the left sidebar, users can find tools for adding elements, such as text, images, and backgrounds. Each tool is categorized for easy access. The workspace in the center is where users create and edit their designs, allowing for drag-and-drop functionality.
Familiarizing oneself with these components helps in creating effective designs quickly. Users can explore each feature at their own pace, ensuring a comfortable learning experience.
Selecting the Right Template
Choosing the right template is an essential step for creating an impactful design in Canva. A good template can set the tone and style, making it easier to achieve a polished look. Here are key points to think about when selecting a template.
Exploring Canva’s Template Library
Canva offers an extensive template library filled with various options for different types of designs.
Users can find templates for presentations, social media posts, flyers, and more. Each category allows for quick navigation and selection.
To explore the library, individuals can start by using the search bar or browsing categories. This feature helps narrow down choices based on themes like “Business,” “Event,” or “Education.”
It can also be fun to scroll through the “Trending” or “New” sections to discover fresh designs that inspire creativity.
Choosing a Template for Your Design
When selecting a template, it’s crucial to consider the nature of the intended project.
The right template should reflect the brand identity or the message being conveyed. For example, a corporate event may require a clean and professional design, while a birthday invitation could be more colorful and playful.
Users should also look for templates that allow for easy customization. A good template should have clear layout options and space for text and images.
Checking elements like fonts, colors, and graphics helps ensure they match the desired style. Taking time to choose thoughtfully can make a big difference in the final result.
Adding and Editing Backgrounds
Adding and editing backgrounds in Canva allows users to create visually appealing designs. By utilizing Canva’s built-in backgrounds, uploading custom images, and adjusting colors or textures, they can easily enhance the look of their projects.
Using Canva’s Backgrounds
To use Canva’s backgrounds, a user should start by opening the editor. On the side panel, they can click on the Background button. If it isn’t visible, accessing the Apps section can help.
Users will see a variety of background options, including colors and patterns. They can browse these selections or use the search bar to find something specific. Once an option is found, simply clicking on it will set it as the background. This feature makes it easy to create a cohesive look for presentations or social media posts.
Uploading Custom Backgrounds
Users also have the ability to upload custom backgrounds.
To do this, they should click on the Uploads section in the side panel. From here, they can select the Upload an Image button to choose an image from their device.
After uploading, the image appears in the user’s library. To use it, they need to drag the image onto the canvas. Right-clicking on the image allows them to select Set Image as Background. This option gives complete creative control over how the design looks.
Adjusting Background Colors and Textures
Adjusting colors and textures can enhance a background significantly.
After selecting a background, users can make changes by clicking on it. A color palette will then appear, allowing them to choose from preset colors or create a custom shade.
For textures, users can select elements such as Gradients or Patterns from the Elements tab. They can fine-tune the intensity or blend of colors to match their design theme. Using these tools helps create a unique and polished final product, ensuring that their design stands out.
Fine-Tuning Your Design
Fine-tuning a design in Canva involves careful adjustments to images and the application of effects. These steps enhance the overall look and feel of the project, making it more appealing and professional.
Resizing and Cropping Images
Resizing images in Canva allows for better placement and focus.
To resize an image, simply click on it and drag the corners to adjust its dimensions. This feature ensures that images fit well within the design without distorting them.
Cropping is essential for removing unwanted areas of an image.
Users can double-click the image and adjust the crop box that appears. This action lets you focus on specific parts of the image, creating a cleaner look that fits the overall design.
Remember to maintain the image’s aspect ratio while resizing. Keeping this in mind helps in avoiding any stretching or squishing that could make the image look unprofessional.
Adding Filters and Effects
Applying filters in Canva can transform the mood of an image instantly.
To add a filter, click on the image and select the “Filter” option from the menu.
Users can choose from various preset filters to enhance or change colors and tones.
In addition to filters, effects like blurring or adjusting brightness can make images stand out.
Users can adjust settings like brightness, contrast, and saturation for a custom look that reflects their style.
Combining different effects is also possible.
For instance, a slight blur with increased brightness can create a dreamy background effect.
These small tweaks can significantly impact the final appearance of the design, making it more polished and inviting.