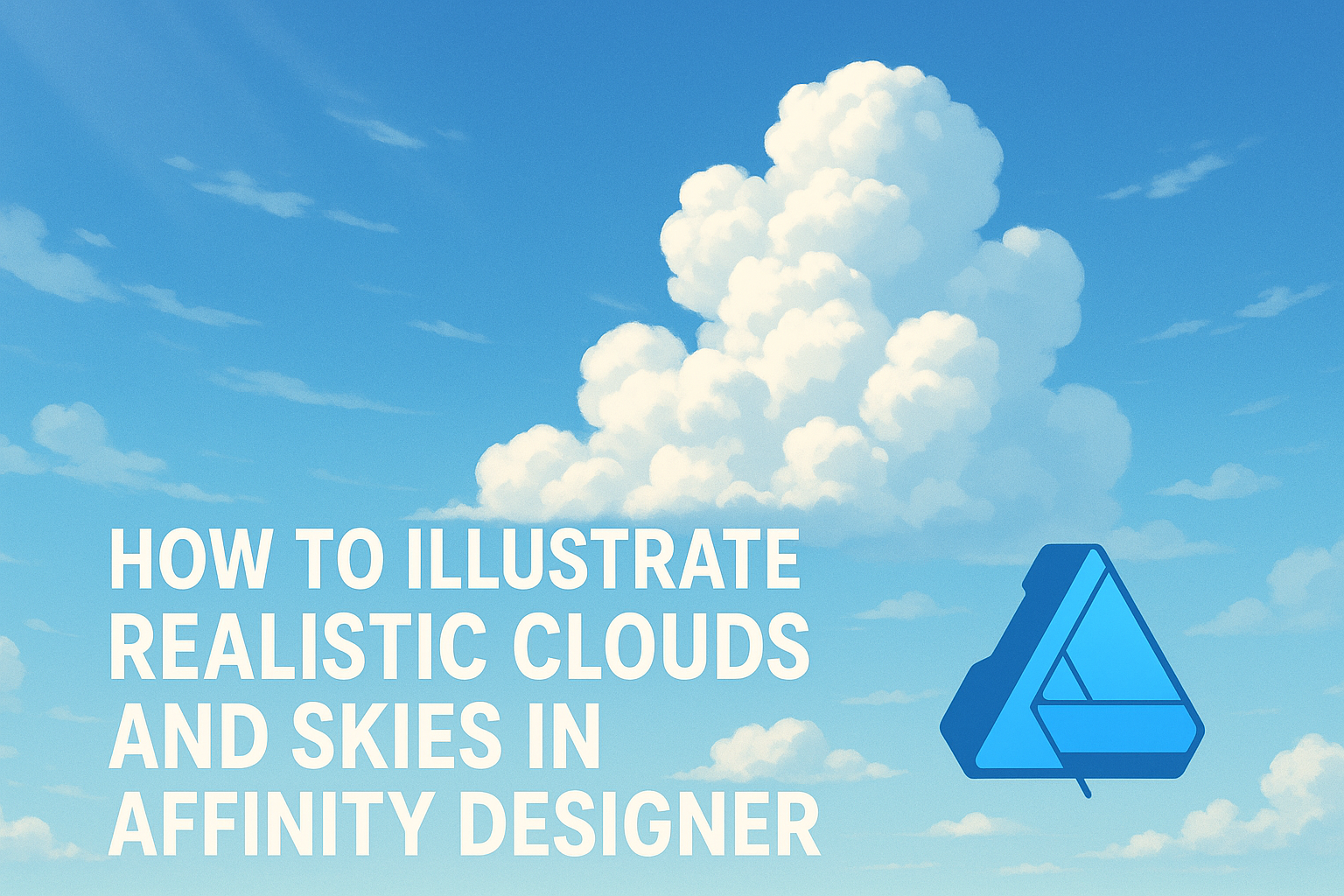Creating realistic clouds and skies in Affinity Designer can transform a simple illustration into a breathtaking scene. With the right tools and techniques, anyone can learn to depict fluffy clouds and vibrant skies that evoke emotion. This blog post will guide readers through the essential steps for achieving stunning sky illustrations, including tips on using brushes, color blending, and composition.
Many artists struggle with capturing the beauty of the sky, but effective illustration techniques can make it easier. Readers will discover how to add depth and movement to their clouds, making them feel more alive. This guide will also touch on common mistakes to avoid, ensuring a smoother creative process.
Whether working on a landscape artwork or enhancing a background, mastering cloud and sky illustration is a valuable skill. By applying the insights shared here, artists will elevate their designs and impress viewers with stunning visual narratives.
Getting Started with Affinity Designer
Affinity Designer is a powerful tool for creating stunning illustrations, including realistic clouds and skies. Knowing the workspace, setting up the canvas, and using the right tools can help an artist craft beautiful designs effectively.
Understanding the Workspace
The workspace in Affinity Designer is designed to be user-friendly. It consists of multiple sections: the menu bar, toolbar, and panels for layers, adjustments, and swatches.
Artists can customize their workspace according to their needs. They can drag and drop panels to different areas for easy access.
Using workspaces effectively can make the design process smoother and more intuitive.
The Canvas is the main area where the artwork is created. It’s important to use the zoom tools, as they allow a closer look at details while designing. Familiarity with shortcut keys can also speed up the workflow.
Setting Up Your Canvas
To start a new project, selecting the right canvas size is crucial. Affinity Designer allows for custom dimensions, or users can choose from standard sizes.
Canvas Setup Steps:
- Open Affinity Designer and click on “New Document.”
- Choose the width and height suitable for the artwork.
- Set the resolution, usually 300 DPI for print quality.
Using the Artboard Tool can help in organizing multiple pieces within one canvas. This is especially useful for projects that require different elements or variations of clouds. Once the canvas is set, the artist can begin sketching their ideas.
Tools You’ll Need
Various tools in Affinity Designer help create realistic clouds and skies.
Key Tools Include:
- Pen Tool: This is essential for drawing precise curves and shapes.
- Brush Tool: Useful for adding texture and softness to cloud formations.
- Gradient Tool: Helps in creating depth with different shades.
- Eraser Tool: It allows for refining edges and adding highlights.
Each tool can be adjusted for size and opacity, giving flexibility in design. Understanding how to use these tools will significantly impact the overall quality of the illustration.
Artists may also benefit from experimenting with tool settings to achieve unique effects.
Mastering Cloud Shapes and Forms
Creating realistic clouds in Affinity Designer starts with understanding their shapes. Different cloud types have unique characteristics, and mastering these forms is essential for effective illustration. By observing real clouds, artists can learn to capture the essence of what they see.
Analyzing Different Types of Clouds
Clouds come in various types, each with distinct shapes and features. For example, cumulus clouds are fluffy and white, often resembling cotton. In contrast, stratus clouds appear as flat layers, covering the sky like a blanket. Artists should familiarize themselves with these types.
To effectively illustrate clouds, one can take notes on cloud characteristics such as:
- Shape: Round, layered, or wispy
- Color: Shades of white, gray, or blue
- Texture: Smooth, fluffy, or jagged
Analyzing real-world clouds is crucial. Watching them can provide insights into light interaction and movement, helping to make illustrations feel more lifelike.
Creating Basic Cloud Shapes
Starting with basic shapes is key when illustrating clouds. Artists can sketch simple rounds and curves to form the foundation of their clouds. Using circles or ovals is an effective technique for this.
To begin, one can follow these steps:
- Draw circles: Begin with large circles for the base of cumulus clouds.
- Layer shapes: Add smaller circles on top to create depth.
- Vary sizes: Mixing different circle sizes can create more dynamic cloud forms.
Artists can then refine those shapes, softening edges and smoothing lines. The goal is to capture clouds’ fluffy and soft appearance to provide a realistic look.
Adding Volume and Depth
To give clouds a more three-dimensional appearance, it’s essential to add volume and depth. Artists can achieve this by using shading techniques and color blending.
Here’s how to enhance cloud illustrations:
- Use darker shades: Add darker colors at the base and lighter shades on top to create contrast.
- Blend colors: Smoothly transition between colors to mimic how light interacts with clouds.
- Highlight areas: Use white or very light colors to add highlights, especially where light strikes the cloud.
Applying these techniques allows clouds to appear more dynamic and realistic, capturing the beauty seen in nature.
Coloring and Shading Techniques
Coloring and shading clouds and skies requires careful attention to detail. Using the right colors and techniques can create depth and realism in digital illustrations. This section covers essential strategies for achieving stunning results in Affinity Designer.
Choosing the Right Colors
To illustrate realistic clouds, selecting the appropriate color palette is vital. Artists often use a mix of blues, whites, and grays. A good starting point is to choose a base blue for the sky, such as a medium blue, and then add lighter shades for clouds.
Tip: Consider the time of day. Early mornings and sunsets will require warmer hues like soft pinks and oranges, while midday skies feature richer blues.
Accent colors can enhance the clouds. Artists often incorporate subtle hints of lavender or peach along the edges. Using layers helps blend these colors smoothly for a more natural look.
Gradient and Transparency Settings
Gradients give clouds texture and depth in Affinity Designer. Using linear or radial gradients can create a sense of volume. Start with a light color at the top of the cloud, transitioning to darker shades at the base.
Transparency settings are equally important. Adjust the opacity to soften areas of the clouds and give them a fluffy appearance. A good practice is to experiment with transparency levels, ranging from 10% to 50%.
Using different blend modes can also generate various effects. Try multiply or overlay to achieve depth and interest in the sky.
Shading for Realism
Shading adds dimension and makes clouds appear three-dimensional. Focus on the light source and apply shadows on the opposite side. Using a soft brush with low opacity helps to layer shades gently.
Basic shading techniques include:
- Underpainting: Start with a base color and layer darker shades on top.
- Soft edges: Use a blur effect to transition between colors smoothly.
- Highlights: Add bright white or pale gray to the tops of clouds to mimic sunlight.
Variating the pressure and size of the brush can create different textures, enhancing realism. By balancing light and shadow, the illustration will feel more lifelike.
Finishing Touches for Sky Illustrations
After creating the main elements of the sky, it’s important to enhance your illustration with highlights and details. This step adds depth and realism. By creating light effects and making final adjustments, the artwork can truly come to life.
Adding Highlights and Details
To add highlights, use a lighter color to touch the tops of clouds and areas where light naturally hits. This technique helps create a sense of volume and softness.
For details, consider using a smaller brush or pen tool to outline the more defined edges of the clouds. This can emphasize texture, making the clouds appear more realistic.
Artists might also want to incorporate small touches like bird silhouettes or distant mountains to enrich the scene without overwhelming it.
Creating the Illusion of Light
Creating the illusion of light is crucial for achieving a realistic sky. Start by identifying the light source in your illustration.
Next, use gradient fills to transition between colors smoothly. For example, blending from a light blue to a deeper blue can mimic the fading light of sunset.
Incorporating light rays or soft glows can enhance the overall atmosphere. Use a soft brush with a low opacity to add these effects subtly around the sun or moon to simulate a natural glow.
Final Adjustments and Exporting Your Artwork
After completing highlights and light effects, it’s time for final adjustments. This includes tweaking colors, contrast, and saturation to ensure everything looks cohesive.
Check for any elements that may need reworking. A fresh pair of eyes, or even stepping away for a bit, can help spot areas for improvement.
Once satisfied, export the artwork in the desired format. Formats like PNG or TIFF retain quality, ensuring the beautiful details and highlights are preserved for viewing or printing.