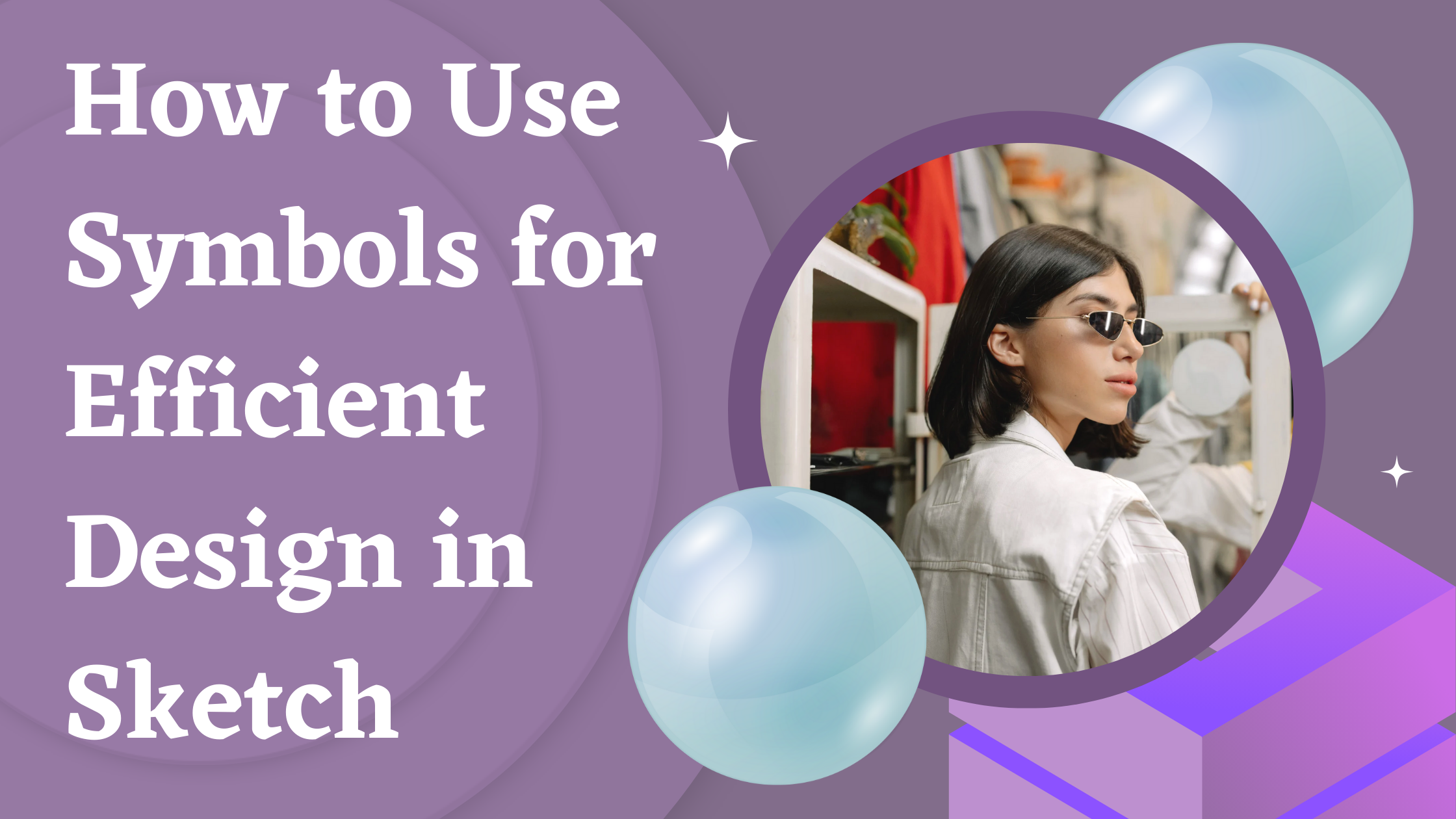Using symbols in Sketch can greatly enhance the design process.
Symbols allow designers to create reusable elements that can be easily modified across projects.
This feature is especially useful for maintaining consistency and saving time when working on multiple iterations of a design.
By utilizing symbols, designers can make quick updates without altering each instance individually.
This means that if a change is needed, such as a color shift or text update, it can be done in one place, automatically reflecting across all uses.
This efficiency makes symbols an essential tool for anyone looking to streamline their workflow.
As designers explore the capabilities of symbols, they will discover how these versatile tools transform design practices.
From buttons to icons, symbols offer a way to simplify complex projects and ensure a cohesive look. Embracing this method can lead to a more productive and organized design experience.
Understanding Symbol Basics
In design with Sketch, symbols are important tools for efficiency and consistency. They allow designers to create reusable elements that can be easily edited.
Defining Symbols
Symbols in Sketch are elements that can be reused throughout the design. They can be made from groups, Artboards, or even selected layers.
Once a symbol is created, any update made to it will automatically apply to all its instances. This feature helps maintain uniformity across designs.
Symbols can be named for easy identification and organization. Designers can choose to keep symbols on the same page or send them to a separate Symbols page.
This option offers flexibility in managing complex projects while keeping the workspace tidy.
Symbol Benefits
Using symbols brings several advantages to designers. First, they save time. Instead of creating the same element multiple times, designers can create it once and use it everywhere.
Second, symbols enhance consistency. When changes are made, all instances of that symbol will be updated. This helps in maintaining a unified look throughout the project.
Lastly, organizing symbols into groups can simplify designs. Designers can select multiple symbols and group them for easier access. This makes finding and managing elements more efficient, especially in larger projects.
Creating and Organizing Symbols
In design, using symbols can streamline work and maintain consistency. Knowing how to create, manage, and nest symbols in Sketch is essential for effective design workflow.
Making Symbols
To create a symbol in Sketch, select the desired layers, groups, or Artboards. Then, go to the toolbar and choose the Create Symbol option or press ⌘ Y.
Giving the symbol a clear name is crucial as it helps identify it later. Users can also choose to send the symbol to a separate Symbols page to keep things organized.
Proper naming makes it easier to find and use in future projects.
Managing Symbol Libraries
Managing symbol libraries is key for efficient design. Users should keep the Send Symbol to ‘Symbols’ Page option checked to automatically organize new symbols.
This setting helps maintain a clean layout. To update or modify a symbol, right-click it and choose Edit Symbol. Changes made here will reflect everywhere the symbol is used, ensuring consistency.
It’s also helpful to group similar symbols together. This makes it easier for designers to find what they need quickly.
Nesting Symbols
Nesting symbols allows for deeper organization within a design. Designers can take existing symbols and use them within new ones.
This is helpful for creating complex components while retaining the flexibility of individual elements.
For example, a button symbol can include an icon symbol inside it. When the original button’s style is updated, the nested icon will also adjust if it is set to override.
Using the Overrides Panel can also make color changes easy without having to create multiple symbols.
Applying Symbols in Designs
Using symbols in designs helps create consistency and efficiency. They allow designers to update elements quickly and maintain a unified look across all their projects. The following points highlight how symbols work effectively within design processes.
Design Consistency
Symbols play a key role in maintaining consistency throughout a design project. By using the same symbol for recurring elements like buttons, icons, or headers, designers ensure that their work looks cohesive.
For instance, when a button is created as a symbol, any updates made to that symbol will reflect in all instances across the project.
Benefits of design consistency include:
- Improved User Experience: Users recognize familiar elements easily.
- Saves Time: Less time spent on making repetitive changes.
- Easier Collaboration: Team members can quickly understand and use the design elements.
Overriding Symbols
Overriding symbols allows for flexibility in designs while still keeping the benefits of symbols. Designers can customize specific instances of a symbol without altering the master copy.
For example, if a designer wants to change the label of a button in one section but keep it the same in others, they can override the text.
This process can be done easily through the properties panel in Sketch.
Key points about overriding include:
- Adaptable Designs: Customizes symbols for different contexts.
- Retains Master Symbol Design: Changes do not affect the original design.
- Quick Adjustments: Easy to adjust symbols for various screens or platforms.
Optimizing Workflow with Symbols
Symbols can significantly streamline the design process in Sketch. By using smart layouts and automation techniques, designers can save time and reduce repetitive tasks, enhancing overall productivity.
Smart Layouts
Smart layouts allow designers to maximize efficiency while using symbols. By creating a master symbol, one can ensure that any changes made will affect all instances.
For example, if a designer adjusts a button’s style, every button in the project updates automatically.
This feature is particularly useful for maintaining consistency across designs.
With smart layouts, designers can also employ constraints to manage resizing. They can define how symbols respond to changes in screen size, which keeps the design looking polished.
Using a grid system can further enhance this. Organizing symbols within a grid gives a balanced layout and speeds up the design process.
Automation Techniques
Automation techniques in Sketch can greatly enhance the use of symbols.
One useful approach is to implement color variables. Designers can define color styles that automatically sync with symbols.
Any changes made to color variables propagate through all symbol instances.
Another effective automation method is using overrides.
The Overrides Panel allows users to easily swap colors, text, or images in symbols without detaching them from the master symbol.
This flexibility can save significant time, especially in larger projects.
Designers can also take advantage of Plugins.
Several third-party tools integrate seamlessly with Sketch to enhance symbol functionality.
These tools can automate repetitive tasks, further improving workflow efficiency.