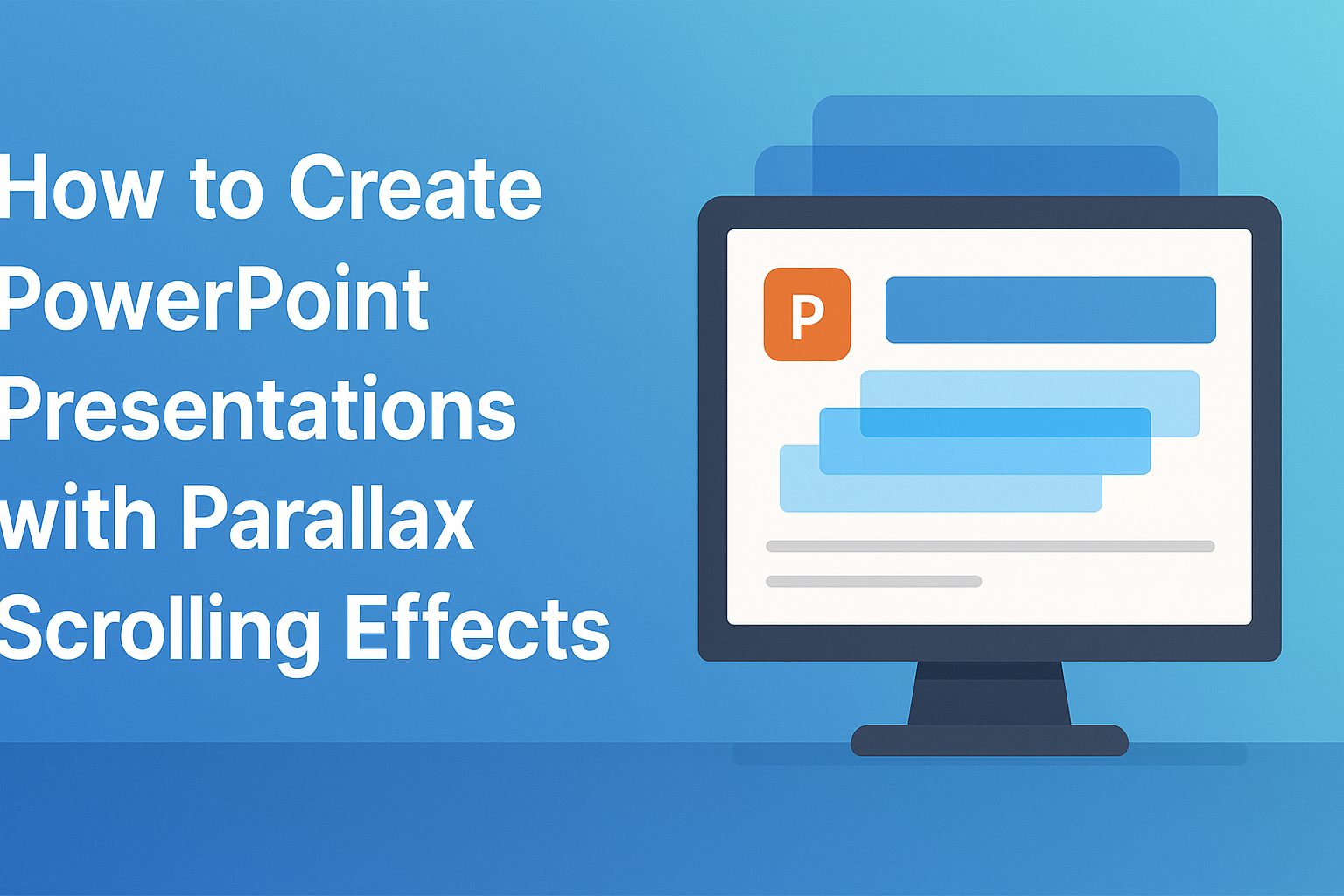Creating eye-catching PowerPoint presentations can be challenging, but adding parallax scrolling effects can make them stand out. This effect gives the illusion of depth and movement, making the presentation more engaging for the audience.
With the right techniques, anyone can learn how to implement this dynamic feature.
In this blog post, readers will discover simple steps to create stunning parallax effects in PowerPoint. By following easy instructions, they can impress their colleagues and enhance their presentations. Incorporating these effects not only captivates the audience but also helps convey information more effectively.
Whether it’s for a business meeting or a school project, mastering parallax scrolling can elevate a basic presentation into something memorable. Those looking to boost their PowerPoint skills will find valuable tips and techniques that are easy to follow and apply.
Understanding Parallax Scrolling
Parallax scrolling is an engaging design technique that can greatly enhance PowerPoint presentations. It allows for a dynamic visual experience by creating an illusion of depth.
This section covers what parallax means in design and its benefits.
Defining Parallax in Design
Parallax in design refers to the effect where background images move at a different speed than foreground images. This creates a sense of depth and immersion.
In presentations, this technique can make slides look more interesting and engaging.
Benefits of Parallax Effects
The use of parallax effects offers several advantages in PowerPoint presentations. First, it draws the audience’s attention to key points. This can help to emphasize important information, making it easier to remember.
Second, parallax can create a storytelling experience. As viewers move through the slides, they can feel a narrative flow.
This can keep them engaged and invested in the presentation’s content.
Lastly, presentations using parallax can appear more modern and professional. This enhances the presenter’s credibility and may leave a lasting impression on the audience.
Essential PowerPoint Tools
Creating captivating PowerPoint presentations with parallax scrolling effects requires specific tools. Understanding these tools will help in achieving a seamless and engaging presentation.
Working with Layers
Layers are fundamental when creating parallax effects. By separating images into different layers, it becomes easier to animate them independently.
This can be done by using photo editing software to split images into foreground and background elements.
In PowerPoint, layers allow you to control how each part of the image moves. For instance, a background layer can scroll slower than a foreground layer, creating depth.
Users should ensure that the images used are compatible with layering techniques to enhance the overall effect.
Animation Features
PowerPoint offers various animation features that can bring layers to life. Users can apply different animations to the layers, such as fade, zoom, and motion paths.
Choosing the right animation is crucial for achieving the desired parallax effect.
To add animations, click on the layer and select “Add Animation.”
It’s important to customize the direction and duration of the animations. A well-timed animation can make the presentation feel more dynamic and engaging.
Slide Motion Paths
Motion paths are essential for creating movement in parallax presentations. These paths allow users to control how an object moves across the slide.
Users can set motion paths for images and text to simulate depth.
To create a motion path, select an object and choose “Add Animation,” followed by “More Motion Paths.”
It’s helpful to adjust the speed and direction to achieve a smooth motion that enhances the parallax effect.
When used correctly, motion paths can effectively draw attention to key elements in a presentation.
Planning Your Presentation
Creating a compelling presentation with parallax scrolling effects requires careful planning. The steps include storyboarding to organize content and establishing a visual hierarchy for effective communication.
Storyboarding for Parallax
Storyboarding helps in visualizing the flow of the presentation. It allows the creator to map out each slide and how the parallax effect will enhance the story.
- Draw Rough Sketches: Start by sketching each slide. Include notes on animations and transitions.
- Sequence Slides: Determine the order of slides. A logical flow keeps the audience engaged.
- Highlight Key Points: Identify main messages for each slide. Ensure they stand out in the design.
This method provides a clear roadmap, ensuring that each element supports the overall narrative.
Visual Hierarchy and Layout
Visual hierarchy guides the audience’s attention to important information. It can be achieved through size, color, and placement. Here are some strategies:
- Use Contrast: Bold colors can highlight essential points.
- Size Matters: Larger text or images draw attention first.
- Consistent Layout: Keep a uniform design throughout the slides for coherence.
Organizing information this way helps viewers quickly grasp the main ideas while enjoying the engaging parallax effects. Each layer should complement the other, forming a seamless visual experience.
Creating the Parallax Effect
To create a captivating parallax effect in PowerPoint, it is crucial to focus on three main steps: setting up your slides, animating background images, and layering foreground elements. Each step adds depth and interest to the presentation, making it visually striking.
Setting Up Your Slides
First, the user should establish the right layout. Select a blank slide to start fresh. This allows for a clean canvas to build upon.
Next, insert the background image. It should be high-quality, as this sets the tone for the entire presentation.
Users can adjust the size and position by right-clicking on the image and selecting “Format Picture.”
Finally, add foreground images that complement the background. These elements should be visually distinct to enhance the 3D effect.
Resize and place these images strategically on the slide for the best impact.
Animating Background Images
Animating background images is essential to achieving the parallax effect. First, the user needs to click on the background image and then go to the “Animations” tab.
Choosing an animation can enhance depth. The “Motion Paths” option works well. For instance, a downward motion can create an engaging illusion.
Adjust the duration to ensure the movement is smooth.
Using the Animation Pane helps to control the timing and sequence of animations.
Users can add delays or set more complex animations by layering them, which adds to the immersive experience of the presentation.
Layering Foreground Elements
Layering is key to making the parallax effect pop. Once the background is animated, focus on foreground elements.
Select a foreground image and apply a different animation, like “Fly In.”
Users can choose a different direction than the background movement. This creates a more dynamic feel.
Adjust the timing to ensure the foreground appears at the right moment for maximum impact.
Lastly, thoughtful placement matters. The user should ensure that foreground images don’t obscure important background elements. This careful consideration enriches the visual narrative in the presentation.
Polishing Your Presentation
To make a PowerPoint presentation truly shine, attention to detail is crucial. Polishing involves refining transitions, timing, and adding interactive elements. These aspects create a smooth flow and engagement for the audience.
Transitional Elements
Transitional elements enhance the flow between slides. They guide the viewer’s attention without causing distractions.
To achieve this, he should choose subtle transitions that complement the parallax effect.
Using fade or slide transitions often works well. For example, the fade transition provides a gentle shift, keeping the focus on content.
To add variety, consider combining different transitions for emphasis where needed, but avoid overusing them.
Using uniform transitions throughout the presentation maintains a cohesive look.
He can also adjust the duration of transitions, making them longer for dramatic impact or shorter for a quick pace. Consistency is key in keeping the audience engaged.
Timing the Animations
Proper timing is essential for animations to feel natural.
It is important for him to synchronize animations with the presentation’s narrative. Each animation should match the spoken words or key points being highlighted.
A good starting point is to use ‘On Click’ for animations. This way, he controls the pace of information delivery.
Adding a slight delay for certain animations can create anticipation, adding interest without overwhelming viewers.
He should also be mindful of the overall timing of the presentation.
Practicing aloud with the slides aids in ensuring that the timing feels right. Adjust as necessary to keep a steady flow throughout the presentation.
Adding Interactive Elements
Interactive elements can greatly enhance audience engagement.
Consider incorporating clickable buttons or hyperlinks within the presentation. For instance, linking to relevant resources allows viewers to explore topics further.
Quizzes or polls can also be integrated. They invite participation and keep the audience involved, making the presentation memorable.
Tools like Microsoft Forms allow for easy creation of these elements within PowerPoint.
He could also use actions to trigger animations or move to different slides. This approach creates a dynamic experience. By inviting the audience to interact, the presentation becomes more compelling and enjoyable for everyone involved.
Finalizing and Testing
At this stage, it’s important to ensure the presentation flows well and captures the audience’s attention. The steps below will guide through the final touches needed for a successful PowerPoint presentation featuring parallax scrolling effects.
Previewing Your Slides
To start, he should preview each slide to check the transitions. This involves running the slideshow from the beginning to see how the parallax effect appears during the presentation.
It’s helpful to pay attention to timing and smoothness. Each element should move seamlessly, without jarring jumps.
He should also look for any inconsistencies in the images or text. Making sure everything aligns correctly can enhance the overall appearance.
If any part doesn’t look or feel right, it’s important to make notes for adjustments later.
Gathering Feedback
Feedback is crucial for improvement. He can present the slides to a small group of colleagues or friends. Their perspectives can reveal areas that may need refinement.
When gathering feedback, it’s helpful to ask specific questions. For instance, she might inquire if the parallax effects were distracting or if the message was clear.
Encouraging open and honest discussion can lead to valuable insights. This input can help him see things he might overlook on his own.
Making Final Adjustments
After gathering feedback, the next step is to implement any necessary changes. He should focus on any key areas that colleagues pointed out.
This might include adjusting the timing of slides or reshaping the parallax effect for better clarity. He could also alter the color scheme or font styles based on suggestions.
Finally, it’s a good idea to run through the presentation once more to ensure all adjustments have improved the overall flow. Re-testing the slides will help confirm that everything works together harmoniously.
Tips and Tricks
Creating stunning PowerPoint presentations with parallax effects involves careful planning and execution. The following tips focus on enhancing motion paths, maintaining consistency, and exploring advanced techniques.
Using Custom Motion Paths
To create a unique parallax effect, using custom motion paths is essential. Start by selecting the object that will move. In the “Animations” tab, choose “Add Animation” and then select “More Motion Paths.”
Here, users can create a path that suits their vision by clicking on the slide and dragging to form a custom route.
Adjust the speed of the animation by modifying the duration in the Animation Pane.
Tip: Consider applying different motion paths to various elements in the slide for a layered effect. This can enhance depth, making the presentation visually appealing.
Leveraging Slide Master for Consistency
Using the Slide Master feature helps maintain a consistent look throughout a presentation with parallax effects. Begin by accessing the Slide Master view.
Here, users can set default styles for backgrounds, fonts, and colors.
By designing the parallax layers in the Slide Master, it’s easy to apply them to all slides. This avoids repetitive work and ensures uniformity.
Tip: Group related layers in the Slide Master. This way, changes applied to one layer automatically reflect across all relevant slides, saving time and effort while editing.
Advanced PowerPoint Techniques
For those ready to explore more complex techniques, there are several options to consider.
Using the Morph transition can create a seamless flow in animations. This transition is effective for moving objects from one slide to the next while maintaining their paths.
Additionally, layering images with transparency creates greater depth.
Users can place foreground images over background layers, adjusting opacity to enhance the parallax effect.
Tip: Experiment with rotation and scaling in animations for a more dynamic presentation. Using these advanced techniques can greatly impress viewers, making the presentation stand out.
Troubleshooting Common Issues
Creating a captivating PowerPoint presentation with parallax scrolling effects can come with a few challenges. Here are important tips for addressing common issues, ensuring a smoother experience.
Handling File Size and Performance
Large files can slow down presentations, especially when using high-resolution images.
To improve performance, it is wise to compress images before adding them to the slides.
He can use tools like Adobe Photoshop or online compressors to reduce file size without losing quality.
It’s also beneficial to limit the number of layers in an image, as each layer adds to the file size.
Consider deleting unnecessary slides or merging similar slides to streamline the presentation. Using simple backgrounds can also help speed up loading times.
Resolving Animation Glitches
Creating a captivating PowerPoint presentation with parallax scrolling effects can come with a few challenges. Here are important tips for addressing common issues, ensuring a smoother experience.
Handling File Size and Performance
Large files can slow down presentations, especially when using high-resolution images.
To improve performance, it is wise to compress images before adding them to the slides.
He can use tools like Adobe Photoshop or online compressors to reduce file size without losing quality.
It’s also beneficial to limit the number of layers in an image, as each layer adds to the file size.
Consider deleting unnecessary slides or merging similar slides to streamline the presentation. Using simple backgrounds can also help speed up loading times.
Resolving Animation Glitches
Often, animations may not play as intended. This can be due to misconfigured timing settings or conflicting animations.
He should check the Animation Pane to ensure the correct order and timing of each effect.
Adjust the duration and start options to make animations flow better.
If an animation appears choppy or out of sync, he can try simplifying the effect, like using a fade instead of a complex motion.
Testing the presentation on different devices prior to the actual presentation can help identify these glitches early.
Cross-platform Compatibility
PowerPoint presentations may behave differently on various platforms. To ensure compatibility, it is best to save the presentation in compatible formats, such as .pptx.
Before presenting, she should check the presentation on different versions of PowerPoint or even alternative applications.
Avoid using effects or features exclusive to specific PowerPoint versions, as these might not appear the same elsewhere.
If possible, use PowerPoint online for a more consistent experience across devices. This approach minimizes issues linked to software discrepancies.