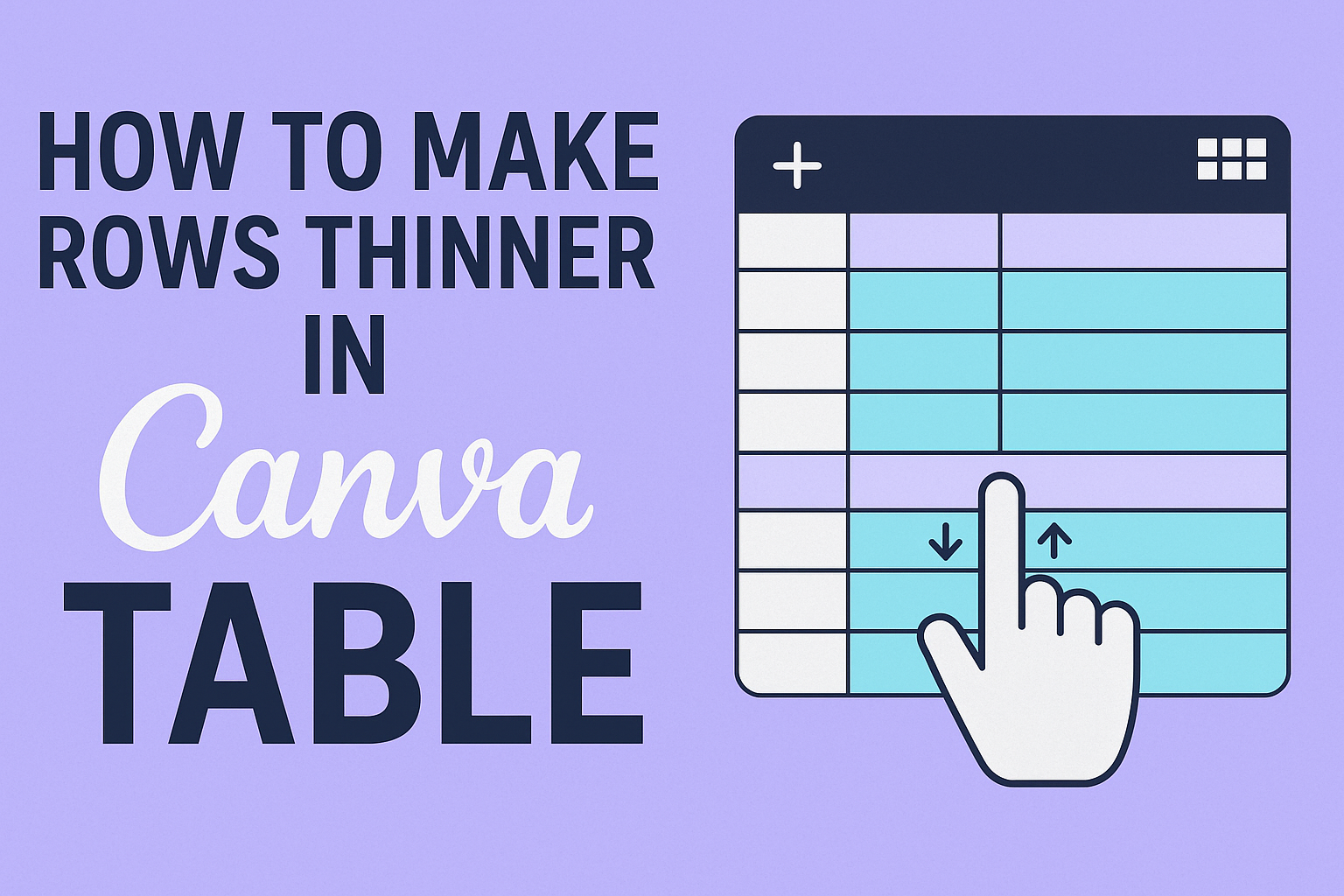Creating tables in Canva can enhance the visual appeal of any design.
To make rows thinner in a Canva table, a user should select the table, access the size settings, and adjust the height using the slider.
This simple adjustment can help fit the content better and improve overall readability.
Many users may find their tables looking bulky or unorganized. By learning how to modify row heights, they can create cleaner and more professional-looking tables that better suit their projects.
With just a few clicks, the process becomes straightforward and easy to manage.
This guide will offer step-by-step instructions to help users effectively adjust row sizes in their Canva tables. By following these tips, they will be able to create polished and visually appealing designs.
Getting Started With Canva
Canva is a user-friendly design platform that makes creating visual content easy. Its table feature allows users to organize information effectively. Here are some important aspects of getting started with tables in Canva.
Overview of Canva’s Table Feature
Canva’s table feature lets users create structured layouts for presenting data. This function is essential for making professional-looking documents, presentations, and infographics.
Users can customize tables by adjusting cell sizes, colors, and borders. They can also choose from multiple styles to suit their design needs.
The tables can hold text, images, and links, offering flexibility in how information is displayed.
This feature also supports simple data interactions, making it easier to share insights visually. With just a few clicks, individuals can create tables that enhance their projects and convey information clearly.
Accessing Table Tools
To access the table tools in Canva, users start by opening a new design or an existing one. On the left side of the screen, they will find the “Elements” tab. Clicking this opens various category options, including tables.
Once the user selects the “Tables” option, they can choose from different templates or create a custom table. After adding a table to the design, users can click on it to reveal all editing tools. This includes options for resizing rows and columns.
The toolbar also provides customization options, such as border styles and colors. Familiarizing themselves with these tools will help users maximize the potential of their tables in Canva.
Adjusting Table Properties
Adjusting table properties in Canva can help create a cleaner and more professional look. This process involves selecting the table properly and using the corner handles to resize it effectively.
Selecting the Table
To begin adjusting a table in Canva, the user must first select the table itself. This can be done by clicking anywhere inside the table area.
Once selected, a toolbar will appear above the table. This toolbar contains various options for customization.
The user can change the table’s properties, such as borders, colors, and sizes. By clicking on the “Size” option, they can modify how rows and columns are displayed.
It’s also important to ensure all rows or columns have uniform size if desired, creating a neat appearance.
Using the Corner Handles
After selecting the table, the user can focus on the corner handles for resizing. Each corner of the table will show a small circular handle when the table is selected.
By clicking and dragging these handles, users can adjust the height and width of the table easily.
For instance, dragging a corner handle inward will make the table smaller, while dragging it outward will increase its size. This allows for precise adjustments to fit the content perfectly. It is a simple yet effective way to tailor the table dimensions to specific design needs.
Modifying Rows and Columns
In Canva, adjusting rows and columns helps improve the appearance of tables. Knowing how to make these changes can enhance clarity and organization in designs.
Making Rows Thinner
To make rows thinner in a Canva table, the user first selects the table by clicking on it.
Next, a “Size” button will appear in the toolbar. They can then choose “Size rows to content” to automatically adjust the row height based on the text.
For manual adjustments, the user can move the slider left or right to change the height. This ensures that rows fit the content they contain without extra space.
Resizing Columns for Consistency
Resizing columns helps maintain a balanced look in tables. To do this, the user clicks the table to select it, then moves their cursor over the column divider.
By dragging the edge of the column, they can easily resize it to match the desired width.
Another option is to set a fixed width for the columns. This can be done by selecting “AutoFit” and then clicking “Fixed Column Width” in the layout tab.
This allows for uniformity across all columns, making the table visually appealing and easy to read.