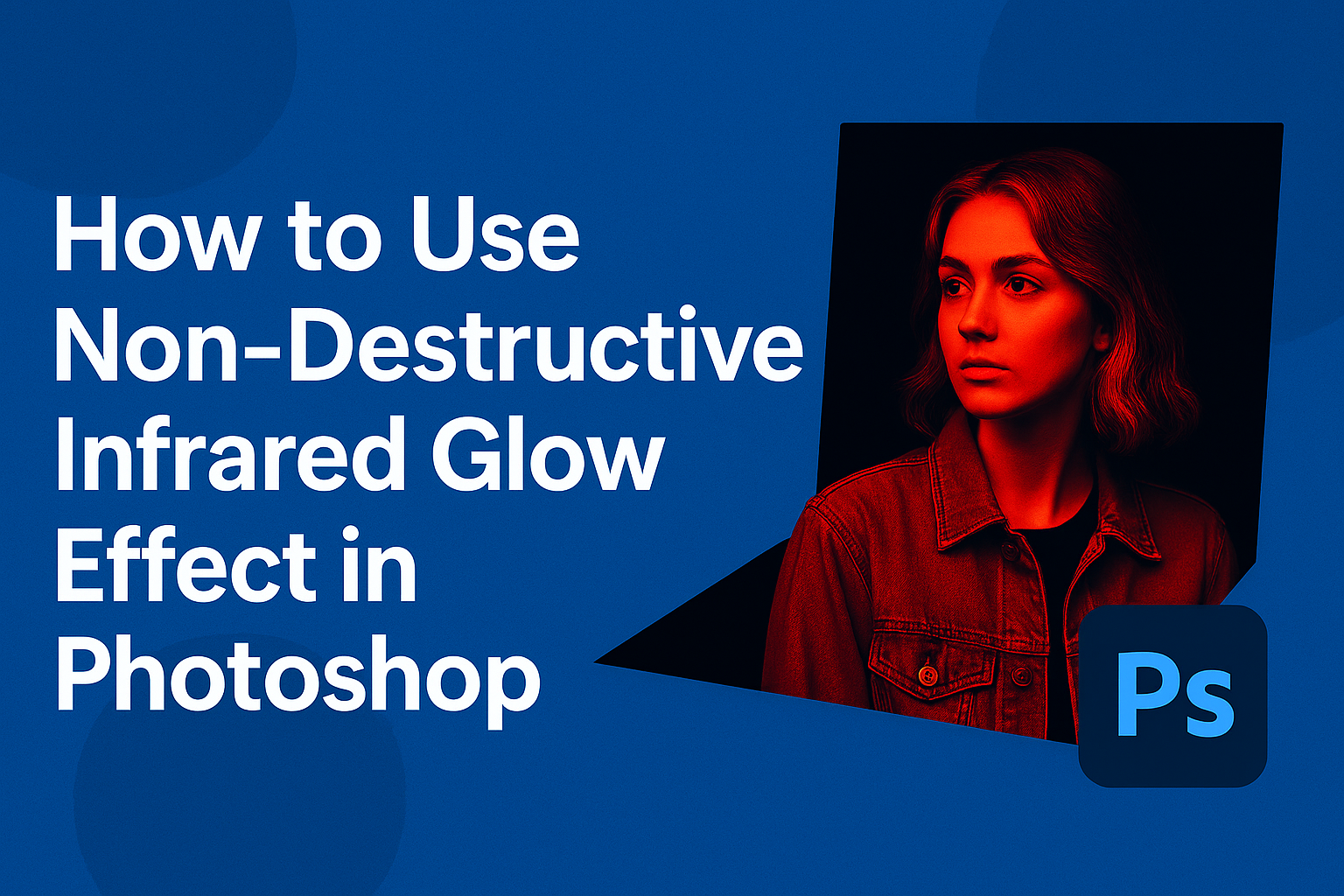Creating eye-catching images can make your work stand out, and the infrared glow effect is a great way to add a dream-like quality to your photos.
This effect can be applied non-destructively in Photoshop using Smart Filters and adjustment layers, allowing your original image to remain unchanged. This technique is perfect for photographers who want to experiment with their images without the risk of permanent changes.
The non-destructive workflow ensures that every tweak is reversible, giving creative freedom to play around with different looks.
Using Smart Filters, users can easily adjust the effect or remove it altogether if they want to try something else. By incorporating these practical methods, anyone can transform a simple photo into an ethereal masterpiece.
For those who are new to Photoshop or just exploring the concept of infrared imagery, this guide offers an easy approach. The process involves creating layers and simple adjustments, making it accessible to photographers at any skill level.
Once complete, the final image will have a stunning glow that captivates viewers, making it a must-try technique for anyone looking to enhance their photo editing skills.
Understanding Non-Destructive Editing
Non-destructive editing keeps the original image safe while allowing edits. This means the image quality stays high, and changes can always be undone.
Why It Matters
Non-destructive editing is great for experimenting. Artists can test different effects without fear of losing their original work. It helps maintain the quality of images.
Methods of Non-Destructive Editing
-
Layers
- Using layers lets editors make changes without touching the original image. Each change can be made on a new layer.
- Adjustment Layers: These are especially useful for editing colors and brightness.
-
Smart Objects
- Convert layers to Smart Objects for flexibility. They allow filters and transformations without permanent changes.
-
Masks
- Masks hide or show parts of a layer without deleting. They are useful for blending images or detailed edits.
-
Filters
- Apply filters non-destructively by using Smart Filters. This allows easy removal or changes later on.
Examples
- To apply an infrared glow effect, use a Black & White adjustment layer and other effects without altering the original image.
Benefits
- Provides control over edits
- Saves time by avoiding repeated work
- Enhances creativity with more freedom to experiment
Getting Started with Photoshop
Photoshop is a powerful tool for editing images. Before diving into effects like the infrared glow, it’s good to get comfortable with the basics.
Opening an Image
To open an image, start Photoshop and click File > Open. Choose the desired image file from your computer.
Layers Panel
Layers are crucial. Find the Layers panel on the right side. If it’s not visible, hit F7 to open it. This panel helps manage different parts of your image.
Basic Tools
- Move Tool (V): For moving selections or layers.
- Brush Tool (B): For painting on your image.
- Zoom Tool (Z): To zoom in or out for detailed work.
Adjustment Layers
These layers let you change colors and tones without changing the original image. To add one, click the half-filled circle icon at the bottom of the Layers panel.
Saving Your Work
Once you make changes, save your project. Click File > Save As. Choose Photoshop format (.PSD) to keep layers intact. For sharing, choose JPEG or PNG.
Setting Up Your Document
Setting up your document for a non-destructive infrared glow effect in Photoshop involves important steps including creating a new project, choosing the right document dimensions, and configuring the color space for optimal results.
Creating a New Project
To begin, open Photoshop and navigate to File > New. This brings up the new document window. Here, the user can set the document name, make sure it reflects the content they plan to edit to stay organized.
For most editing tasks, the default presets work well, but they can also customize the width and height according to specific needs.
Choosing the right settings ensures that the canvas provides enough room for adjustments and effects. Resolution is crucial; a standard 300 PPI is adequate for print quality. If the project is just for digital use, 72 PPI should be fine. Pixel dimensions are also vital as they dictate how large and detailed the final image is.
Understanding Document Dimensions
Document dimensions determine the size and shape of the project canvas. A standard document size for print is 8.5 x 11 inches, but it can vary depending on the final output requirements. Rulers are helpful too, activated with the keyboard shortcut Ctrl + R, making element placement easier.
Properly set dimensions ensure elements don’t distort when printed or displayed. It helps in maintaining the quality and proportion of the image without unexpected cropping. Consider the final medium—whether for web or print—when determining document size. This impacts the way the glow effect appears, influencing alignment and spacing.
Configuring the Color Space
Color space affects the way colors are represented in the project. In Photoshop, it’s crucial to choose a color space that matches the final output intentions. sRGB is suitable for web projects since most digital screens display colors in this range.
For print, Adobe RGB might be preferred because it offers a wider gamut of colors. The choice affects the vibrance and accuracy of colors when viewed or printed. For projects involving photo editing, having the right color space helps in maintaining the integrity of the colors throughout the editing process.
Layers: The Basics
Using layers in Photoshop is like stacking clear sheets of paper. Each layer can hold different parts of your image, making it easier to edit without changing other parts. Below are some key points to keep in mind when working with layers.
Background Layer
The background layer is usually the first layer you see when you open an image. It’s locked by default, which means you can’t move or edit it like other layers. To start changing it, you need to unlock it. This can be done by clicking the little lock icon next to the layer name in the Layers panel.
Transforming the background layer into a regular layer allows more flexibility. Once unlocked, you can rename it, move it, or even add effects. The background layer is the foundation of your project in Photoshop, so understanding its properties is crucial for any editing task.
Creating New Layers
Creating new layers gives you the freedom to add or modify elements without affecting the rest of your image. To create a new layer, go to the Layers panel and click the “Create a new layer” icon, which looks like a square with a folded corner. Alternatively, you can use the shortcut Ctrl + Shift + N on Windows or Cmd + Shift + N on Mac.
Layers can hold different types of content, such as images, text, or shapes. Each new layer you create gives you more room to experiment. You can change the order of these layers, add masks, and apply effects, helping to build a dynamic composite image. Using layers is essential for non-destructive editing, allowing you to make changes freely.
Layer Organization Tips
To keep your project tidy, layering organization is key. Name each layer based on its content or function. This makes it easier to find specific layers later on. Using folders to group related layers is also helpful, especially in complex projects.
Color-coding layers is another way to keep track of them. In Photoshop, you can right-click a layer and choose a color label to assign it. This is particularly useful when working with many layers. Simple organizational techniques ensure that you maintain control over your project, making the editing process smoother and more efficient.
Introduction to Adjustment Layers
Adjustment layers in Photoshop allow for non-destructive editing, which means edits can be easily modified or removed without altering the original image. They are essential for maintaining image quality while experimenting with colors, toning, and contrast.
Using Levels Adjustment
Levels adjustment helps adjust the brightness, contrast, and tonal range of an image. This tool works by moving and stretching the brightness levels in a histogram. By using the levels adjustment, one can enhance the image by correcting shadows and highlights.
Start by accessing the Levels adjustment layer from the Adjustments panel. Adjust the sliders for shadows, midtones, and highlights to balance the image. A good tip is to hold down the “Alt” key while moving the sliders, which helps in seeing clipping, enhancing precision. Experimenting a little with this tool can lead to more balanced images.
Applying Curves Adjustment
Curves adjustment provides greater control over tonal adjustments than levels. This tool can change the image brightness at specific points on the curve while maintaining other parts of the image. Curves can be used to adjust contrast, brightness, and color balance effectively.
Open the Curves adjustment layer, which displays a graph. The diagonal line on this graph represents the tones of your image. By placing points along this line and pulling them upwards or downwards, you control the brightness of those tones. Creating an “S” shape generally enhances contrast, adding depth to the image. This method requires practice but offers versatile control over image tonality.
Incorporating Hue/Saturation Adjustment
The Hue/Saturation adjustment layer changes the colors within an image, allowing for creative edits or corrections. This tool is handy for adjusting colors individually or globally across the image. It’s beneficial for correcting skin tones, emphasizing certain colors, or even completely transforming the color scheme.
To use this, add a Hue/Saturation adjustment layer. You will see sliders for hue, saturation, and lightness. For specific color edits, select a color from the dropdown to adjust it without affecting others. Moving the hue slider alters the color, while the saturation slider changes its intensity. This technique lets you create vivid, eye-catching images by enhancing the desired colors in your scene.
Mastering Blend Modes
Blend modes in Photoshop are essential for creating unique effects. They allow users to combine layers in different ways, affecting the color and brightness of the image. Each blend mode has its special effect and use.
There are many blend modes to choose from. Some common ones include Multiply, Screen, and Overlay.
- Multiply darkens the image by mixing colors. It’s useful for shadows and adding depth.
- Screen does the opposite. It lightens the image by blending colors and is perfect for adding a glow or making things brighter.
- Overlay combines both Multiply and Screen, enhancing contrast and making images pop.
For those who want to experiment, Soft Light and Hard Light offer subtle and dramatic effects, respectively. They adjust the image based on the brightness of the blend layer, which can add dimension and interest.
To try these modes, users should start by selecting the layers they want to work with. Once layers are chosen, they can pick the blend mode from the dropdown in the Layers panel. This tool is very accessible in Photoshop.
If more guidance is needed, watching tutorials like a complete guide for beginners can be very helpful. These can provide insights into using these modes effectively, enhancing editing skills quickly.
Playing around and trying different settings is key. Blend modes invite creativity, allowing users to explore and discover new ways to enhance images.
Creating the Infrared Glow Effect
The infrared glow effect adds a mysterious and dreamy look to any photo. By carefully selecting the right subject and using specific Photoshop techniques, photographers can transform ordinary images into works of art.
Selecting the Right Subject
Choosing the right subject is crucial for achieving the best results with an infrared glow effect. Nature scenes with lots of greenery, such as gardens or forests, work particularly well. Plants and trees appear bright and ethereal with this effect.
Portraits can also look stunning, but they might require some adjustments, like tweaking skin tones. Attention to clothing and background details enhances the quality of the final image.
Water scenes, like rivers or ponds, add a unique touch. The way infrared interacts with water can create a captivating contrast.
Adding Infrared Light Effect
Start by opening the desired photo in Photoshop. Add a Black & White Adjustment Layer, which helps in laying the groundwork for the infrared effect.
In Photoshop’s adjustment options, select an infrared preset or manually adjust the sliders to increase brightness in green sections. Ensure reds and yellows are minimized to replicate the classic infrared look.
Once the base is set, use layer masks to apply the infrared effect selectively. This step allows more control and ensures natural-looking changes, focusing on enhancing specific parts of the image.
Refining the Glow Edges
Refining the edges helps make the infrared glow feel more integrated and realistic.
Use a soft brush with a low opacity setting to gently blend any harsh borders between different parts of the image.
Pay special attention to areas where light transitions between light and dark. Feathering the edges slightly can help in creating a natural glow.
Adjusting the Glow Intensity
After refining the edges, control the glow intensity to achieve the desired effect.
Use the Opacity slider on the infrared layer to make gradual adjustments.
Another technique involves duplicating the infrared layer and adjusting its blend mode to Soft Light or Overlay. Experimenting with these helps achieve a stronger or subtler glow based on the artistic vision.
For precise control over specific areas, use layer masks again. Apply selective adjustments, brightening or darkening areas to guide the viewer’s eye and enhance focal points within the image.
Advanced Techniques for Infrared Glow
Creating stunning infrared glow effects in Photoshop involves utilizing advanced techniques. This guide will explore working with layer masks, using the Pen Tool for precise selections, and applying smart filters. Each method adds depth and precision to your digital art.
Working with Layer Masks
Layer masks are essential for controlling the visibility of effects in Photoshop.
By adding a mask to the infrared glow layer, users can selectively apply the glow where they want it.
Start by creating a black & white adjustment layer. Then, use a brush to paint on the mask with black to hide parts of the effect.
This technique is useful for emphasizing specific areas like highlights or shadows. Adjust the brush opacity and flow to create smooth transitions. Layer masks keep the original image intact which allows for easy adjustments later.
Experiment with different brush shapes and sizes to achieve unique textures. This makes it possible to customize the infrared glow effect according to individual preferences.
Using the Pen Tool for Selections
The Pen Tool is a powerful feature in Photoshop for creating accurate selections.
By using the Pen Tool, users can outline areas where they want to apply the infrared glow.
After selecting the desired section, transform it into a selection by right-clicking and choosing “Make Selection.”
This method offers precise control over where the infrared effect appears. It’s ideal for complex shapes or detailed images that require accuracy.
After making a selection, the infrared glow can be added specifically to those areas. This helps in maintaining focus and adding drama to certain parts of an image. The Pen Tool, paired with layer masks, enhances the ability to create varied and intricate designs.
Applying the Smart Filter
Smart filters allow for a non-destructive way to add effects like the infrared glow.
Convert the infrared layer into a Smart Object by right-clicking on it and selecting “Convert to Smart Object.” Then, navigate to Filter > Blur > Gaussian Blur to add a glow.
Adjust the blur radius to control the intensity of the glow effect.
Using smart filters means users can re-adjust the effect without affecting the original image data.
This technique ensures flexibility and continuous editing possibilities. Smart filters can also be combined with layer masks to refine the glow’s application, making the process highly customizable.
Non-Destructive Workflow Best Practices
To achieve the best results with non-destructive editing, it’s important to focus on strategies like using Smart Objects, organizing and saving work carefully, and maintaining a clear layer structure. Each of these practices enhances flexibility and efficiency in image editing.
Working with Smart Objects
Smart Objects are a vital part of a non-destructive workflow in Photoshop.
They allow users to maintain the original quality of images while making adjustments. When an image or layer is converted into a Smart Object, it can be resized, transformed, or filtered without losing detail.
With Smart Objects, users can apply filters like the infrared glow effect non-destructively. This means filters can be modified or removed at any time.
Moreover, Smart Objects can be linked to external files. This feature helps in keeping file sizes smaller and allows for easy updates across multiple projects if the original file changes.
Saving and Archiving Work
Efficient saving and archiving are critical for non-destructive editing.
Using formats like PSD or TIFF ensures all layers and edits are preserved. This minimizes the risk of losing important changes.
It is recommended to use versioning strategies, such as saving different versions of the project with distinct names.
For best practices, it’s helpful to adopt a consistent file-naming system. This method aids in tracking the progress of a project and keeping a clear record of its development over time.
Always back up files regularly to prevent data loss.
Layer Labeling and Grouping
Organizing layers through labeling and grouping is essential for maintaining a streamlined workflow.
Proper labels explain what each layer does, making it easier to locate and adjust specific elements later on. This practice is especially important in complex projects with multiple layers.
Grouping similar layers helps keep the workspace clean and organized. It also creates an effective structure that improves the overall efficiency of the editing process.
Using color-coded labels for important layers enhances visibility and clarity. Consistent organization allows others to understand your work quickly if collaboration is necessary.
Tips for Realistic Effects
Creating a convincing infrared glow effect in Photoshop requires matching the glow to the environment, balancing colors, and adding texture with noise. Each of these elements plays a role in making the effect look natural and believable.
Matching Glow to Environment
For a realistic look, it’s crucial to ensure that the glow complements the scene.
The glow should mimic natural light sources. For instance, if the photo is taken at sunset, a warm glow works best.
When applying the glow, observe the light direction in the original photo. Aligning the glow with the existing light source helps maintain realism.
Softening the edges of the glow can further blend it into the scene, making it feel part of the natural lighting.
Balancing Colors for Coherence
Color balance is essential to ensure that the infrared effect looks coherent with the rest of the image.
Adjust the color by using layers like the Channel Mixer or Color Balance in Photoshop.
Fiddling with the red, green, and blue channels helps achieve a desired hue that fits the overall tone.
This step helps prevent colors from clashing. Keeping shadows and highlights in check is also important. This step ensures that the bright glow does not overpower other elements in the photo.
Adding Noise for Texture
Adding noise can enhance realism by giving the image a more organic, textured feel.
Noise replicates the graininess often seen in true infrared photography.
In Photoshop, apply noise through the Noise filter after you have added the glow effect. Adjust the amount to achieve a subtle, natural look.
Too much noise can overwhelm the image. Combining this technique with slight blurring can help ensure that the noise appears evenly distributed, enhancing the texture without drawing too much attention.
Exporting Your Final Image
Exporting your final image after applying the non-destructive infrared glow effect in Photoshop is a straightforward process. It ensures your work is preserved in the best possible quality.
To begin, go to the File menu. From there, select Export to view different exporting options. This is where you can choose the right format for your needs.
JPEG is a popular choice for sharing on websites or social media platforms. This format balances quality and file size. If they prefer a high-quality print, TIFF or even PSD could be better.
For preserving all the layers and adjustments, picking Photoshop (PSD) is a wise option. This choice ensures any future editing remains possible without losing any changes.
When exporting, they can adjust the quality settings. Higher quality means larger file size but better image detail. Choose based on the project’s needs.
In the Export As dialog, they can also choose sRGB as the color profile. It ensures colors look right on most screens, keeping the infrared glow effect vivid.
After choosing the right settings, click Export All and save the image in the desired location. They can now enjoy sharing their artwork or printing it with confidence.