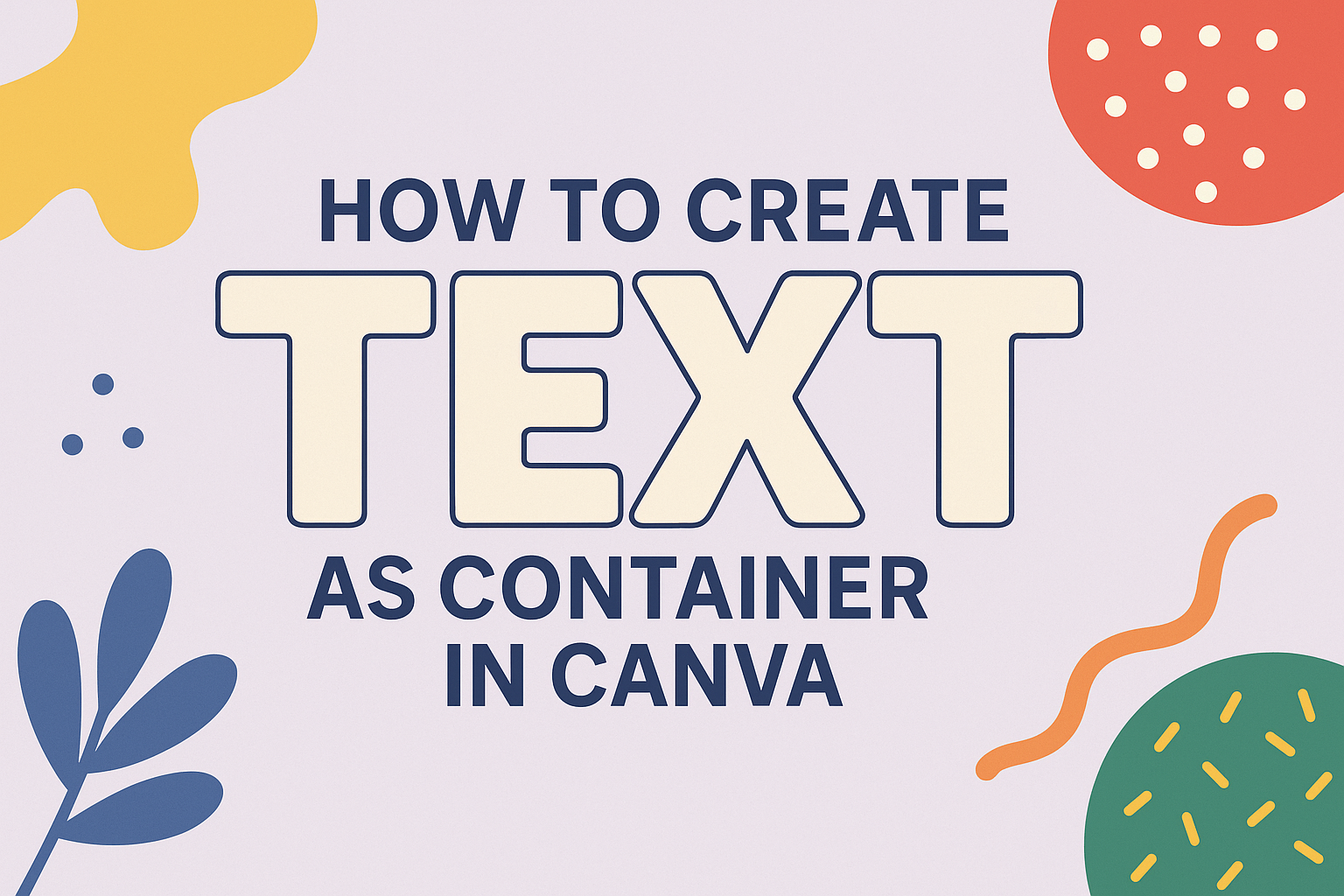Designing with text in Canva opens up a world of creativity, and using text as a container adds a unique touch to your designs.
It’s not just about making words look good; it’s about enhancing the overall impact of your message.
To create text as a container in Canva, start by adding a text box, type in the desired text, and then highlight it to select “Group” from the toolbar. This allows additional text to be wrapped and fit perfectly within your original text, creating a stunning effect.
Whether you’re designing a poster, social media post, or any other visual content, text as a container can elevate the visual appeal. This technique can make your designs more memorable and eye-catching. People love seeing something visually different, and this method is a simple yet effective way to make that happen.
The ability to manipulate text creatively in Canva is a valuable tool for anyone looking to enhance their design skills. As you experiment with this feature, you’ll find ways to integrate it seamlessly into your projects, making them stand out in a sea of ordinary designs.
Check out how to create text as a container by exploring the detailed steps and examples available online.
Understanding Canva and Text Containers
Canva is a popular tool for graphic design, and text containers are a key feature that helps users organize and present text effectively.
These containers allow for the integration of text into designs in a visually appealing way.
What Is Canva?
Canva is a user-friendly graphic design platform that allows people to create a wide range of visual content.
It offers a variety of templates for social media, posts, presentations, posters, and more.
Equipped with a drag-and-drop interface, Canva is accessible to users with any level of design experience.
The platform provides numerous customization options, including fonts, images, and backgrounds. This allows users to create personalized designs that suit their needs.
Canva also includes a library of stock photos, icons, and illustrations that users can incorporate into their projects.
Additionally, Canva supports collaboration, making it easy for teams to work together on a single design. This feature is especially useful for businesses and educational projects, where multiple people need to contribute.
The Role of Text Containers in Design
Text containers in Canva help shape how text is displayed in a design. These containers ensure that text is neatly organized and fits well within the overall layout.
This can involve wrapping text around shapes or keeping it constrained within specific areas.
Using text containers, designers can create complex text effects that enhance their designs. For example, one might use text as a background element or as a frame for images. Text containers also help maintain consistency in designs, ensuring that text elements align properly.
Organizing text in containers also improves readability, making the design more viewer-friendly. Text containers are vital for creating professional-looking designs, whether for marketing materials, social media, or personal projects.
Setting Up Your Canva Account
Setting up a Canva account is a simple process that will give users access to a wide array of design tools. From creating a new account to exploring the dashboard, knowing these steps ensures a smooth experience.
Creating a New Account
Creating a Canva account is straightforward. Users can visit Canva’s homepage and select the “Sign Up” option. They have choices to sign up using an email address, Google account, or Facebook.
Once an option is selected, Canva may prompt them to fill out basic information such as name and desired password.
After filling out these details, they can click “Join Now,” which completes the initial setup.
Some users may receive an email confirmation to verify their address. Clicking the link in the email completes this verification step.
Canva also allows users to create accounts for both personal and team collaborations, depending on their needs.
The process is designed to be user-friendly, allowing anyone to get started with just a few clicks. This ease of access is what makes Canva a popular choice for beginners and seasoned designers alike.
Navigating the Canva Dashboard
The Canva dashboard is where users manage their projects and start new ones. Upon logging in, they will see options such as “Create a Design,” recent projects, and various templates to choose from.
The dashboard layout is clean and intuitive, with a sidebar offering quick access to essential features like “All Your Designs,” “Shared With You,” and “Brand Kit.”
Users can browse design types ranging from flyers to social media posts. Each category presents a selection of templates that can be customized to fit individual preferences. The search bar also allows for finding specific tools or designs quickly.
Exploring the dashboard helps users familiarize themselves with Canva’s features, ensuring they make the most of what the platform offers. This understanding empowers them to create visually appealing designs efficiently.
Starting a New Design Project
Creating a new design project in Canva can be both exciting and straightforward. By selecting the correct design type and effectively using templates, users can streamline their design process and improve the final outcome.
Choosing the Right Design Type
Selecting the appropriate design type is essential when beginning a new project in Canva. The design type determines the dimensions and layout of the project.
Users can find various design types suited for different purposes, such as social media posts, presentations, and flyers.
Tips for Choosing the Right Design Type:
- Identify the Purpose: Think about where and how the design will be used.
- Consider the Platform: Different platforms might require specific dimensions or formats.
- Explore Options: Canva offers a wide range of preset design types that can be customized further.
Taking the time to choose the correct design type helps in creating a visually appealing and professional project without unnecessary adjustments later.
Utilizing Templates for Quick Design
Using templates in Canva is a smart way to save time and maintain creativity. Templates provide a pre-made structure for users to personalize with their own content, making it quicker to produce high-quality designs.
Benefits of Using Templates:
- Saves Time: Templates dramatically reduce the time needed to create a design from scratch.
- Offers Variety: Canva boasts a vast array of templates tailored to different styles and themes.
- Enhances Creativity: Templates can inspire design ideas while allowing room for customization.
By leveraging templates, users can achieve polished results, especially when time is constrained or when designing for complex projects.
Working with Text in Canva
Working with text in Canva is about more than just adding words to your design. It involves knowing how to insert, edit, and format text so that it aligns with your creative vision. This becomes crucial for creating visually appealing graphics.
Adding Text to Your Design
To begin adding text, the user should go to the left sidebar and click on the “Text” tab. This will reveal various options like adding a heading, subheading, or body text.
Once a choice is made, the text box can be dragged and placed anywhere on the canvas. This flexibility allows users to immediately start typing or adjust the position to suit the design’s needs.
Users should also explore the available text styles or templates offered in Canva, which provide a great starting point for any project.
Editing Text Content
Editing text in Canva is simple. Double-clicking on the text box highlights the content, letting users make changes directly.
Text can be copied, pasted, and deleted with ease. The undo and redo buttons at the top of the interface help reverse recent changes if needed.
The freedom to change text without limitations encourages creativity, allowing users to experiment with different messages and wording.
Formatting Your Text
Canva offers a wide range of formatting tools to enhance your text.
Users can adjust the font type, size, and color by selecting the options that appear when text is highlighted.
There are also options to alter text alignment, spacing, and boldness, as well as to italicize or underline the content.
Experimenting with these features helps achieve a balanced and professional look.
By utilizing formatting tools, users can make their text stand out and harmonize with the rest of their design, capturing the viewer’s attention.
Creating Text as Containers
Creating text as containers in Canva is a useful technique for organizing and styling text creatively within a design. It involves the strategic use of text boxes, shapes, and layering to achieve visually appealing results.
Using Text Boxes Efficiently
Text boxes are fundamental in creating text containers. A user should start by adding a text box to the canvas. By typing the desired text, this box can serve as a primary container.
Once the text is set, users can utilize the “Group” function. This will keep the text intact, so that any additional text added will wrap neatly within the container.
Ensuring text fits well involves adjusting the text box size. This can be achieved by dragging the corners to the desired dimensions.
This flexibility allows a designer to match the text box with the overall layout of the design. These steps can make organizing text visually appealing and efficient.
Customizing Shapes as Text Containers
Shapes in Canva add flair to text containers. Users can select shapes from the left panel and place them into their design.
By dragging a text box over a shape, they can create a custom text container. This makes text pop and stand out, offering unique design possibilities.
Customizing shapes involves altering the size, color, and border. Canva allows users to adjust these attributes to match the design’s theme.
This enhances the look of the text container and aligns with the desired aesthetic. Combined, these elements help in crafting eye-catching designs.
Layering for Visual Hierarchy
Layering is crucial for establishing a clear visual hierarchy in designs.
By arranging text containers and other elements in layers, users can control what stands out.
Bringing text containers to the front while pushing backgrounds to the back is a basic technique. This creates depth and helps guide the viewer’s attention.
Canva offers easy-to-use alignment tools for layering. Users can select elements and use the “Arrange” option to move them forward or backward.
This allows for the creation of intricate designs by layering both text containers and graphic elements effectively. Using layers enhances the visual impact and structure in any Canva design.
Advanced Techniques
When creating designs in Canva, users can apply advanced techniques to make their projects stand out. Incorporating branding elements and enhancing designs with powerful tools can elevate any design to the next level. These methods are essential for achieving professional and cohesive visuals in various projects.
Incorporating Branding Elements
To keep designs consistent with brand identity, users should incorporate specific branding elements. This includes using a brand’s color palette, fonts, and logos.
Canva makes it simple by allowing users to save their brand kit within the platform.
Matching fonts to the brand’s style is crucial. Canva’s font library is vast, but users can also upload custom fonts to maintain brand consistency.
For logos, position them strategically within the design to ensure they are visible yet not overpowering.
Furthermore, using templates designed for specific platforms or purposes can help maintain branding consistency across various channels.
The templates can be customized with brand-specific graphics or text elements to keep the design aligned with the brand’s overall aesthetic.
Enhancing Designs with Advanced Tools
Canva offers a range of advanced tools to enhance designs.
One powerful feature is the use of effects. By applying effects like shadows, users can add depth to text and images, creating a more dynamic design.
Text masks can further enhance visuals by integrating images into text, making the text appear as though it’s filled with a picture.
Creating a clipping mask involves using the ‘Effects’ feature to blend text with background images.
Another tool is the blending mode, which helps merge text with image materials in a seamless way. This results in a harmonious and artistic composition that can capture the viewer’s attention.
These tools help designers transform simple ideas into eye-catching designs efficiently.
Saving and Exporting Your Design
When your design work in Canva is complete, it’s time to save and export it for use.
Different file formats can serve various purposes. Sharing your design online can be seamless and straightforward.
Choosing the Right File Format
Selecting the right file format is crucial depending on the intended use of your design.
Canva provides multiple options like JPEG, PNG, PDF, and more.
- JPEG is great for smaller files and sharing images online.
- PNG offers better quality and supports transparency, making it ideal for logos.
- If you’re creating a design for printing, use PDF Print, which ensures high-resolution quality.
To save your work, go to the File menu, choose the format you need, and click Save.
This step ensures your design looks just right no matter how you plan to use it.
Sharing Your Design Online
Once saved, you might want to share your work directly online. Canva simplifies this process.
You can share designs via email, social media, or links.
To share, click on the Share button in the top right corner of your Canva workspace. A menu will appear with options to send your design directly to platforms like Facebook, Twitter, or via an email link.
Choose the preferred option and follow the instructions to share your design quickly.
This feature allows others to view or even edit the design, depending on the permissions you set, making collaboration easier.