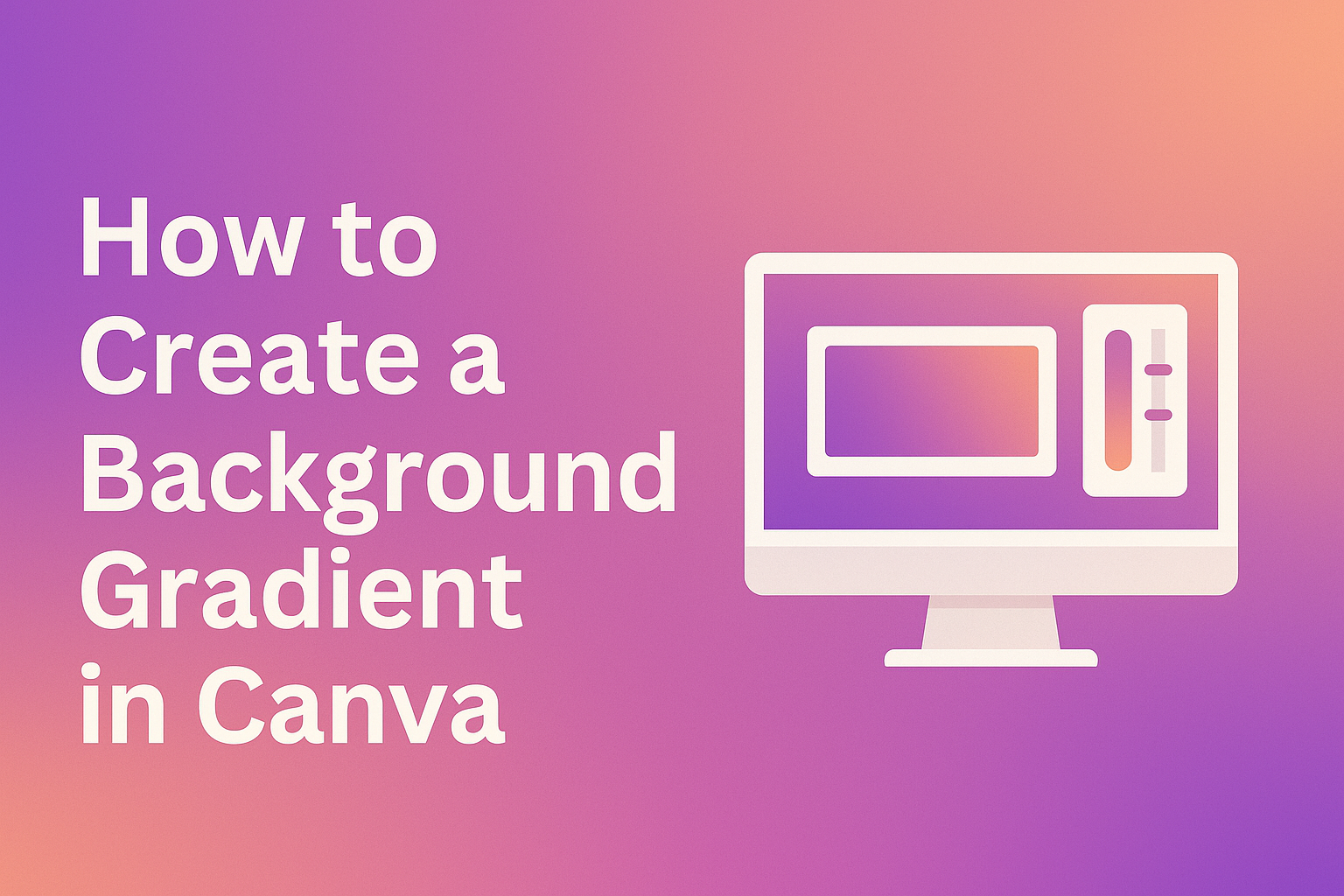Creating a beautiful background gradient in Canva can transform any design, making it more engaging and eye-catching.
The simplest way to do this is by going to the Gradient tab in Canva, choosing your colors, and applying them to your design. This easy process allows anyone, regardless of design experience, to add a splash of color to their projects.
Adding gradients not only enhances the visual appeal but also provides a sense of depth and sophistication to your creations.
With up to 10 gradient colors available, Canva offers a versatile way to experiment with different looks and find the perfect match for your project. This feature is particularly appealing for social media posts, presentations, and more.
For those looking to explore even more creative options, Canva provides various preset styles, making it easy to play around with different combinations and arrangements.
This flexibility allows users to achieve the desired effect quickly, enabling more focus on the message and content of the design. Curious creators can check out a detailed guide on how to make custom gradients on 8designers.
Understanding Gradients
Gradients add depth and interest to designs in Canva. They allow for a smooth transition between colors, creating visual appeal and drawing the eye to different parts of a design.
What is a Gradient?
A gradient is a gradual transition between two or more colors. It can be used to create a variety of effects, from subtle shading to vibrant color changes.
Gradients help to create depth and dimension in graphics, making them more visually engaging.
In design software like Canva, gradients are applied to backgrounds, shapes, and text to enhance their appearance. The colors in a gradient can range from a simple transition between two shades to a complex blend of multiple hues.
The ability to use gradients effectively can greatly enhance the quality of a design, making it look more professional and polished.
Gradient Types
There are several types of gradients available in Canva:
-
Linear Gradients: These transitions occur along a straight line, moving smoothly from one color to another.
-
Radial Gradients: These are circular gradients that radiate outward from the center, creating a soft, rounded effect.
-
Angular Gradients: These gradients follow a sweeping arc or pattern, offering a unique look compared to linear or radial types.
Each type of gradient offers a distinct look and can be used to achieve different stylistic effects. Depending on the design goal, choosing the right gradient type is essential. Understanding these options lets designers select the most effective gradient to enhance their projects in Canva.
Getting Started with Canva
Canva is a user-friendly tool designed to help anyone create beautiful designs. This section will guide you through setting up your Canva account and getting familiar with the interface.
Setting Up Your Canva Account
Creating an account on Canva is simple. New users can sign up using an email address or a Google account. Some people might prefer using a Facebook account, which is also an option. To sign up, visit the Canva homepage.
Once there, look for the “Sign Up” button. Clicking it takes you through the registration process. After signing up, users receive a confirmation email. It’s important to verify your email address to activate your account.
After signing up, Canva offers a free version that provides basic design tools. Those looking for advanced features can explore the paid plans. Paid options provide access to premium templates, images, and collaboration tools. Regardless of the plan chosen, every user can start creating designs right away.
Navigating the Canva Interface
Once logged in, Canva’s dashboard appears. It presents a variety of templates suitable for different projects. Users will see categories like social media, presentations, and invitations. Each category offers many design templates ready for customization.
On the left side, there’s a toolbar. This includes options like “Create a Design,” “Templates,” and “Brand Kit.”
Clicking “Create a Design” allows users to start new projects. Selecting “Templates” gives access to pre-made designs. The “Brand Kit” section is for users who want consistent branding.
The top menu offers options like “Home” and “Projects.” Users can organize and manage their designs easily. Understanding the interface makes navigating Canva simple and helps in finding the right tools for creative projects efficiently.
Creating Your First Gradient
Creating a gradient in Canva combines choosing the right canvas size, selecting the perfect color palette, and applying gradient fills. Each step offers a chance to personalize your design and make it truly unique.
Choosing the Right Canvas Size
Starting with the right canvas size is essential. Canva offers a variety of options suited for different designs. Whether it’s for a social media post, a presentation slide, or a custom project, the size affects how the gradient appears.
Understanding the needs of the project is key. For a Facebook post, for instance, choosing a template from the “Social Media” category is a good start. This ensures that the design fits the intended platform perfectly.
Using Canva’s tools, users can easily resize their canvas. This flexibility allows editing beyond standard sizes. Clicking the “Resize” button in the toolbar provides several preset options or allows for input of custom dimensions. Keeping in mind the final use of the gradient helps in making these choices.
Selecting Color Palettes
Choosing the right colors can set the mood of the entire design. Canva’s robust color tools make this easy.
Users can experiment with different shades and tones, adding depth to the gradient. Exploring existing document colors is a great way to start and to maintain consistency in a project.
Using the “Color” tile on Canva’s editor toolbar, users can customize their gradient colors. This might mean selecting from current document colors or exploring new palettes. The flexibility to mix up to 10 colors in a single gradient adds plenty of room for creativity.
Feeling unsure about where to start? Canva has a collection of pre-made color palettes to inspire. Another option is browsing online color palette tools for inspiration. Every gradient design is unique, and the right colors can make it stand out.
Applying Gradient Fills
Now comes the fun part—applying the gradient fill. With a few clicks, Canva allows users to add gradients using the “Elements” tab. Searching for “gradient” yields a variety of templates to choose from, making this process straightforward.
After selecting a gradient, it’s possible to adjust its position, rotation, and transparency. These tweaks can make a big difference in how the final design looks.
For designers looking for more control, the “Color Swatches” tool can help further customize the gradient within the Canva editor.
Rotating and positioning the gradient on the canvas are essential steps. They affect the overall look and feel of the design. Adjustments like these let users achieve the perfect balance for their project.
Customizing Your Gradient
When creating a gradient in Canva, personalization is key. Adjust the colors and directions of the gradient for a perfect fit. You can also add transparency effects to achieve unique visual styles.
Adjusting Colors and Directions
Adjusting the colors of your gradient can completely change the look and feel of your design.
Start by selecting a gradient style in Canva. This can be found in the color panel. Look for the gradient options next to solid colors.
Once a gradient is selected, you can click on the gradient bar to open a customization menu. This allows you to choose up to 10 colors.
It helps to match these colors with your design’s theme or Brand Kit strategy.
Don’t forget about direction. Gradients can move horizontally, vertically, or diagonally. Change the direction by rotating the gradient angle. This is particularly useful for highlighting specific areas of your design. Experiment with these settings to see what works best for your creative vision.
Using Transparency Effects
Transparency effects can add depth and dimension. In Canva, these effects are easy to apply.
Start by clicking on the gradient you’ve added to your design. In the menu that appears, look for the transparency or opacity setting.
Adjust this setting to make parts of the gradient less visible. It helps to try different transparency levels to find a subtle fade or a bold contrast.
Transparent gradients can blend backgrounds and images smoothly, creating a softer look or focusing attention on specific design elements.
Transparency can be particularly helpful when layering multiple images or text. It can make your design look more professional and visually interesting without overwhelming the viewer.
Advanced Gradient Techniques
Learning about advanced gradient techniques in Canva can open up new possibilities for design. These methods include layering elements over gradients, inserting text, and using templates effectively.
Layering with Objects
Layering objects over gradients can add depth and interest to your designs. In Canva, users can place shapes, images, and other elements on top of a gradient to create a more dynamic look.
For example, placing a semi-transparent shape over a gradient can make it pop. This technique helps in breaking up the background and drawing attention to specific areas.
The layers can be adjusted for opacity, size, and position to achieve the desired effect.
Combining patterns with gradients can also highlight important design sections. Experimenting with various objects and adjusting their layering order can lead to unique and engaging results.
Adding Text Over Gradients
Text can be incorporated into gradients for striking visual impact. When adding text to a gradient background in Canva, ensuring readability is key.
Choosing the right font color is important to create a contrast with the gradient, making the text clear and accessible.
Using bold or italic styles can further enhance text visibility. Adding a shadow effect or an outline to the text can provide additional clarity against a busy background.
Aligning text thoughtfully can also impact the overall design. Left, center, or right alignment, when used appropriately, can guide the viewer’s attention to critical design elements.
Using Gradients in Templates
Gradients can transform templates by adding vibrancy and uniqueness. Canva provides a range of templates that users can modify by swapping in different gradient styles to suit their needs.
To change a template’s background, users can select a pre-existing gradient or create a custom one. Gradients can also be individually altered within the template sections to match a specific theme.
By utilizing gradients, templates can become more visually appealing. It’s also a great way for users to personalize their designs while maintaining a cohesive look across their project.
Tips for Eye-Catching Gradients
Creating an impactful gradient involves choosing the right colors and integrating them effectively into designs. By focusing on color contrast and incorporation techniques, designers can enhance their visual appeal.
Color Contrast Best Practices
Effective use of color contrast is key to creating striking gradients.
To catch the eye, choose colors that are opposite each other on the color wheel. This contrast can make each hue stand out while ensuring the gradient flows smoothly. Complementary colors, such as blue and orange, create dynamic effects.
Using a mix of light and dark shades can also add depth. This helps create a sense of dimension, making designs appear more dynamic.
Limiting the number of colors to two or three prevents overwhelming the viewer, ensuring the design stays clean and focused. Always consider color meanings, as colors can convey different emotions and messages, influencing the viewer’s perception.
Incorporating Gradients into Designs
Integrating gradients into designs can enhance visual storytelling.
Gradients can be used as background layers to add subtle interest without distracting from main elements. They work well in logos, making them more memorable.
Text overlays with gradient backgrounds can highlight important information. Ensure that text remains legible, perhaps by adjusting opacity or choosing high contrast text colors.
In designs such as presentations or social media graphics, gradients can guide the eye across the page, leading viewers to key areas. They can also suggest a mood or aesthetic, adding a professional touch to simplistic layouts by connecting these design elements cohesively.
Saving and Exporting Your Design
Saving and exporting your design in Canva involves choosing the right file format and considering how to share your work on social media. Each choice you make impacts the design’s quality and appearance when shared or printed.
File Formats and Quality
When saving a design in Canva, selecting the appropriate file format is crucial.
PNG is perfect for images needing a transparent background, like logos or icons. Its high resolution makes it a go-to choice for graphics.
For designs with lots of detail, PDF format preserves quality and is excellent for printing.
JPEG is a practical choice for smaller file sizes, suitable for web use. This format is ideal for complex images like photographs, though it doesn’t support transparency.
Canva also allows users to adjust quality settings. Lowering quality can decrease file size, while higher quality is best for professional printing.
Using Canva’s options ensures the right balance between quality and size.
Sharing Designs on Social Media
Canva makes sharing designs on social media easy and effective.
Users can directly post to platforms like Facebook, Twitter, and Instagram. This integration saves time and ensures designs are posted in the right dimensions.
Canva adjusts size and format automatically to meet platform specifications, ensuring images display correctly.
Sharing directly from Canva is straightforward. After selecting a design, choose the social media icon in the download menu.
Customized captions and tags can enhance posts. Canva users can preview how designs will look before posting, allowing tweaks if necessary.
This seamless process helps maintain the professional quality of shared designs while maximizing reach and engagement.