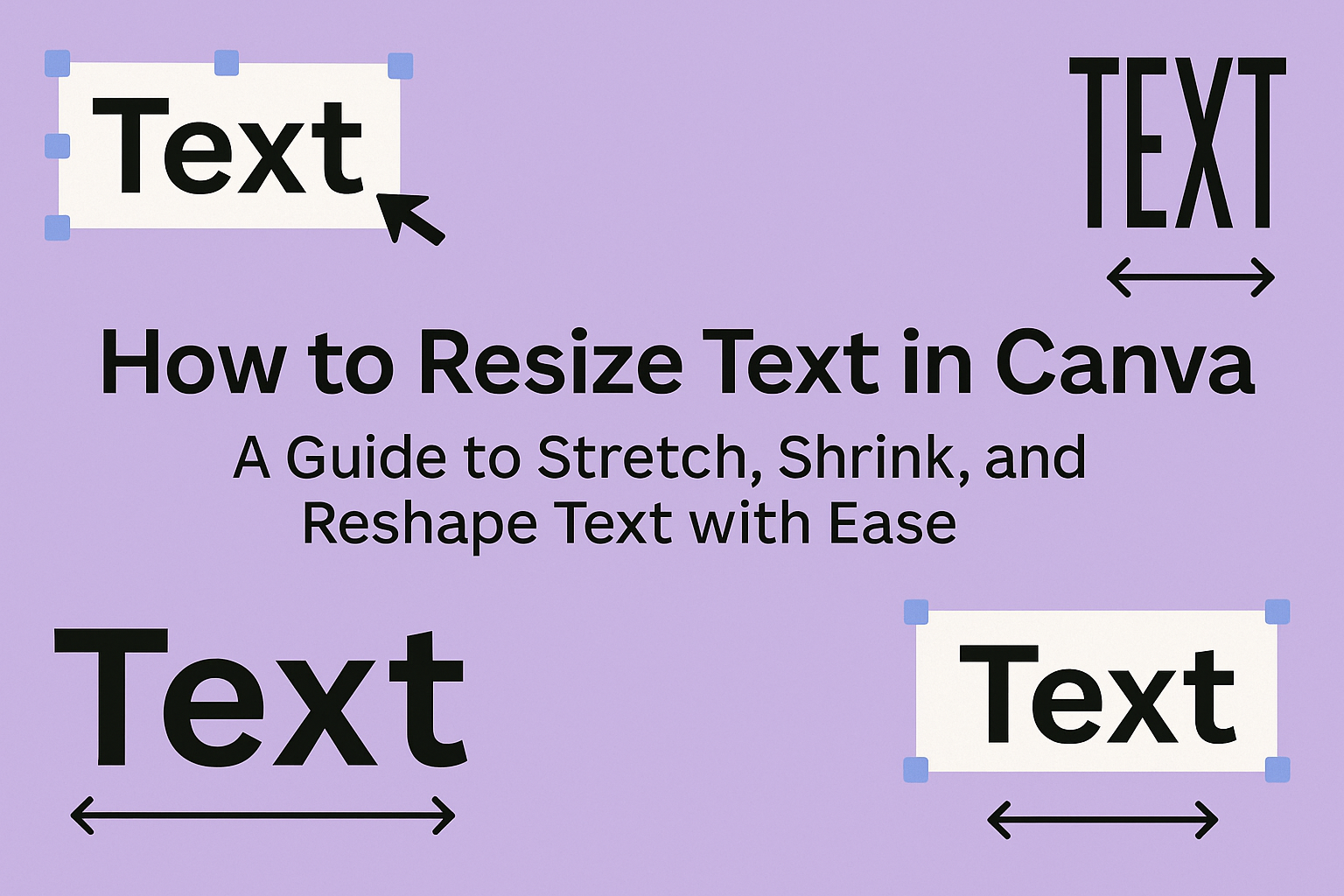Canva is a favorite tool for many who want to create stunning visuals without much fuss. One of the key aspects of designing in Canva is knowing how to make your text fit perfectly within your design.
To resize text in Canva, click on your text box and drag the side handles to adjust its width, stretching or shrinking as needed. This simple action allows you to reshape text boxes without altering the font size, which can be especially helpful when trying to make text look just right in a given space.
Many users find it helpful to experiment with the size and placement of text to achieve a balanced look.
Using Canva’s tools, anyone can edit their text quickly and easily, saving time while still achieving a professional design. The ability to change text size and shape makes it a versatile tool for both beginners and experienced designers.
Beyond just resizing, Canva offers ways to make your text stand out in unique ways. By making careful adjustments, users can create eye-catching designs that draw attention to important information. This flexibility is one reason why people love using Canva for their projects, whether they’re working on a social media post, a flyer, or a presentation.
Getting Started with Canva
Beginning a design project in Canva is simple and intuitive. Users can quickly create stunning graphics by setting up a new design and exploring the interface filled with helpful tools.
Creating Your First Design
To start, visit Canva’s website and sign up if you haven’t already. Once signed in, you can choose from a variety of templates for everything from social media posts to presentations.
To create your first design, click on “Create a Design” and select a type based on your needs, like a logo or flyer.
After picking a template, try adding elements like text, photos, or icons. Canva’s sidebar will show plenty of options to make your design unique.
Users can easily drag and drop elements anywhere on the canvas. Experimenting with colors, fonts, and layouts will help match the design to your vision.
Saving and sharing the design is straightforward, with options to download in various formats or share directly via links.
Navigating the Canva Interface
The Canva interface is user-friendly and designed to make the creative process smooth. On the left, you’ll find the sidebar filled with tools and options. This is where you can select different elements, such as text or images, to add to your design.
The top of the screen hosts the toolbar. It includes options like undo, redo, and alignment tools, along with options to adjust text properties.
The main area is the canvas, where your design comes to life. On the right, a properties menu offers ways to change colors and effects.
Basics of Text Editing
Text editing in Canva is a breeze once you know the essentials. From adding text to tweaking fonts and styles, it’s simple to make your design just how you want it.
Adding Text to Your Design
Adding text in Canva starts with selecting the Text tool from the left panel. Users can choose between heading, subheading, or body text options. Each choice gives a different starting size and format, helping to organize information visually.
Once added, the text box can be moved around the design area by clicking and dragging it.
Adjusting the size of the text box is done through the side handles. Users can easily stretch or shrink the box to fit the text better, allowing it to wrap naturally.
Using layers can enhance designs, ensuring text stands out. Text can be layered over images, shapes, or other visual elements to create depth. Users should pay attention to alignment tools to make sure their text is neatly placed, giving the design balance and harmony.
Selecting Fonts and Styles
Fonts and styles play a key role in the mood of a design. Canva offers a wide variety of fonts that can match any theme, from professional to playful.
To change the font, select the text, then browse the font list in the top menu.
Styles can be enhanced by choosing bold, italic, or underline options. Colors can also be changed here by selecting the text color icon, allowing users to match their design’s color scheme.
Adjusting the letter spacing and line height is easy with sliders, helping to improve readability and visual appeal.
Effects such as shadows or outlines can add flair to text, making it pop against backgrounds. These tools let users personalize and refine their designs, ensuring every text element fits seamlessly with their creative vision.
Resize Text Like a Pro
In Canva, resizing text involves both stretching and shrinking techniques. Users can alter text dimensions to fit their design needs, whether they want something bold and prominent or compact and subtle.
Stretching Text Horizontally and Vertically
Stretching text in Canva allows users to alter the look of their typography without changing the font size. This can be done by dragging the edges of the text box.
To stretch text horizontally, users can drag the side handles of the text box. For vertical stretches, the top or bottom handles should be adjusted.
These methods help make the text longer or taller as needed for diverse design requirements. This technique is useful in making text stand out in banners or posters. It’s important to maintain readability, so avoid over-stretching, which can distort characters.
For those wanting more control, Canva offers options to modify text spacing. Users can adjust letter spacing for a more spread-out look or tighten it to make letters closer. These features are great for creating unique designs that grab attention. For more tips, you can explore how to stretch text in Canva.
Shrinking Text for Compact Designs
Shrinking text in Canva makes it fit perfectly into smaller spaces. This is ideal for when a designer wants to include lots of information without overwhelming the viewer.
Users can reduce the font size by selecting the text and entering a new size in the toolbar.
Another way to make text more compact is by adjusting the text box size. Shrink the width or height to make the text take up less space. This does not change the font size but confines content within a smaller boundary.
Adjusting line height and letter spacing can further tighten the appearance of text. Reducing these aspects can help create a neat and tidy look in projects like infographics or business cards. For more detailed instructions, see how to resize text in Canva.
Adjusting Text Size
Resizing text in Canva can be done by using a handy slider tool or by manually setting the font size. Both methods are easily accessible and help create the perfect look for designs.
Using the Slider for Text Resizing
Canva makes it simple to change text size with a slider found in the toolbar.
Users can select the text they want to resize. Next, they should locate the slider, usually popping up on the screen’s top bar.
By dragging the slider left or right, they can easily adjust the size. Moving left will decrease the size, while sliding to the right increases it.
This user-friendly feature helps to create visually appealing text that fits the design perfectly.
For those who want a quicker method, the slider is a fantastic tool. It enables precise changes, ensuring the text neither overbears nor vanishes within the design. It’s especially helpful for beginners who are learning to play around with text sizes in Canva.
Manually Setting the Font Size
For those who prefer more precision, manually setting the font size is an excellent choice.
Users can start by selecting the text box they wish to adjust. Then, they should find the text size box on the top toolbar.
In this box, they can enter a specific number, whether it’s for larger headlines or smaller footnotes. Typing in the font size allows precise control over how big or small the text appears.
This feature is particularly useful for users who require exact sizes to match fonts across various elements.
This method ensures consistency throughout the design. Additionally, users don’t need to worry about accidentally over-adjusting sizes, as they can always re-enter their desired numbers.
Advanced Text Reshaping Techniques
When working in Canva, reshaping text can enhance the design’s look significantly. By using techniques like precise adjustments with text boxes and creative layouts through rotation, users can make their projects more engaging and unique.
Utilizing Text Boxes for Precision
Text boxes in Canva allow users to fine-tune their designs for perfect alignment and spacing. As you adjust the text box size, the text automatically wraps or overflows, as stated in the guide on resizing text in Canva. This method helps maintain a clean and organized appearance, ensuring that text fits snugly within specific areas.
For detailed adjustments, click and drag the handles at the sides of the text box. This doesn’t change the font size but alters the box’s dimensions, controlling how much space the text occupies. This control is vital when arranging designs with limited space or multiple text elements.
Experiment with different text box shapes to create a visually appealing layout. Create emphasis on certain words or phrases without overwhelming the design by changing the text box orientation or adding visual breaks.
Rotating Text for Creative Layouts
Text rotation adds dynamism and a creative twist to any Canva design. Rotating text allows users to break from traditional horizontal layouts, offering fresh perspectives and enhancing visual interest.
To rotate text, select the text box and click the rotate handle at the top.
The text can be positioned at any angle, fostering unique styles that stand out. This feature is perfect for designs needing dynamic energy, such as posters or invitations.
Creative layouts with rotated text draw the viewer’s eye, helping to emphasize key messages or themes. Experimentation with angles and orientations invites a playful exploration of space within the design, opening up new possibilities for customization.
Enhancing Text Visibility
Improving the visibility of text in Canva involves adjusting contrast and using effects. These techniques ensure your text stands out and is easy to read, making designs more engaging and effective.
Balancing Text and Background Contrast
The contrast between text and background is crucial for readability. When text is too similar in color to the background, it becomes hard to read.
To fix this, choose colors that are opposite on the color wheel, such as dark text on a light background or vice versa.
Use Canva’s color adjustment tools to find the best match. For example, if your design has a busy background, you might add a solid color box behind the text to increase clarity. Simple adjustments like these make a significant difference.
Employing Text Shadows and Effects
Text shadows and effects add depth, helping text pop off the page. Shadows can be adjusted by blur, transparency, and direction in Canva to create the desired impact.
Using bolder fonts along with shadows can enhance this effect further. Also, explore text effects like outlines or glow to add more interest.
Just be sure not to overdo it—subtlety often works best in maintaining balance and readability. Experiment with different combinations to find what suits your design.
Best Practices for Text in Canva
Creating effective text in Canva involves ensuring readability and maintaining consistent design. The following practices focus on these key elements to enhance your Canva designs.
Maintaining Readability at Different Sizes
Text readability is crucial, especially when resizing in Canva. To ensure your text remains clear, choose fonts that are easy to read even at smaller sizes. Sans-serif fonts tend to perform well in this regard.
Large headings should stand out but not overwhelm the rest of your design.
Keep in mind the contrast between text and background. High contrast improves readability. Dark text on a light background or vice versa is usually effective.
Adjust the text spacing as well. Adequate line spacing prevents text from looking cramped.
When resizing, make sure that the text doesn’t become pixelated or distorted. Use the guidelines in Canva to align text and ensure it remains centered or positioned as desired. Regularly zoom out to view the text from a distance to check readability.
Consistency in Text Design Across Your Project
Consistency in text design is important to create a visually appealing project.
Use the same font families for headings, subheadings, and body text throughout your design. This simple practice makes your project look polished and cohesive.
Define a color palette for your text to avoid mismatched colors.
This can include using bold or italic styles sparingly to emphasize key points without creating visual clutter.
Consider setting up text styles in Canva to maintain uniformity.
Text styles allow you to quickly apply pre-defined settings to any text element, saving time and ensuring consistency.
Aligning text similarly across all pages also aids in maintaining a professional look to your project.