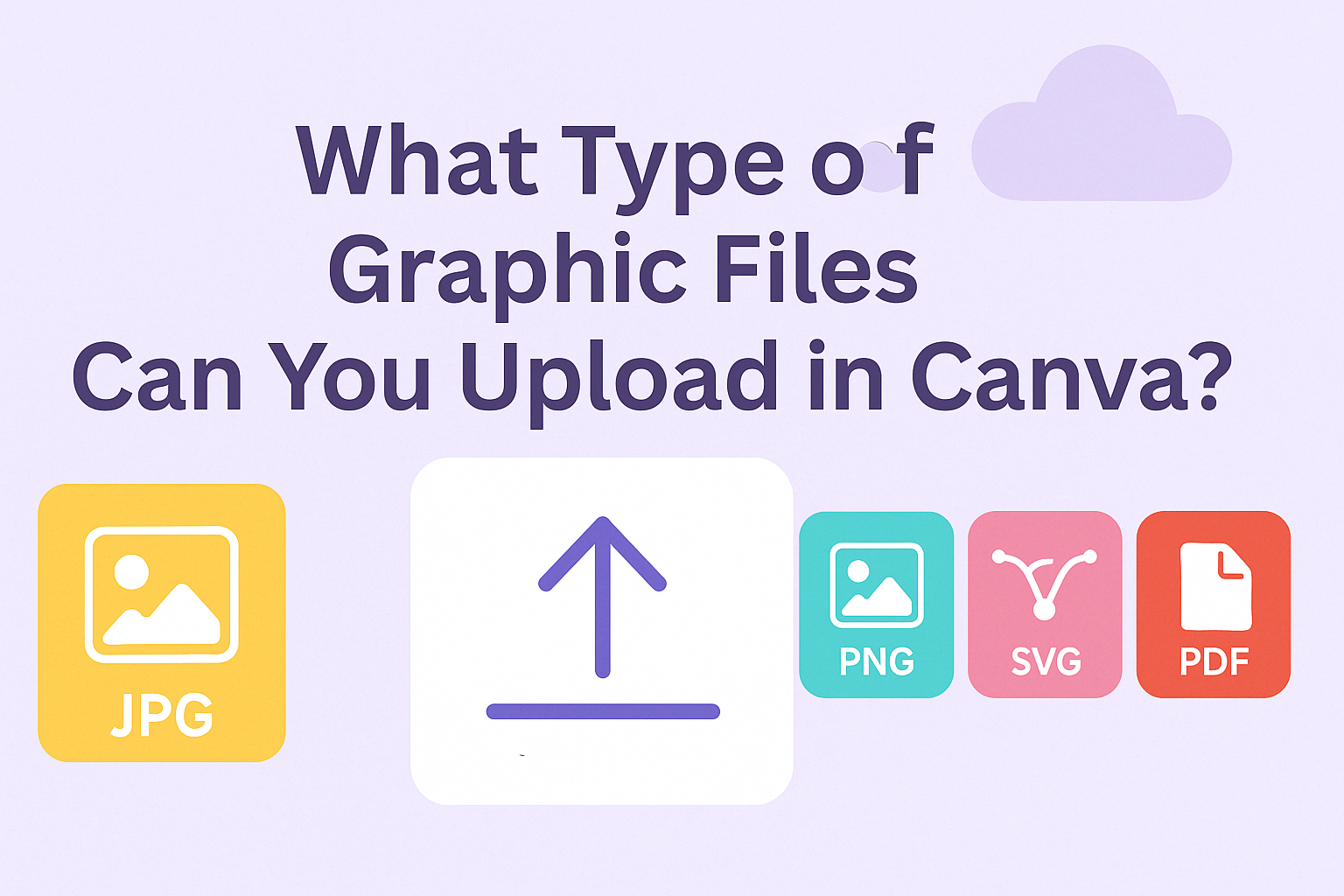Canva has become a popular tool for anyone looking to create stunning designs easily.
Whether you’re a student working on a project or someone aiming to enhance social media posts, Canva offers a user-friendly interface that simplifies design tasks.
When using Canva, it’s essential to know which types of graphic files you can upload to make the most of its features.
You can upload JPEG, PNG, SVG, PDF, and GIF files into Canva, allowing a wide range of options for creative expression.
These formats enable users to customize their designs with ease, whether it’s through uploading existing work or creating something entirely new from scratch.
For those interested in expanding their creative toolkit, Canva doesn’t stop at just image files. It allows for the upload of fonts in several formats, like Open Type Font (.otf), True Type Font (.ttf), and Web Open Font Format (.woff), which provides even greater flexibility in designing visually appealing graphics.
This means that users can personalize their Brand Kits with up to 500 different fonts, adding a unique touch to every project.
Supported Image Formats in Canva
Canva supports a variety of image formats to enhance the user experience in design projects.
Each format has its own unique strengths, making Canva a versatile tool for different design needs.
JPEG Files
JPEG files are a widely used format in Canva due to their high quality and efficient compression. They are ideal for photographs and images with many colors.
This format does a great job of balancing quality and file size, making it perfect for online use where quick loading times are important.
Users can easily upload and integrate JPEG files into their projects. Because this format is so popular, it’s compatible with nearly all devices and programs. When planning to print one’s design, JPEG’s ability to retain fine details makes it a reliable choice.
PNG Files
PNG files are another essential format in Canva, mainly prized for their ability to support transparency.
This feature is beneficial for creating images with clear backgrounds or overlaying images on different layers without compromising the visual appeal.
PNGs are perfect for graphics such as logos, icons, and illustrations that need crisp edges.
Although PNG files typically have larger sizes compared to JPEGs, the quality remains high and they do not lose detail with each subsequent save. This makes PNG a top choice for professional designers working on intricate designs or when needing a background to remain transparent.
SVG Files
SVG files in Canva cater especially to users needing scalable graphics. These files are vector-based, meaning they can be resized without any loss of quality, unlike raster graphics.
This feature makes SVG ideal for creating logos, icons, or any graphic that requires different sizes.
Designers often use SVG files because they ensure quality across different screen sizes and devices. The format supports interactivity and animation, adding a dynamic dimension to a design that other formats don’t easily achieve.
GIF Files
GIF files are used in Canva to create simple animations or moving graphics. They are perfect for making fun and engaging content for social media or web designs, where eye-catching movement is crucial.
GIFs optimize file size by stringing a series of images together into a loop.
While GIFs are limited in the range of colors they can display, making them less suitable for detailed images, they are highly useful for animations and short looping clips. Their simplicity makes creating fun and impactful designs easy for users who want to add a bit of flair to their projects.
Canva’s Pro Features for Advanced Graphic Uploads
Canva Pro provides users with advanced features for graphics, such as uploading images with transparent backgrounds and supporting various animation formats. These tools can make designs stand out and add a professional touch.
Transparent Backgrounds
For those using Canva Pro, one key benefit is the ability to work with images that have transparent backgrounds.
This feature is especially valuable when creating logos or icons, as it allows images to seamlessly blend with different design elements.
Transparent backgrounds make it easy to layer text and images without a solid background clashing with other elements.
Users can save and download images in formats like PNG, which supports transparency. This capability ensures that graphics maintain their quality when placed on various colored or textured backgrounds.
Transparent layers can elevate the design, offering more flexibility and creativity. The ability to effortlessly incorporate these types of files boosts the overall appearance and functionality of Canva projects.
Animation Formats
Canva Pro also supports a variety of animation formats, enabling dynamic and engaging content creation.
Users can bring designs to life by adding animations to text, images, and other graphic elements.
Animations can be customized with different styles and effects, capturing the viewer’s attention.
Canva Pro users have access to animation formats like GIFs and MP4, providing options for both simple moving images and more complex video files.
These animated designs suit various digital platforms and marketing materials, making them versatile for social media posts, presentations, and more. By incorporating animations, users can enhance the visual appeal and impact of their projects, engaging their audience more effectively.
Optimizing Graphics for Canva Uploads
To ensure the best quality and performance of graphics in Canva, pay attention to resolution and color settings. Correct adjustments can make a significant difference in the appearance and compatibility of your uploaded files.
Resolution Recommendations
When uploading images to Canva, maintaining an optimal resolution is crucial to avoid pixelation.
For web and digital graphics, 72 DPI (dots per inch) is recommended, as it balances quality with file size. However, if preparing graphics for print, aim for 300 DPI to ensure clarity and detail.
It’s also important to match the dimensions of your file to the design canvas in Canva. For instance, if your design is a social media post, use pre-defined dimensions like 1080 x 1080 pixels to ensure it displays correctly without cropping or distortion.
Color Mode and Profile Settings
Color consistency is vital, especially if you are working on branding materials.
Always use the RGB color mode for graphics intended for digital use. RGB is designed for screens and offers a wider range of colors than CMYK.
If your designs will be printed, however, switch to the CMYK color mode for more accurate print outputs.
Additionally, employing color profiles like sRGB can help maintain color consistency across different devices and platforms. This ensures that the colors you see during design match closely with those that appear on various screens once shared or published.
Working with Vector Graphics in Canva
Canva offers tools to handle vector graphics, making it possible to upload and edit SVG files. Vector files are great for scaling images without losing quality, making them ideal for creating clear, detailed designs.
Uploading Vectors
To upload vector graphics, users can work with SVG files. SVGs are commonly used because they retain clarity at any size.
To start, navigate to the Canva editor and select “Uploads” from the menu. This area allows for drag-and-drop functionality, making it simple to add files.
Once uploaded, SVG files can be stored and accessed for various projects. It’s important to ensure the vector file is in SVG format, as other vector formats like AI or EPS are not supported.
Editing Vectors in Canva
Editing vectors in Canva is straightforward due to its user-friendly design tools.
Once the SVG file is uploaded, users can adjust elements like colors, size, and position. This flexibility allows for custom designs tailored to specific needs.
To edit, simply click on the vector image in the design space. Canva’s tools will appear, offering options to modify the graphic.
While Canva supports basic edits, complex modifications might require external graphic software before uploading to Canva. For further details on working with SVG files in Canva, readers can refer to How Do I Upload a Vector to Canva.
Managing Uploaded Files in Canva
Managing files efficiently in Canva helps users save time and stay organized. Understanding storage limits and implementing smart organization strategies are key to optimizing the experience.
Storage Limitations
Canva offers different levels of storage depending on the plan. Free accounts typically have limited storage space, which might fill up quickly when uploading high-resolution images and videos.
Users on Canva Pro, Teams, or Enterprise plans generally enjoy more generous storage limits, offering more flexibility for large projects.
It’s important for users to monitor their storage use to avoid running into problems. They can regularly delete unused files by selecting them and moving them to trash.
For those who frequently hit their storage limit, upgrading plans can be a worthwhile investment.
File Organization Tips
Organizing files in Canva can make designing more efficient and enjoyable.
Users should consider creating folders to categorize their media, such as images, videos, and documents. Labeling these folders clearly helps users quickly find the needed files.
Canva allows users to rename files, which can be helpful for keeping similar projects distinct. Using consistent naming conventions across files can reduce confusion and make searching easier.
Creators might also keep templates or frequently used images in a separate folder for easy access.
By combining structured organization with the available tools, users can maximize their efficiency and creativity in Canva.
Troubleshooting Common Upload Issues
When uploading files to Canva, users might encounter common problems. Here are some simple solutions to help things run smoothly.
Check File Formats: Canva supports specific formats like JPG, PNG, SVG, and GIF. If an upload doesn’t work, ensure that the file format is compatible.
Unsupported files like PSD or TIFF won’t upload.
File Size Matters: Large files can prevent uploads. Images should be reasonably sized, while audio files should be under 250MB, and video files should be well under 1GB to avoid issues.
Users should adjust their files if they encounter errors due to size restrictions.
Internet Connection: A stable internet connection is crucial for uploads. If the connection drops, try reconnecting and uploading again.
Ensure there’s a reliable connection before starting any upload activities.
Stay Logged In: Users need to be logged into Canva for uploads to work. If problems arise, they should check if they’re still logged in and refresh the session if needed.
App or Browser Updates: An outdated app or browser may not support file uploads effectively. It’s a good idea to check for any needed updates and install them to ensure compatibility with Canva.