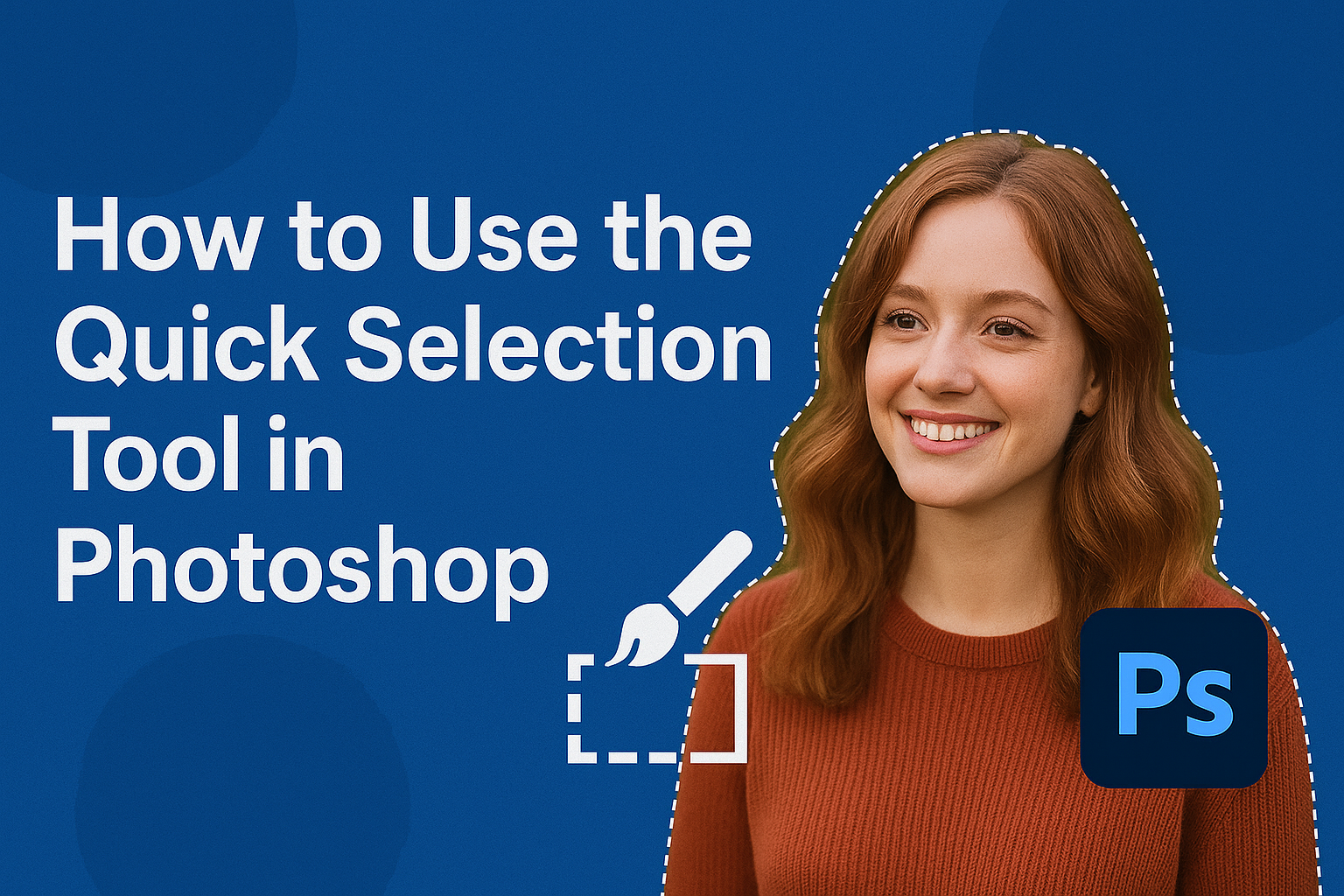Photoshop’s Quick Selection Tool is like a magic wand for photo editing. It allows users to quickly highlight and isolate specific parts of an image.
With the Quick Selection Tool, users can easily paint over an area to select it, making it a time-saving feature for anyone working with detailed images. This tool is perfect for tasks where precise selection is key, such as editing a person out of a background or working on complex shapes.
The Quick Selection Tool is easy to access right from the toolbar, and users can adjust its settings to suit their needs. By setting the brush size and edge enhancements, users can create smooth borders that blend seamlessly with the rest of the image.
This tool helps turn a complicated selection process into something quick and straightforward.
For those looking to perfect their photo editing skills, mastering the Quick Selection Tool is essential. It simplifies selections, making it accessible for both beginners and seasoned editors. As users become more comfortable with this tool, they can explore more advanced features, creating stunning and professional-quality images.
Understanding the Quick Selection Tool
The Quick Selection Tool in Photoshop helps users easily select specific areas of an image. By clicking and dragging over parts of an image, users can isolate objects or areas for editing. The key benefits include its easy-to-use interface and the ability to quickly refine selections.
What Is the Quick Selection Tool?
The Quick Selection Tool is a feature in Photoshop that allows users to select parts of an image by painting over them. It uses an intelligent approach to detect edges and similar tones, making the selection process both fast and intuitive. This tool is represented by a brush with a dashed line icon in the toolbar.
Unlike the Magic Wand tool, which is based on color similarity within a specific tolerance, the Quick Selection Tool adapts to the image’s textures and patterns. This adaptability ensures that users can create accurate selections even in complex images.
Users can also modify the brush size and add to or subtract from the selection as needed. For more detailed adjustments, options like the Enhance Edge feature help to refine the edges.
When to Use the Quick Selection Tool
This tool is perfect for selecting objects with distinct edges without spending too much time on manual selection. Users can apply it when isolating a subject against a contrasting background or when making a simple change, such as adjusting color or applying filters.
For situations that require less precision, the Quick Selection Tool is a convenient option. For example, when editing product photos for online catalogs or making quick changes to a graphic design, this tool can save a lot of time.
More complex selections might require using additional tools or refining through the Select and Mask feature for improved accuracy and detail.
Getting Started with the Quick Selection Tool
Using the Quick Selection Tool in Photoshop is a great way to select and isolate parts of an image quickly. This section will guide you on how to find the tool in Photoshop and adjust its basic settings to make your selection process smoother.
Accessing the Quick Selection Tool
To begin, open Adobe Photoshop and the image you want to edit. The Quick Selection Tool is found on the toolbar, usually represented by an icon that looks like a paintbrush with dotted lines. If it’s not visible, click and hold the Magic Wand Tool, as they share the same space.
Once the Quick Selection Tool is selected, notice the Options bar at the top of the screen. This bar allows for further customization. Shortcuts like pressing ‘W’ on the keyboard can also toggle this tool, making it easily accessible during work.
It’s important to choose the right tool for precision. The Quick Selection Tool works well for images with contrasting colors, capturing even fine details effortlessly.
Basic Tool Settings
In the Options bar, you can adjust the brush size, making it larger for covering big areas or smaller for detailed work.
Use the ‘Add to Selection’ and ‘Subtract from Selection’ options to refine the area you want. These allow precise control over what parts of the image are selected.
For further accuracy, activate the ‘Enhance Edge’ option, which improves selection quality, especially for edges and complex shapes.
It’s also helpful to adjust the spacing and hardness of the brush depending on the image’s nature and the selections needed.
For more advanced refinements, use the ‘Select and Mask’ function. This tool offers additional options to perfect the selection and prepare it for further editing or changes, such as altering the background or isolating the object.
Selecting Subjects Quickly
Using the Quick Selection Tool in Photoshop is an effective way to highlight parts of an image fast. The process involves making initial selections and refining them by adding or subtracting areas as needed.
Making Your First Selection
To begin, select the Quick Selection Tool from the toolbar. This tool appears as a brush, which can be adjusted in size to fit your needs. The brush should cover the area you want without including unwanted parts.
Click and drag the brush over the target area of the subject. Photoshop analyzes the content and creates a boundary around it. If the result is not perfect, changes can be made easily by tweaking the brush size or switching options.
Once the initial selection is made, it becomes easier to modify and refine. For more precision, users might want to zoom in on the subject. Doing this ensures cleaner edges and captures the desired details.
Adding to a Selection
Sometimes, the first selection may miss parts you need. To include these areas, use the Add to Selection option. This can be activated by holding the Shift key while using the tool or picking the “Add To” option from the tool menu.
With the Add to Selection option active, drag over parts of the subject that are left out. This will extend the boundary to incorporate these new areas. Ensuring a consistent brush size is key for a smooth addition.
Small adjustments can enhance the selection accuracy. For objects with fine details, reducing the brush size can help focus on intricate areas. Practicing this step will result in cleaner selections over time.
Subtracting from a Selection
Sometimes, a selection includes unwanted bits. In these cases, it’s necessary to remove parts of the current selection.
Activate this option by holding the Alt key (or Option key on Mac) or choosing the “Subtract From” option.
Subtracting areas helps refine the selection by eliminating excess bits. Drag the brush over the sections you want to exclude. Photoshop will adjust the boundary to reflect these changes.
The subtracting process might need repetition, especially with complex objects. Adjust the brush size for better control, particularly when dealing with tight spaces or detailed edges.
Refining Selections
Refining selections in Photoshop is crucial for achieving clean and professional-looking edges in your images. Important techniques include using the Brush Tool for precision, adjusting edge detection settings, and modifying selection edges to enhance detail.
Using the Brush Tool for Precision
The Brush Tool is essential when it comes to refining selections in Photoshop. It allows you to manually paint over specific areas to either add or remove parts of a selection. This is particularly useful for intricate details like hair or fur.
The Brush Tool provides control over opacity and size, letting users customize how precise or broad their adjustments should be.
To use the Brush Tool for refining, zoom in on the area you are working on. Select a brush size appropriate for the level of detail needed.
For soft edges, lower the hardness of the brush. Keeping the opacity lower helps blend the selection smoothly. This tool is great for tackling areas where automatic selection tools fall short.
Adjusting Edge Detection
Edge Detection is a feature in Photoshop that aids in enhancing the accuracy of selections. This is particularly handy when working with complex backgrounds.
The Edge Detection settings can be found under the Select and Mask workspace, which provides tools specifically for refining selections.
Adjust the Radius setting to improve how the software identifies the edges within a selection. A larger radius helps in capturing delicate details.
Utilize the Smart Radius option for surfaces with varying edge hardness. This setting dynamically adapts to the contrasting edges, offering a more refined selection without requiring extensive manual input.
For finer adjustments, experiment with View Modes to preview how changes affect the image. This allows users to swap easily between different perspectives and select the most effective edge refinement method.
Modifying Selection Edges
Modification of selection edges involves smoothing, feathering, and shifting. These adjustments can make a significant difference in how seamless the selection appears.
The Smooth option helps in reducing jagged edges, ideal for cleaner outlines. Feathering introduces a soft transition between the selection and the rest of the image.
The Shift Edge tool is particularly useful for precision. It lets you move the edge of a selection inward or outward, making it tighter or looser.
Combine these techniques to get the exact selection needed for your project. Experiment with each slider to see how it influences the selection’s appearance. Familiarity with these controls allows users to tailor the selection to their specific requirements.
Advanced Techniques
In Photoshop, mastering the Quick Selection Tool can improve precision and creativity. Advanced techniques, like working with layers and combining tools, enhance selections. Understanding these methods allows users to create more detailed and accurate images.
Working with Layers
Layers are essential when using the Quick Selection Tool for advanced editing. By working with layers, users can isolate specific parts of an image and make changes without affecting other areas.
This is done by creating a new layer for each section or detail. Moreover, adding a layer mask lets users toggle visibility for fine-tuning details. They can paint with black or white to hide or reveal parts, offering precise control over selections.
Combining with Other Selection Tools
Enhancing the Quick Selection Tool by using it with other tools can refine selections further.
For instance, after making a rough selection with the Quick Selection Tool, users can switch to the Lasso Tool for more detailed adjustments. The Magic Wand Tool is also helpful for selecting and refining larger areas based on color.
Switching between these tools allows users to select areas with smooth precision.
Saving and Loading Selections
Saving selections is a valuable technique that saves time and effort when working on complex images. After perfecting a selection, users can save it by choosing “Select” and then “Save Selection” from the menu.
This saves the selection as a new channel, allowing it to be reloaded later. Simply go to “Select” and then “Load Selection” to apply a saved selection again.
This way, users can easily return to their refined selections whenever needed.
By learning these advanced techniques, users can make the most of their Photoshop projects, achieving detailed and professional results.