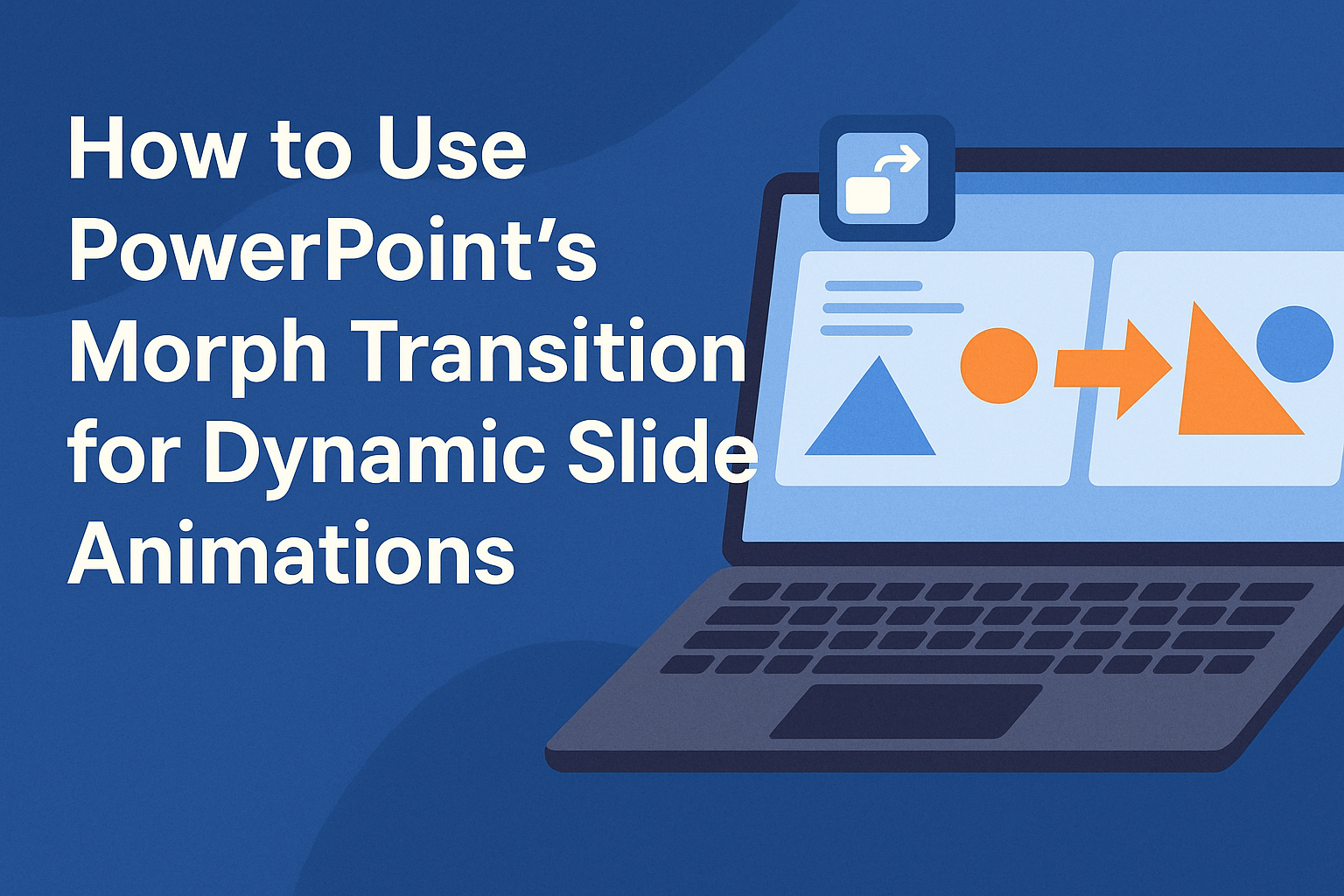PowerPoint’s Morph transition is a powerful tool that can bring presentations to life with smooth and engaging animations.
By using Morph, anyone can create dynamic slide transitions that enhance storytelling and keep the audience’s attention. This feature allows users to transform shapes, images, and text seamlessly, making each slide feel like part of a cohesive narrative.
Whether it’s for a business presentation, school project, or any visual story, mastering Morph can set a presentation apart. With simple steps, presenters can create stunning effects that make their content memorable and impactful.
Getting started with Morph is easier than many might think, and the possibilities for creativity are endless. This guide will break down the process, providing insights and tips for leveraging this exciting feature in PowerPoint.
Understanding PowerPoint’s Morph Transition
PowerPoint’s Morph transition is a powerful feature that allows users to create smooth animations between slides. It transforms objects, text, and images as they move or change.
To use Morph, a user first creates two slides. The first slide contains the original object. The second slide shows the object in a new position or form.
Here are some key points about the Morph transition:
- Smooth Animations: Morph creates a seamless flow between slides. It makes presentations visually appealing.
- Dynamic Changes: Users can change the size, shape, and color of objects. Morph will animate these changes automatically.
- Application: To apply Morph, click on the “Transitions” tab and select “Morph.” This option will apply the transition to the chosen slide.
The Morph transition can also be used to animate text. When text changes size or position, Morph helps maintain the connection between slides. It’s perfect for storytelling and keeping the audience engaged.
Using Morph is simple and can enhance the overall impact of a presentation. By following the right steps, presenters can impress their audience with dynamic effects. This feature is not just about style, but also about making information more engaging and memorable.
Preparing Your Slides for the Morph Transition
To use the Morph transition effectively, it’s important to prepare your slides carefully. Here are some key steps to follow:
-
Duplicate Your Slides: Start by duplicating the slide you want to animate. This ensures that the objects are the same on both slides.
-
Arrange Objects: Move, resize, or change the objects on the second slide. This will create a transformation effect when the Morph transition is applied.
-
Use Similar Layouts: Keep the layout similar between the two slides. This helps the transition look smooth and professional.
-
Group Objects: If necessary, group objects on the slide. This allows them to move together during the transition, enhancing the visual effect.
-
Add Text Changes: Changes in text size or position can also create engaging animations. Make sure these adjustments are clear.
-
Check Your Design: Ensure that colors, fonts, and styles are consistent across slides. This consistency keeps the audience focused on your content.
When ready, it’s simple to apply the Morph transition. Go to the Transitions tab and select Morph. This will animate your changes seamlessly.
By following these steps, they can create captivating slide animations that hold the audience’s attention.
Applying the Morph Transition to Your Slides
To create engaging presentations, transforming slides with the Morph transition can bring a dynamic touch. It involves selecting the right slides, accessing the transition options, and fine-tuning settings to achieve the desired effect.
Selecting the Right Slides
Choosing the correct slides is essential for a successful Morph transition. Typically, the second slide in a sequence should contain objects or elements that will change or move from the first slide.
To select multiple slides, click on the first one, then hold the Shift key while selecting additional slides. This allows for applying the transition seamlessly across multiple slides.
An effective method is to ensure that the content on the second slide closely mirrors that on the first, as this aids in creating smooth animations.
Using the Transition Tab
After selecting the right slides, users must navigate to the Transition tab. This tab is located in the Ribbon at the top of the PowerPoint window.
Once there, they will find various options. Among these, the Morph transition can be selected. After clicking on Morph, it activates the transition effect for the selected slides.
PowerPoint will then preview the animation when the Slide Show begins. This preview helps to visualize how the transition will look in the final presentation.
Configuring Transition Options
Once the Morph transition is selected, further customization can enhance the effect. Users can configure transition settings to adjust the duration and timing.
In the Transition tab, a box labeled “Duration” allows users to set how long the transition lasts. A shorter duration can create a quick, snappy effect, while a longer duration may feel smoother and slower.
Additionally, there is an option to select “Apply To All” for consistency across multiple slides. This ensures every transition follows the set preferences, creating a uniform experience for viewers.
Tailoring these options helps create an impressive presentation that maintains audience engagement.
Creating Seamless Movement Between Slides
Creating a sense of movement between slides enhances presentations. This section focuses on aligning objects, adjusting timing, and previewing transitions to create smooth animations.
Aligning Objects Across Slides
For a smooth Morph transition, objects should be aligned properly between the slides. Start by duplicating the slide that contains the object to be modified. This will be your first slide.
On the duplicate slide, move or resize the object to the desired position. Ensure that the same object or shape is present on both slides. This alignment allows PowerPoint to create the illusion of movement as the object shifts from one slide to the next.
Using the same colors and styles helps maintain a cohesive appearance. Proper alignment gives a professional touch to the presentation.
Adjusting Duration and Timing
Timing is crucial for effective animations. Select the slide with the Morph transition and navigate to the Transitions tab. Here, you can set the duration for how long the Morph effect will last.
Adjust the duration to fit the feel of your presentation. A shorter duration can create a quick, dynamic effect, while a longer duration may feel smoother and more gradual.
Consider the context of the presentation when choosing the timing. It’s important to test different durations to find the one that works best for your audience.
Previewing the Morph Effect
Before finalizing a presentation, previewing the Morph effect is essential. This allows for adjustments before showing it to the audience.
To preview, click the “Preview” button located in the Transitions tab. This gives insight into how the Morph transition looks between slides.
If the movement does not appear as expected, go back and adjust the positions or timing of the objects. Continuous refinement ensures a polished look for the final presentation.
Advanced Techniques with Morph Transition
Using the Morph Transition can elevate a presentation by creating smooth animations and enhancing viewer engagement. Advanced techniques can help transform objects, text, and even graphs, making the content more dynamic and visually appealing.
Morphing Text for Emphasis
Morphing text can make key points stand out. By duplicating a slide and changing the font size, color, or position of the text, one can create a striking effect. When the Morph transition is applied, the text smoothly changes to the desired style.
To implement this, first, select the text on the second slide. Next, go to the Transitions tab and choose Morph. This highlights important messages without overwhelming the audience with excessive information. For instance, increasing the font size of a heading can effectively capture attention.
Using Morph with Charts and Graphs
Morph Transition works wonders with charts and graphs, making data changes visually clear. By duplicating a slide and altering the data or the graph’s format, users can show trends or comparisons effectively.
Select the chart on the previous slide, then modify it in the duplicated slide. Remember to apply Morph from the Transitions tab. This change allows users to observe differences over time effortlessly. Animating charts can help make complex data more digestible and engaging.
Incorporating 3D Models
3D models can add depth to presentations. When using the Morph Transition, rotating or moving a 3D object creates an exciting visual effect. To start, insert a 3D model on the first slide and duplicate it on a second slide, adjusting its angle or position.
Once the adjustments are made, apply the Morph transition and watch the object transform in real-time. This technique can impress viewers, particularly when showcasing products or concepts that benefit from a more interactive appearance. It adds a professional touch to any presentation.
Designing Effective Slides with Morph
Using PowerPoint’s Morph transition can elevate any presentation. By focusing on visual hierarchy and mindful design elements, one can create slides that not only capture attention but also communicate messages clearly.
Visual Hierarchy and Morph
Setting a clear visual hierarchy is essential for effective slide design. This means arranging elements so that the viewer’s eye is naturally drawn to the most important information first.
To achieve this, consider using bold headings and larger fonts for key points. Elements can shift position and size during transitions to emphasize importance.
For instance, when applying Morph, a main bullet point can expand while others fade to the background. This creates a sense of flow and focus. Additionally, grouping related items helps the audience understand connections quickly.
Color and Typography Considerations
Color and typography play a significant role in how messages are perceived. A well-chosen color palette enhances the overall look and can evoke emotions.
Using a consistent color scheme throughout the presentation creates cohesion. For Morph transitions, subtle color changes can indicate movement and draw attention to specific elements.
Typography should also be clear and readable. Choosing one or two complementary fonts avoids clutter. Using contrasting colors for text and background ensures visibility.
Incorporating these principles will help in creating slides that are not just visually appealing but also effective in delivering key messages.
Troubleshooting Common Morph Transition Issues
Users may encounter issues when trying to use the Morph transition in PowerPoint. Here are some tips to help resolve these common problems.
Check for Slide Requirements
To use Morph effectively, ensure that there are two slides with at least one object in common. Duplicating the first slide and moving the object on the second slide can be a simple fix.
Update PowerPoint
Ensure that PowerPoint is up to date. Users can check for updates by going to File > Account > Update Options. Keeping the software current helps prevent compatibility issues.
System Requirements
Make sure the computer meets the system requirements for using Morph. Users can find these details on the Microsoft website.
Preview the Effect
Always preview the slide after applying the Morph transition. If it doesn’t look right, double-check that the object settings are correct. Adjust locations or properties as needed.
Restart PowerPoint
If problems persist, restarting PowerPoint can sometimes fix glitches. This action clears temporary issues and may improve performance.
Best Practices for Engaging Presentations with Morph
Using the Morph transition effectively can make presentations more engaging. Here are some best practices to consider:
-
Keep It Simple: Use Morph for key slides. Avoid overusing it, as too many animations can distract the audience.
-
Consistent Style: Maintain a uniform look and feel. This helps in creating a cohesive presentation that flows smoothly.
-
Plan Your Story: Transitioning from one idea to another with Morph can enhance storytelling.
Ensure each slide logically follows the last.
-
Use High-Quality Images: When morphing images, choose clear and high-resolution graphics. This enhances the overall visual impact.
-
Focus on Key Points: Highlight important information during transitions. This keeps the audience focused on what matters most.
-
Test Before Presenting: Preview the Morph effects before the presentation. This ensures everything runs smoothly and there are no unexpected surprises.