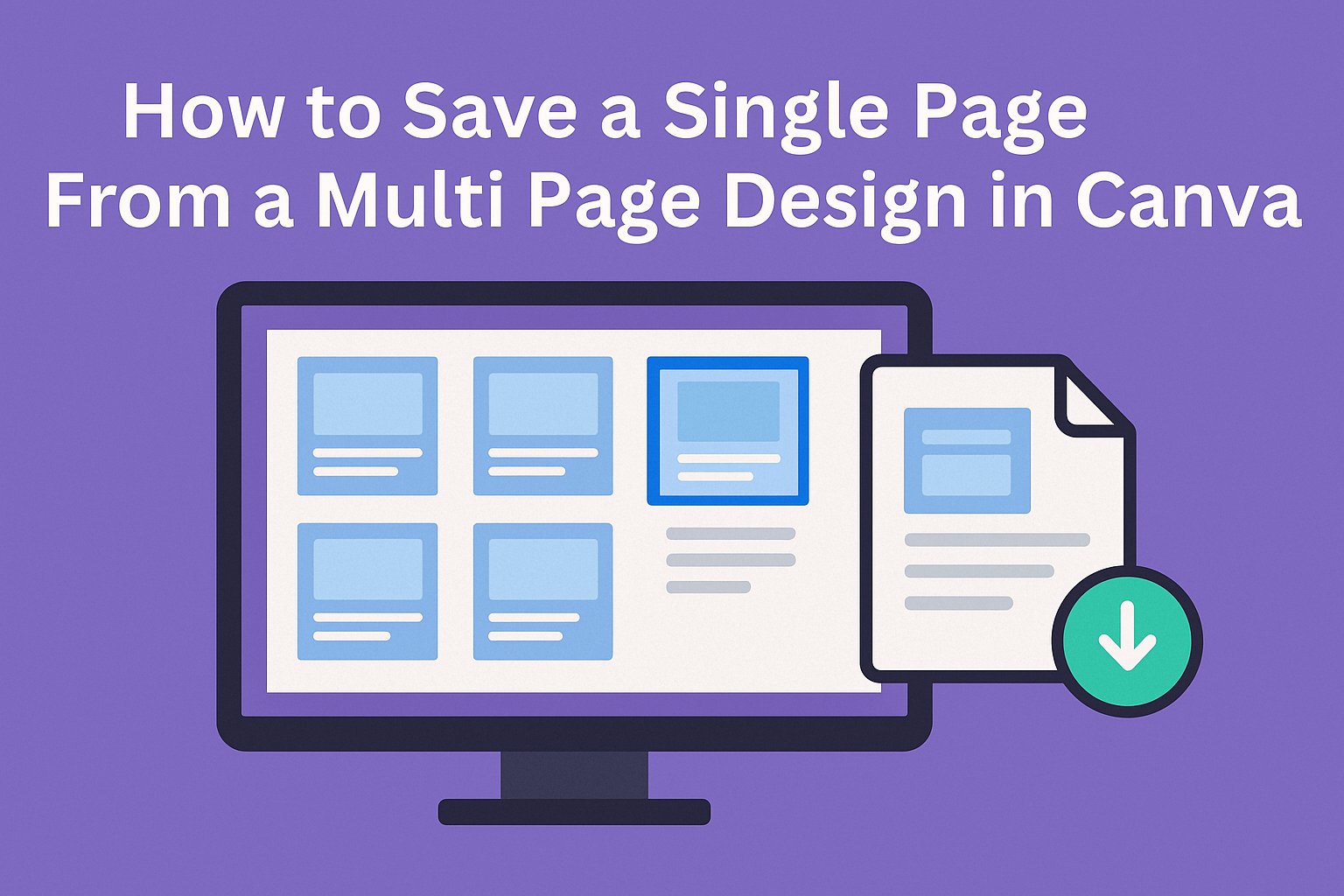Canva is a popular tool for creating stunning designs, whether for personal projects or professional presentations. Many users often find themselves working with multi-page designs but only need to focus on a single page at a time.
To save a single page from a multi-page design in Canva, users can easily do this by selecting the page they want and downloading it as a PDF or image.
This feature is handy for those who want to share just one portion of their work or keep their files organized.
By understanding how to extract and save individual pages, users can ensure they make the most of their creative efforts without unnecessary hassle.
When diving into the world of design, time-saving tips like this one make a difference. Being able to efficiently manage your Canva projects allows for more creativity and less stress.
Understanding Canva’s Multi-Page Documents
Canva allows users to create designs that contain multiple pages. This is useful for projects like presentations, eBooks, or brochures.
Each page of a Canva document can be customized with different layouts, backgrounds, and artwork.
Navigating through a multi-page design is simple. Users can scroll through the pages on the left sidebar.
Selecting a page lets them edit it individually, providing flexibility for detailed work.
To manage page order, users can easily drag and drop pages within the sidebar. This feature makes organizing content intuitive, especially for larger projects.
When it’s time to save, users can choose specific pages or all pages. To save a single page, they can follow their preferred method as outlined in detailed tutorials like this one.
Canva supports various file types for downloads, such as PNG, JPG, and PDF. Users have the option to select file formats based on their needs, making it versatile for different uses.
For those new to Canva, it’s a user-friendly design tool. Even complex tasks like managing multiple pages become straightforward with a little practice. This supports creativity without getting bogged down by technical issues.
Preparing to Save a Page
When saving a single page from a multi-page design in Canva, it’s crucial to focus on selecting the correct page and making sure the design remains intact.
Following these steps can make the process smoother and efficient.
Selecting the Correct Page
To start, navigate to your Canva design and open the multi-page project. Viewing thumbnail previews can help you identify the page you want to save.
Look for the “Pages” section at the bottom of the screen. From there, select the thumbnail of the page you wish to download. If the design has many pages, use the page number or name feature to locate it quickly.
Make sure the page you select is the exact one you need. Double-check the content to avoid mistakes like downloading the wrong page. This step is especially helpful when working with long documents that have similar designs on different pages.
Ensuring Design Integrity
Maintaining the design’s original look and feel is key.
Before downloading, check for any layout shifts or misplaced elements that could have been introduced by edits.
An easy way to do this is by previewing the page. Click on the “Preview” button to see how the design looks as a single page.
Verify that all images and text are aligned correctly. Adjust any elements that seem off-center, and ensure any text fits within the designated areas.
After making necessary adjustments, the design should be ready to be downloaded as a single, well-presented page. These steps ensure that the saved page maintains the quality of the original design.
Steps to Save a Single Page
Saving a single page from a multi-page design in Canva is pretty simple once you know where to look. You’ll use the page manager, download options, and adjust some settings.
Using the Page Manager
The page manager helps keep track of each page in your design. Open your project in Canva; the page manager is usually found on the bottom or side of the workspace. Clicking on it shows thumbnails of your pages in one view.
From here, select the specific page you want to focus on.
By clicking on the thumbnail of the desired page, you can center it in your workspace. This feature is handy in large projects where pages might look similar, helping you ensure that you have the correct one before proceeding to download.
Downloading Individual Pages
To download a single page, you’ll need to access the download options. Click on the ‘Share’ button, often found at the top right of the Canva interface. Then, select ‘Download’ from the menu that appears.
Once you click download, a window opens with several options.
Click on the dropdown for ‘Select pages’ and choose the specific page you’ve identified in the page manager. This allows you to save only the page you need without affecting other parts of the design.
Choose the file format like PNG or PDF that suits your needs.
Adjusting Page Settings
Before downloading, ensure your page settings are right.
In the download menu, you can adjust the quality and format under ‘File type.’ Each page can be saved in different formats, like image or PDF, depending on your needs.
For finer control, use the ‘Custom size’ option. Enter specific dimensions to ensure the saved page matches your desired output.
Double-check settings to ensure the quality and dimensions are correct, and click ‘Done’ when satisfied. Hit ‘Download’ to save the file to your device. You can then find the saved page in your downloads folder or specific location you set.
Exporting Options
When exporting a single page from a multi-page design in Canva, it’s important to choose the correct file format and adjust the resolution to ensure the design looks its best.
Choosing the Right File Format
Selecting the right file format is key to ensuring your design maintains its quality.
For images, PNG is ideal due to its high quality and transparency options. JPEG files are suitable if you need a smaller file size and don’t require transparency.
For documents, exporting as a PDF is a solid choice, offering a good balance of quality and compatibility. PDFs also preserve the layout across different devices and platforms.
If you’re preparing a design for printing, you might want to use a PDF with the “Print” setting.
Resolution and Quality Settings
Adjusting the resolution and quality settings can greatly impact how your design appears when viewed or printed.
Canva often defaults to a standard resolution, but increasing it can enhance the sharpness of your image.
For digital use, a resolution of 72 DPI is sufficient, but for printing, consider using 300 DPI to ensure clear, crisp results.
Be cautious when increasing the resolution, as this can lead to larger file sizes that may be more cumbersome to handle.
Additionally, Canva offers an option to adjust compression settings. Lower compression will result in higher quality but larger file sizes, while higher compression reduces the file size at the cost of some quality. Choose based on your specific needs.
Troubleshooting Common Issues
When saving a single page from a multi-page design in Canva, users may encounter various problems. These issues can arise during export, with formatting differences, or when selecting the correct page. Addressing each potential challenge can simplify the process and ensure the desired outcome.
Handling Export Errors
Exporting a design can sometimes lead to errors that prevent the page from saving correctly.
Users should first check their internet connection to ensure stability during the download.
It’s vital to follow the correct steps: click “File,” then “Download,” choosing the right file format and page size.
Clearing the browser cache can help if problems persist. If these steps don’t resolve the issue, restarting the Canva app or trying a different browser might work.
In some cases, there might be temporary server issues on Canva’s end. Waiting a short while before attempting again can resolve this. Users can also check Canva’s support center for any ongoing technical problems posted there.
Fixing Formatting Discrepancies
When a page is exported, sometimes the formatting appears different from what is shown in Canva.
To fix this, users should ensure that elements are not inadvertently positioned outside the page boundaries. Using Canva’s alignment and grid tools can help keep everything within the safe area.
Different file formats like PDF or PNG can affect how elements are rendered. Experimenting with different formats might solve any formatting issues.
Previewing the page before exporting it will show any elements that appear off, so adjustments can be made before downloading.
Checking font sizes and styles, especially if non-standard fonts are used, ensures they translate correctly upon export.
Dealing With Page Selection Problems
Selecting the right page to download from a multi-page design can sometimes be tricky.
Users should utilize Canva’s page thumbnails to clearly identify the page they need. Clicking on the “Pages” button in the bottom left corner of the editor will display all pages, making navigation easier.
If pages have similar designs, naming each page distinctly helps identify them quickly. Canva allows users to name pages as needed.
For detailed designs, zooming in to check particular features of each page ensures they select the intended one.
If further assistance is needed, utilizing Canva’s page manager to organize and locate pages efficiently is beneficial.
Tips for Efficient Page Saving
To save a single page from a multi-page design in Canva, a few easy steps can simplify the process. These tips can help make page saving quick and smooth.
First, he should open his design and click the Share button. This is the starting point for accessing the download settings.
The next step is to focus on selecting the right pages. In the download options, she should click the arrow next to Select Pages. This allows her to view all the pages in her design.
By default, all pages might be selected, so she needs to uncheck the option marked All pages. Now, he should scroll through the list. This helps him select only the specific page or pages he wants to save.
By checking the box next to his desired page(s), he can isolate them from the rest of the design. Once she has chosen the correct pages, clicking Done seals the selection.
This is a small but crucial step before moving on to saving the file. Finally, he should press the Download button to begin saving. The file can then be saved to his preferred location on the computer.
This straightforward method ensures he only downloads what he needs.