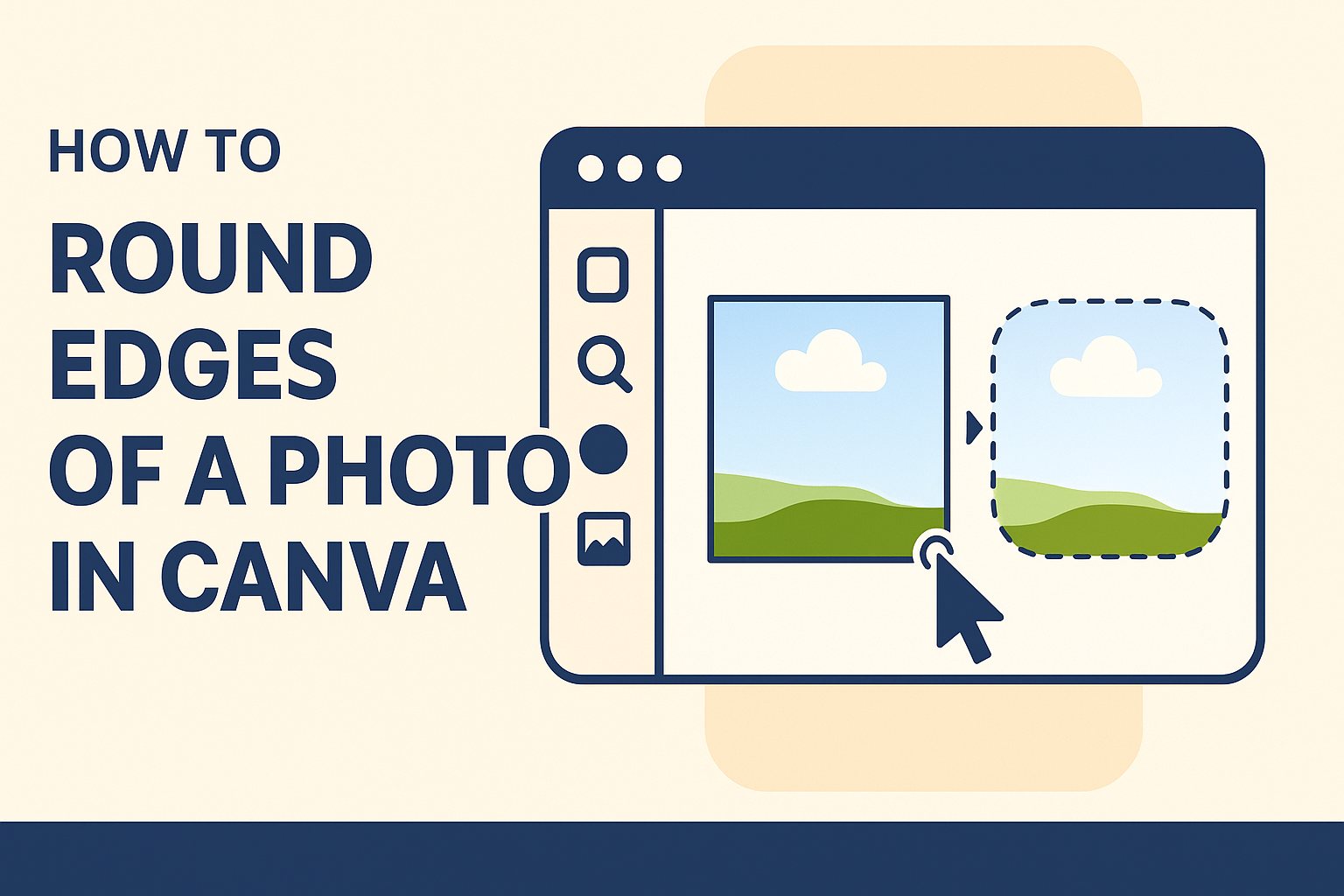Editing photos can be fun, especially when wanting to create unique designs. Many people enjoy using Canva because it offers great tools for making images look polished.
Rounding the edges of a photo in Canva is a simple way to achieve a softer, more inviting look.
For those who may not know, rounding edges can transform a standard photo into an eye-catching graphic. It adds a touch of creativity that can enhance any project.
Whether for social media posts, presentations, or personal projects, mastering this skill gives one an edge in design.
Learning how to round edges in Canva is both quick and straightforward. He or she can follow easy steps to style photos that stand out. This guide will walk through the process, ensuring anyone can do it with minimal effort.
Getting Started with Canva
Canva is a user-friendly platform that makes design accessible for everyone. Whether a person is creating a simple photo or a complex graphic, getting started is easy and straightforward.
Signing Up and Navigation
To begin using Canva, a user needs to sign up for an account. They can do this by visiting the Canva website and clicking the “Sign up” button.
Joining can be done through an email address, Google account, or Facebook account.
Once signed up, users will see the homepage, filled with various design options. The navigation bar on the left allows easy access to templates, uploads, and other design elements.
Familiarizing oneself with these features helps streamline the design process. Using the search bar can also guide users to specific templates quickly.
Selecting the Right Template
Choosing the right template is key for effective design. Canva offers a variety of templates, from social media posts to presentations and flyers.
Users can explore different categories to find what suits their needs best.
To select a template, they need to click on the desired category. A search bar can help narrow down choices.
After finding the perfect template, clicking on it opens the design in the editor, allowing immediate customization.
Personalizing the template with images, text, and colors is simple and fun.
Basic Photo Editing Tools
Canva provides several easy-to-use tools for basic photo editing that help users enhance their images. Two key areas focus on adjusting images and techniques for cropping and resizing.
Adjusting the Image
To adjust an image in Canva, users can select the photo they want to edit. A toolbar will appear at the top, providing options like “Adjust.”
Here, they can change brightness, contrast, saturation, and other settings.
- Brightness: Increases or decreases light in the image.
- Contrast: Adjusts the difference between the lightest and darkest areas.
- Saturation: Adds or removes color intensity.
Each adjustment can be made using sliders for precise control. Users can see changes in real-time, making it easy to find the perfect look.
After adjustments, they can click “Apply” to save their edits. This process ensures their images shine!
Cropping and Resizing Techniques
Cropping is another essential tool in Canva. It allows users to cut unwanted parts of an image.
To use this feature, select the image and click on “Crop.” They can then drag the corners to frame the image as desired.
Resizing lets users change an image’s dimensions. By clicking and dragging the corners, they can make the image larger or smaller.
- Aspect Ratio: Users can keep or unlock the original ratio for flexibility.
- Guidelines: Canva provides grid lines to help maintain alignment.
These tools ensure users can create images that fit their specific needs, whether for social media or other projects.
Rounding Edges of Your Photo
Rounding the edges of a photo in Canva can give it a stylish look. There are effective ways to achieve this, whether by using frames or adjusting the border radius.
Using Frames for Rounded Edges
To round the edges of a photo, one helpful method is to use frames. Canva offers a variety of frames with rounded corners that make this easy.
- Select Elements: First, navigate to the “Elements” tab on the sidebar.
- Find Frames: Scroll down to the “Frames” section. He or she can click “See All” to view the options.
- Choose a Frame: Once they find a rounded frame they like, they can drag it onto the canvas.
- Add the Photo: After placing the frame, the user can add a photo by clicking on it and adjusting the size.
Using frames allows for easy customization of how photos fit into designs.
Applying Border Radius
Another way to round edges is by applying a border radius directly to the photo. This option gives more control over the appearance.
- Select the Photo: The user should first click on the photo they want to edit.
- Access the Toolbar: They can find the “Effects” option in the top toolbar.
- Choose Rounded Corners: By selecting “Rounded Corners,” they can adjust the radius using a slider.
- Adjust as Needed: Moving the slider left or right will either sharp or soften the corners of the photo.
This method is perfect for those who want to make quick adjustments without changing the entire layout.
Enhancing Your Rounded Photo
To make a rounded photo stand out, adding filters and textures can elevate its appeal. Incorporating text and elements can also give it a personalized touch, making it engaging and unique.
Adding Filters and Textures
Filters can dramatically change the mood of a photo. Canva offers a variety of filter options that can enhance colors or provide a vintage look.
Simply select the image and navigate to the “Filters” tab.
Textures can add depth and interest. Users can choose from options like grain or overlay effects. This gives more dimension to rounded photos.
Experimenting with different filters and textures can result in a polished look.
When applying these effects, it’s important to keep the design cohesive. Overdoing filters may distract from the photo’s main subject. A subtle approach often works best.
Incorporating Text and Elements
Adding text helps convey a message or theme for the photo. Canva allows users to add various text styles.
Choose fonts that match the image’s overall feel.
Positioning text is crucial. It should complement the rounded edges without obscuring important parts of the photo.
Using contrasting colors ensures readability.
Incorporating elements such as shapes or icons can improve the layout. Canva provides many graphics to choose from.
Combining text and graphic elements can create a balanced design that draws the viewer’s attention.