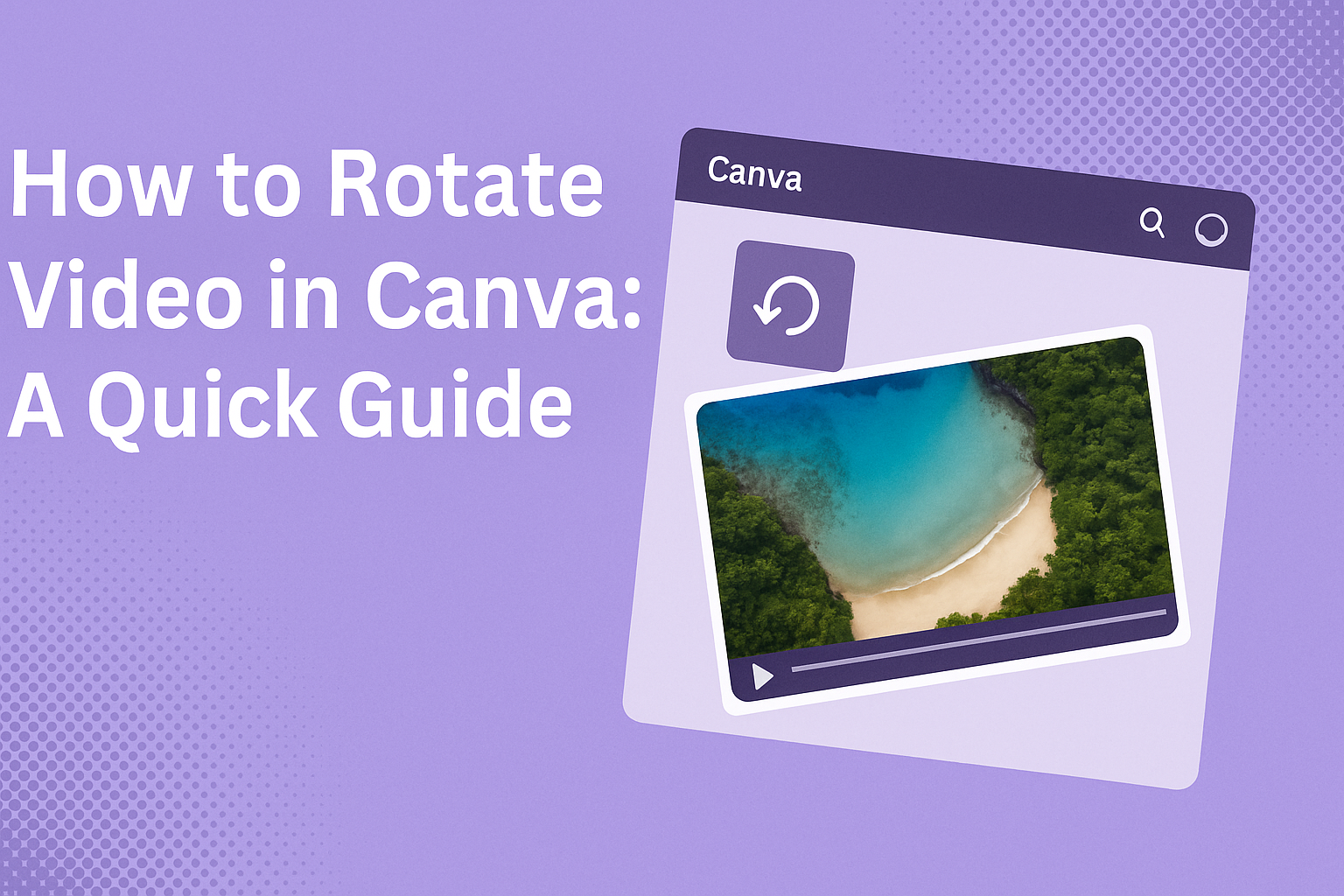Everyone loves a good video, but sometimes they just don’t look right until they’ve been rotated to the perfect orientation. Canva makes this process simple and accessible to everyone.
To rotate a video in Canva, start a new project, upload your video, and use the rotate handle to adjust its position.
This straightforward method allows users to easily switch a portrait video to landscape or vice versa.
If you’re looking to personalize content for social media or a presentation, Canva offers tools that cater to all skill levels.
Many video creators find rotating videos helpful for making their content fit specific platform requirements.
By getting familiar with Canva’s features, anyone can enhance their multimedia projects with minimal effort. If the design process seems daunting, the abundance of online tutorials can be a helpful guide.
- split text up into at most two sentences per paragraph
- remove mid-article conclusion paragraphs and sentences
- repetitive sentences should be removed
Embracing these simple steps not only optimizes video quality but also makes the creative experience more enjoyable. Enhanced skills in Canva can lead to producing better and more engaging content. With practice, these tools can transform how users present ideas through visuals. Seeing what Canva can do by exploring its features can make video editing a more exciting process.
Getting Started with Canva
Canva is a user-friendly tool for designing and editing graphics. It’s great for beginners and pros alike. Here’s how to start using Canva to rotate videos and more.
-
Create an Account:
- Sign Up Using Email
- Connect with Google or Facebook
-
Explore the Dashboard:
Each user sees an easy-to-navigate dashboard. It’s where they can start new projects or access past designs. -
Basic Tools Overview:
Feature Description Templates Pre-designed layouts to use Elements Add shapes, icons, and more Uploads Insert personal images/videos -
Video Editing Basics:
- Use the “Uploads” tab to import videos.
- Drag videos onto the canvas to begin editing.
- Rotate videos with simple drag handles.
Canva offers a helpful flip and rotate feature. Users just click and drag to adjust the video orientation.
Starting a project in Canva is easy, and soon anyone can become proficient in video rotation and other features. With practice, they will get the hang of it quickly.
Accessing the Video Editing Features
To start editing videos in Canva, it’s important to know how to upload your video and navigate the editor interface. These steps help in efficiently using Canva’s tools to rotate or modify videos as needed.
Uploading Your Video
First, a user must log into their Canva account. If they don’t have one, they can create a free account easily. Once logged in, the dashboard is where they will begin their video project.
They should select the “Create a design” button and choose “Video” from the options. This opens the video editing space where they can upload their clips.
To upload, they can either drag and drop a file or use the “Upload” button to select files from their computer. Supported formats include MP4, MPEG, MOV, MKV, and WEBM, making it versatile for most users’ needs.
Navigating the Video Editor Interface
After uploading, exploring the interface is key to making full use of Canva’s features.
The main area consists of the timeline at the bottom, workspace in the center, and various editing tools on the side.
Users can preview their video on the workspace screen. On the timeline, they can manage multiple clips by dragging to adjust their order or trim them. The side panel provides access to tools like text, music, transitions, and, of course, the rotate function.
By clicking on a clip and selecting the rotate option, they can turn videos 90, 180, or 270 degrees effortlessly.
Step-by-Step Guide to Rotating a Video
Rotating a video in Canva is simple and allows for customization to fit your project’s needs. This guide will walk you through selecting the video, using the rotation tool, and fine-tuning the rotation degree for precise adjustments.
Selecting the Video Element
To begin, upload your video into Canva. Once in the editor, you need to select the video element to work with it.
Start by going to your uploaded media, and dragging the video onto the design canvas. Now that it’s visible, click on the video to select it.
This step is crucial as selecting the video element ensures that all subsequent actions, like rotating, will apply directly to this specific piece of media.
In Canva, when you select your video, a border or outline usually appears around it. This visual cue helps confirm that the element is selected.
Once selected, a menu or toolbar might appear at the top or side, indicating available editing options. This is the starting point for any further adjustments you plan to make.
Using the Rotation Tool
Once your video is selected, locate the rotation tool. This is usually represented by a circular arrow or rotate icon.
Click and hold this icon to begin rotating your video. As you move your cursor, you’ll see the video rotate in real-time.
Canva typically offers intuitive tools, so the rotation process should feel smooth and straightforward.
For more control, use your mouse or trackpad gently. As you turn the video, observe its position relative to the other elements in your design. This visual feedback helps in making sure the video aligns with your project’s layout.
The interface might show a degree of rotation, helping you decide how far you want to rotate.
Adjusting the Rotation Degree
After rotating your video, fine-tune the degree to get the exact angle desired.
In Canva, you might see a numerical value or slider that indicates the angle. Adjust this to perfect your video’s positioning.
This feature is beneficial if your initial adjustments were close, but not quite there. Small changes in the degree can make a significant difference, especially when aligning with other elements. Remember to check how it looks within the entire design layout.
This attention to detail ensures your video is accurately rotated and fits well within your overall design vision.
Fine-Tuning Your Video
Fine-tuning your video in Canva allows for a polished final product. This involves resizing and cropping to get the right dimensions, and using filters and adjustments to enhance visual appeal.
Resizing and Cropping
Resizing your video is crucial to make it fit any platform or design. Canva enables users to click and drag the corners of the video frame to adjust its size. This allows the video to fit perfectly within any project canvas.
Cropping helps focus on specific parts of a video. By selecting the crop tool, users can trim unwanted sections and emphasize the most important scenes.
This feature is especially useful when trying to highlight a subject or remove distractions from the background.
Applying Filters and Adjustments
Applying filters can significantly change the mood and style of a video. In Canva, users can choose from various filters that can make a video appear warm, cool, vintage, or vibrant. This transforms the overall look with just a few clicks.
Adjustments offer more precise control over elements like brightness, contrast, and saturation. Within Canva’s editor, users can fine-tune these settings to achieve the desired effect.
This is key for ensuring the video looks consistent with the project’s theme while keeping the visuals sharp and engaging.
Adding Final Touches
Completing a video project in Canva involves more than just rotating the clips. To truly make a video stand out, adding text, music, and animated elements can bring a professional and polished feel.
Incorporating Text and Music
Adding text to a video can highlight important information or emphasize key points. In Canva, users can select from various fonts and styles to suit their project.
They should click the Text tool, choose a font, and then position the text where it’s most effective.
Music can set the mood for a video. Canva provides a range of music tracks that users can easily add.
To do this, they should navigate to the Audio tab, browse the available options, and select a track. Adjusting the volume ensures the music complements rather than overwhelms the video.
Using Animated Elements
Animated elements can catch a viewer’s attention. Canva offers a variety of animation options, from simple transitions to dynamic effects.
Users should click on an element, then explore the Animate tab to choose the desired effect.
It’s important to use animations sparingly. Too many can distract from the main message. Selecting animations that suit the content of the video helps maintain a coherent theme and style.
Previewing and Saving Your Video
After editing your video in Canva by rotating it to your desired orientation, it’s essential to preview the changes and save your work correctly. This ensures the video looks great before sharing or uploading it to any platform.
Previewing the Edited Video
Before finalizing your video, take a moment to review the edits.
Canva offers a simple way to do this. Click on the play button located in the editor’s toolbar. This allows you to see how the video runs with the current edits.
Check for any issues with the rotation, alignment, or video quality. Looking out for these details can help ensure the final product meets your expectations.
If any adjustments are needed, make them before proceeding to the next step. Having a smooth preview session can save time and prevent future headaches.
Saving and Exporting Options
Once satisfied with the preview, saving the video properly is crucial. Canva provides several options for this.
To begin, click on the “Share” button, which typically can be found in the upper right corner. Then, choose “Download” from the dropdown menu that appears.
A new window will prompt you to select the format and quality.
It’s essential to select the appropriate settings based on where you plan to use or upload the video. Formats like MP4 are standard for online sharing and provide good quality with manageable file sizes.
Make sure to pick the settings that align best with your needs.