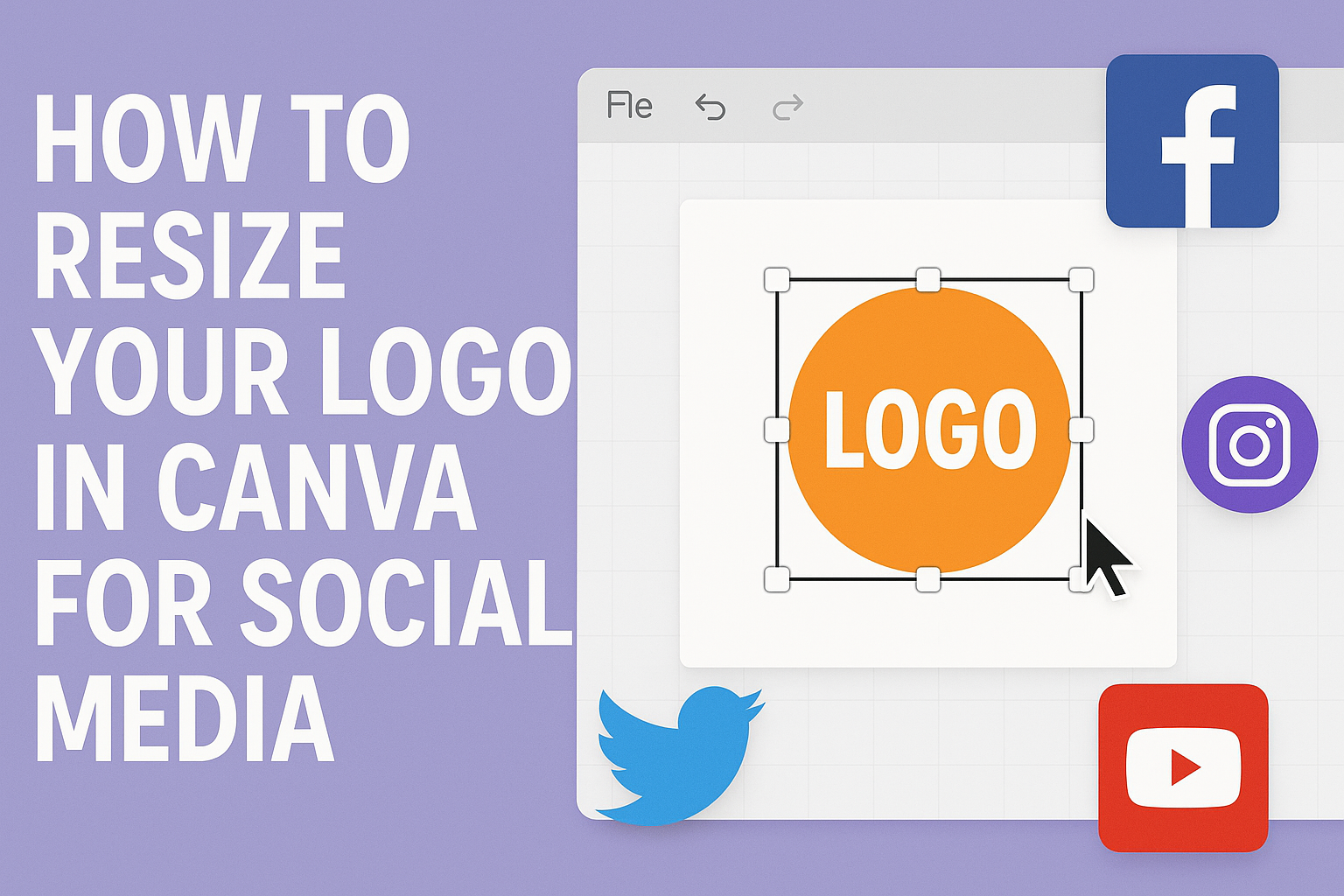In today’s digital world, having a polished and professional logo on social media is essential. But sometimes, resizing a logo to fit various platforms can be tricky.
With Canva, resizing your logo for social media is both simple and effective. It ensures your brand stands out without losing quality.
Canva offers an intuitive way to adjust your logo’s size with just a few clicks. Users can easily select their logo, grab the corners to resize, or use the “Resize” option to enter specific dimensions.
For detailed step-by-step instructions, this guide can be quite helpful.
By mastering this skill, individuals can maintain consistent branding across all social media platforms.
Whether it’s Instagram, Facebook, or Twitter, with Canva’s user-friendly tools, logos can be resized to fit perfectly on every platform. This ensures that your brand’s image is sharp and recognizable everywhere it appears.
Getting Started with Canva
To begin working with Canva for resizing a logo, users need to create an account, familiarize themselves with the dashboard, and pick the right canvas size.
These initial steps are crucial in setting the stage for a smooth design process.
Creating a Canva Account
Creating a Canva account is simple and quick. Users can sign up using an email, Google account, or Facebook account. After choosing one of these options, they enter the needed information and verify their email.
Free accounts offer many tools, but a Pro account unlocks more templates and features.
Once signed up, users can customize their profile settings and preferences to suit their design style. This makes using Canva more personalized and convenient.
Navigating the Canva Dashboard
The Canva dashboard is user-friendly, designed with easy access to essential tools. Upon logging in, users see a menu on the left side for accessing different design options, projects, and tools.
Templates and design elements are well-organized in categories, making selection straightforward. The search bar helps quickly find specific design elements, while the “All Your Designs” section lets users manage their projects effectively.
Selecting the Right Canvas Size for Your Logo
Choosing the appropriate canvas size for a logo is vital to ensure it appears clearly on social media. Canva offers a feature to choose custom dimensions or standard sizes.
The Canva Help Center explains how users can manually enter the dimensions they need, ensuring their logo fits any platform.
To select the size, users navigate to the design page and select “Create a Design,” then either pick a preset size or click “Custom size” to input specific dimensions.
This customization ensures the logo is optimized for its intended use, whether for social media profiles or other platforms.
Preparing Your Logo for Resizing
Getting your logo ready for resizing in Canva involves considering its dimensions and format. Ensuring these are set correctly will help maintain the logo’s quality and clarity.
Understanding Logo Dimensions
When preparing your logo, it’s crucial to understand the dimensions needed for each specific platform. Different social media sites have unique size requirements.
For instance, Instagram profile pictures are best at 110×110 pixels, while Facebook cover photos require much larger dimensions. Ensuring your logo matches the intended use will keep it from appearing distorted or pixelated.
Careful planning of your logo dimensions ensures it looks consistent across different media.
Canva makes this process easier with its resize feature that allows users to pick from common design sizes. This tool is particularly useful when you need to quickly adapt your logo’s size for varied platforms.
Choosing the Correct File Format
Selecting the right file format is equally important to maintain the logo’s integrity during resizing.
PNG is the preferred choice for logos on most online platforms because it supports transparency, which helps it blend seamlessly with any background. JPEGs are suitable for simple designs without transparent areas.
In some cases, vector files like SVG are advantageous. They are resolution-independent, making them ideal for larger prints. Canva allows you to work with various file types and export them as needed.
Ensure you choose a format that aligns with the end use, maximizing your logo’s visual impact without sacrificing quality.
Resizing the Logo in Canva
Resizing your logo in Canva is straightforward and can be done in two main ways. Using Canva’s “Resize” tool lets you adjust dimensions quickly, while manually adjusting the size allows for more precise control.
Using Canva’s Resize Tool
The “Resize” tool in Canva is a convenient option for quickly changing the size of a logo. It is located in the top menu of the editor.
Users can choose from suggested design sizes or enter custom dimensions. Opting for custom sizes can help fit a logo perfectly for different platforms like Instagram, Facebook, or Twitter.
For those needing multiple sizes, the tool allows for selecting more than one at a time. Keeping the aspect ratio locked ensures the logo remains proportional, preserving its original design quality.
This feature is helpful for maintaining consistency across various media needs. More details on using the “Resize” tool can be found on the Canva Help Center.
Manually Adjusting the Logo Size
For more control, manually adjusting the logo size is an excellent approach.
Begin by selecting the logo, which will display a blue border around it. Cursors can then click and drag the corners to resize the logo. This simple action helps in making minor adjustments quickly.
This method is particularly useful for ensuring parts of the logo do not get cut off and remain centered. Entering specific dimensions manually ensures exact sizing needs are met.
A guide to this method is available at Canva Templates.
Both approaches offer flexibility, catering to different preferences and requirements.
Customizing for Different Social Media Platforms
Each social media platform has its own image size guidelines. Optimizing your logo for each ensures it looks great everywhere you post. This section outlines the specific requirements for Facebook, Instagram, Twitter, and LinkedIn.
Facebook Image Specifications
When designing for Facebook, remember that the profile picture displays best at 170×170 pixels on desktop and 128×128 pixels on mobile. It’s important to keep the logo within a square format to prevent cropping.
For cover photos, the recommended size is 820×312 pixels on desktops. Be mindful of the safe zone where key content won’t get cut off. Simplifying the logo design and ensuring high contrast between elements can help it stand out.
Additionally, logos used in sponsored posts should follow a minimum width of 600 pixels to maintain clarity and avoid fuzzy images.
Instagram Image Requirements
Instagram mainly uses square images, so a 1:1 aspect ratio is ideal for profile pictures. Consider using a size of 320×320 pixels for best results.
For feed posts, square images should be 1080×1080 pixels. When resizing a logo for stories, keep a dimension of 1080×1920 pixels. This will help it fit the screen properly without distortion.
Remember to focus on clarity and readability, as Instagram’s small display can sometimes reduce visibility. Crisp, simple designs often perform best here.
Twitter Graphic Guidelines
On Twitter, the profile photo is displayed at 400×400 pixels, while the header photo should be 1500×500 pixels. Ensure the logo is easily visible and not lost in the background.
When cropping a logo for Twitter posts, use a minimum image size of 440×220 pixels to ensure it appears clear and professional. Logos that are vertically centered and have balanced spacing tend to look better.
Uploading a PNG file can enhance quality, especially if your design uses transparency or subtle gradients, making your logo more striking on the Twitter platform.
LinkedIn Dimension Recommendations
LinkedIn requires profile pictures to be within the range of 400×400 pixels, while the background cover photo should be 1584×396 pixels. Consider resizing your logo to fit within these dimensions without losing essential details.
These sizes help keep the logo crisp, particularly when viewed on larger screens such as desktops. Prioritize simplicity and readability because viewers often use LinkedIn while working, where attention to detail is crucial.
For sponsored content and company page logos, maintain a minimum resolution of 300×300 pixels to ensure a professional appearance.
Exporting and Uploading Your Resized Logo
Once your logo is resized in Canva, it’s important to save it with the ideal settings for digital use and ensure it’s uploaded correctly to each social media platform for the best display.
Saving Your Logo with the Right Settings
First, choose the best file format. PNG files are preferred for graphics like logos because they support transparency and offer better quality. JPEGs are smaller in size but may lack clarity.
Pay attention to the dimensions. Each platform has its requirements. A good option is to use square sizes like 1080×1080 pixels so your logo looks good on all platforms.
Set the resolution to 300 DPI for the best quality online. Before completing the download, double-check settings to avoid unwanted adjustments.
Some platforms allow custom sizes. If unsure, refer to their guidelines. Ensuring the right settings helps maintain the appearance of your logo across different platforms.
Uploading Your Logo to Social Media
Resize and save your logo, then consider each platform’s specifications for uploading. On Facebook, use the Pages feature to update your profile image, ensuring it’s a square image for best results. Twitter also accommodates square logos.
For Instagram, uploading your logo as a post follows similar steps. The platform’s square display works well with a 1080×1080 pixel format. Make sure you crop any additional white spaces that don’t fit the design.
On LinkedIn, follow the profile photo upload steps and aim for consistent quality. Check each social media site’s help page for exact dimensions in case they update requirements.
Using these approaches ensures your resized logo appears polished and professional wherever it’s shared.
Tips and Best Practices for Logo Resizing
When resizing a logo in Canva for social media, maintaining quality and ensuring visual consistency are crucial. Follow these tips to help preserve the integrity of your logo across different platforms.
Maintaining Logo Quality and Clarity
Keeping proportions in mind is essential when resizing. Stretching or squishing a logo can make it look awkward.
In Canva, it’s important to lock the aspect ratio while adjusting the size. This can be done by holding the Shift key or using the lock icon on the corner of the design.
Using vectors: If possible, start with a vector version of your logo. Vectors scale without losing quality, making them perfect for resizing. Canva supports importing vector files, which can greatly help maintain clarity.
Testing readability: After resizing, ensure that text elements within the logo remain readable. This may involve slightly adjusting font size within the logo itself. When necessary, simplify smaller details to avoid clutter and retain overall impact.
Ensuring Visual Consistency Across Platforms
Standard dimensions: Each social media platform has its own recommended logo dimensions.
Using templates in Canva made for these platforms helps in getting sizes right. This can ensure logos fit correctly without being cut off when uploaded.
Color consistency: Colors should remain consistent across all versions of logo.
Some platforms may render colors differently, so it’s wise to check how your logo appears on each to ensure it stays true to your brand’s color palette. Make necessary adjustments to color settings within Canva, if needed.
Aligning branding elements: Logos should follow a consistent style across all platforms.
This includes maintaining similar spacing and layout. Using Canva’s grid and alignment tools can assist in achieving a uniform look.