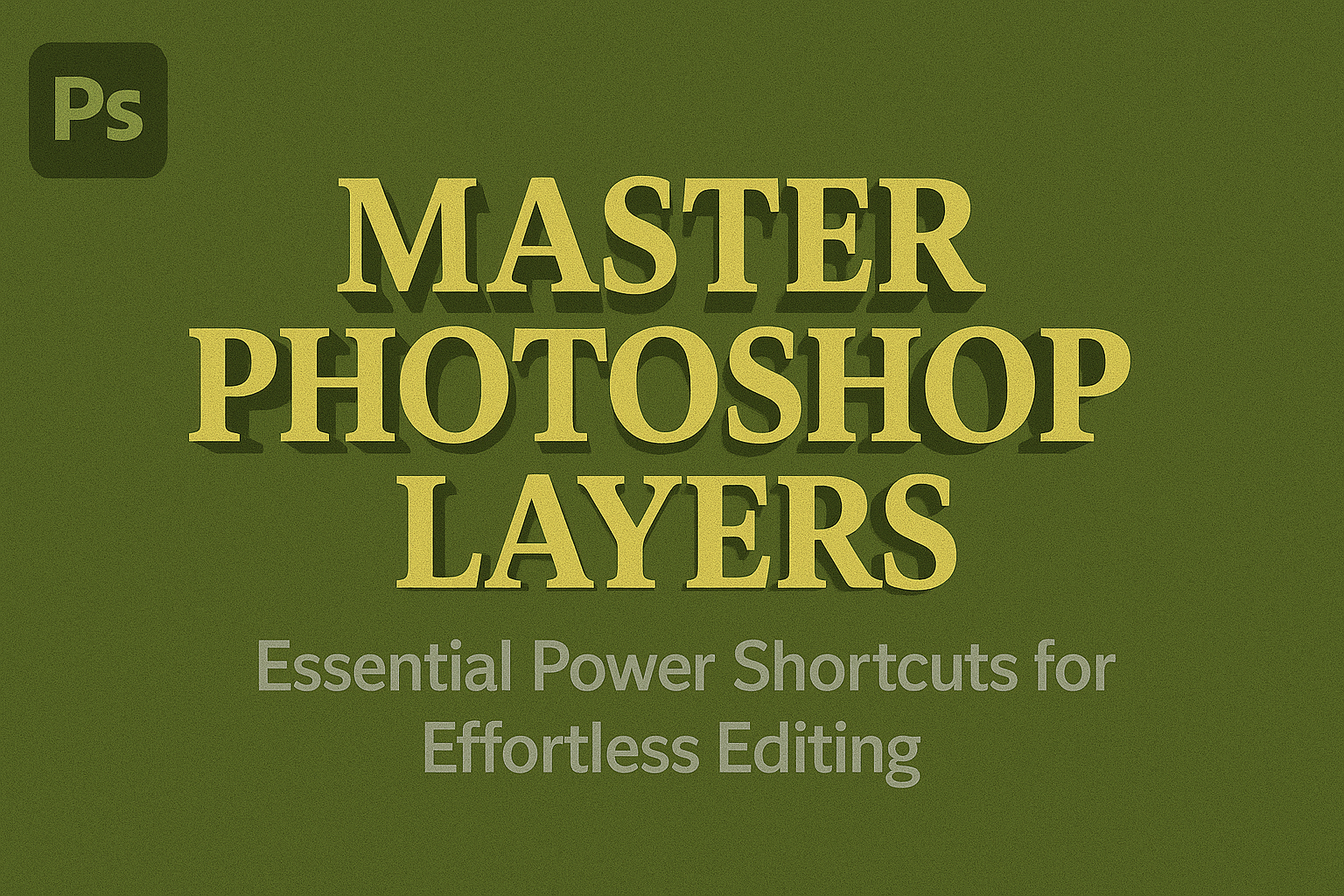Photoshop layers are a crucial tool for anyone looking to create or edit images with precision and creativity.
Exploring the essential power shortcuts can significantly speed up your workflow. This makes your design process much more efficient. Mastering these shortcuts can transform how users handle layers, making tasks that used to take minutes now take just seconds.
From creating a new layer with just a click to managing multiple layers at once, these shortcuts offer a seamless way to navigate through complex projects.
Using simple keys and commands, designers can elevate their skills and focus more on the creative aspects rather than getting bogged down by technical details.
For those who are familiar with the basics of Photoshop but want to elevate their skills, focusing on layers is a game-changer.
By learning how to swiftly copy and move layers, for instance, designers can optimize their creative workflow.
Resources like Photoshop Layers Essential Power Shortcuts provide valuable tips for mastering these techniques to enhance productivity.
Understanding the Layers Panel
The Layers Panel in Photoshop is your go-to spot for managing and editing layers. It allows users to organize their work efficiently with different types of layers. You can control each layer’s visibility and how they appear on top of each other.
Exploring Layer Types
Photoshop offers a variety of layer types that users can create and manipulate. Regular layers are the most common, providing a blank slate for any edits.
There are also adjustment layers, which do not contain any actual image data but instead apply effects like brightness or contrast to the layers beneath them.
Text layers are used for adding and editing text, and shape layers are for creating vector shapes. Lastly, Smart Objects allow for nondestructive editing, keeping the original source pristine while applying changes.
Each layer type serves a different purpose, enabling users to craft complex images step-by-step.
Sorting and Managing Layers
Managing layers efficiently is crucial for a smooth workflow.
Users can reorder layers by dragging them up or down in the panel. Grouping them is also possible to organize them better, making finding specific elements easier.
Layers can be color-coded to help identify and sort them more effectively, and beginners often find this feature handy when dealing with numerous layers.
Furthermore, the lock feature prevents accidental changes, essential for maintaining important layers like backgrounds or finished edits.
Mastering these organizing tools can greatly enhance project management.
Layer Visibility and Appearance
Layer visibility is a key feature, allowing users to show or hide layers as needed during the editing process.
Clicking the eye icon beside a layer toggles its visibility, which is useful for viewing different combinations of elements.
Adjusting the opacity changes how translucent a layer appears, creating subtle or bold effects based on preferences.
Additionally, using blending modes modifies how a layer combines with layers beneath it. This can achieve various looks, from soft light to vivid overlays, expanding creative possibilities significantly within Photoshop.
Mastering Layer Shortcuts
Layer shortcuts in Photoshop can enhance your workflow by speeding up tasks like selecting, moving, and styling layers.
Knowing these shortcuts helps users work more efficiently, making complex projects more manageable. Below are detailed shortcuts and tips for mastering these essential skills.
Selection Shortcuts
Selecting layers quickly is crucial for efficient editing.
Users can press Ctrl (Cmd on Mac) + click on a layer thumbnail to select its visible pixels. For selecting multiple layers, Shift+click allows adding to the current selection.
Meanwhile, holding Ctrl (Cmd on Mac) + Alt (Option on Mac) while clicking adds intersecting layers to the selection, offering precise control over complex compositions.
Making quick selections can significantly cut down on editing time.
Move and Transform Layers
To move and duplicate layers simultaneously, select the move tool with the V key. Then, hold Alt (Option on Mac) while dragging the layer to create a copy. This is useful for duplicating elements like icons or graphics.
Transformations are easy too; the shortcut Ctrl (Cmd on Mac) + T lets users freely scale, rotate, or flip layers. Holding the Shift key during transformations keeps proportions locked, ensuring design consistency.
Quick Layer Style Application
Layer styles are amazing for fast visual enhancements.
To open the Layer Style dialog, double-click directly on the layer (but not the name or thumbnail).
Applying styles is even quicker with shortcuts. Copy styles using Alt (Option on Mac) + drag the “fx” icon to another layer, replicating effects without navigating multiple menus.
For applying styles to multiple layers at once, grouping similar layers and applying a single style can save time and effort.
Efficient Layer Organization
Efficient organization of layers in Photoshop can significantly improve workflow. Key strategies include grouping layers, using color coding for quick identification, and utilizing smart objects to manage complex designs.
Grouping Layers
Grouping layers is an essential technique for keeping a project organized.
By placing related layers into a group, users can easily manage multiple elements as a single entity. This is especially useful for complex documents with numerous layers.
Creating a group involves selecting the desired layers and then using the shortcut Ctrl+G (Win) / Command+G (Mac). Once grouped, layers can be moved or adjusted together, enhancing efficiency.
Groups can also be nested within other groups, providing even more structure.
Color Coding for Efficiency
Color coding layers is a simple yet powerful method for improving visual organization.
By assigning specific colors to layers or groups, designers can quickly identify and manage sections of their project. This is particularly helpful in large files where finding specific layers can be challenging.
To color code, right-click on a layer or group and choose a color. Some find it useful to establish a system, like using red for important elements or blue for background layers, making navigation easier.
Smart Objects and Nested Layers
Using smart objects and nested layers allows for non-destructive editing and flexible design management.
A smart object retains the original data of an image, even as it’s adjusted or transformed. This ensures edits can be undone or changed later without losing quality.
Creating a smart object is as simple as right-clicking a layer and selecting “Convert to Smart Object.”
Nested layers inside smart objects can also be edited independently from the main document, which is a great way to manage complex setups.
This technique is highly effective for repetitive use of elements across different projects, as updates made to the smart object will automatically reflect wherever it’s used.
Advanced Layer Techniques
Photoshop layers provide the flexibility to edit images with precision. Using advanced techniques like masking, blending modes, and adjustment layers can elevate image editing without damaging the original file.
Masking with Layers
Masking in Photoshop is a powerful way to hide or reveal parts of a layer. It works by using a black and white filter where black conceals and white reveals.
Creating a mask is as simple as selecting the layer and clicking the “Add Layer Mask” button in the Layers panel.
Masks allow for easy adjustments and can be edited anytime, making them a valuable tool.
Layer masks are especially useful for creating complex compositions, such as combining two images seamlessly or fine-tuning specific areas without affecting the whole picture.
Blending Modes and Effects
Blending modes change how layers interact and mix with those below them. Each blending mode gives a unique effect, such as Multiply to darken images or Screen to lighten them.
These modes offer creativity in adjusting layers, making them vital in photo editing.
Experimenting with blending modes can result in artistic effects, such as creating shadows or highlights. Effects can be added on top of these modes for further enhancement, such as drop shadows or glows.
By understanding how each mode works, designers can achieve the desired effect efficiently and effectively.
Adjustment Layers for Non-destructive Editing
Adjustment layers are essential for editing images non-destructively in Photoshop. They allow changes to colors, contrast, and brightness while keeping the original layer intact.
Common adjustments include Hue/Saturation, Levels, and Curves, which provide control over each aspect.
These layers can be edited or removed without any permanent changes to the image.
This feature is great for experimenting with different styles or settings without worry.
Using adjustment layers can enhance an image, such as improving contrast or correcting color balance, while maintaining flexibility in editing.
Streamlining Workflows
Streamlining workflows in Photoshop can significantly improve productivity for users. By leveraging custom keyboard shortcuts, automating tasks, and utilizing libraries and presets, users can enhance efficiency.
Custom Keyboard Shortcuts
Custom keyboard shortcuts allow users to personalize their Photoshop experience, speeding up frequent actions.
These shortcuts can be set for almost any tool or task, enabling quick access to favorite functions.
The process involves navigating to Edit > Keyboard Shortcuts in the menu. From there, users can define keys for different actions.
It’s especially useful for complex tasks that involve multiple steps.
Having a personal set of shortcuts aligns with individual workflow habits, saving a lot of time and effort. This customization turns routine actions into seamless parts of the editing process, enhancing overall efficiency for every project.
Automating Repetitive Tasks
Automating repetitive tasks in Photoshop is a game-changer for many users.
Actions, scripts, and batch processing enable the automation of commonly performed steps, reducing the manual workload considerably.
Actions can be recorded for tasks like resizing, color correction, or applying specific filters. These can be executed with a simple click, ensuring consistency across multiple files.
For more complex needs, scripts can be used to automate detailed sequences or processes.
Batch processing allows users to apply these actions across several images at once, which is particularly helpful for large photo sets.
This automation transforms time-consuming tasks into quick, efficient procedures.
Using Libraries and Presets
Photoshop libraries and presets provide a convenient way to store frequently used assets and settings.
Libraries store design elements like colors, text styles, and graphics, making them easily accessible across different projects and devices. This feature is especially helpful for maintaining brand consistency or saving commonly used elements.
Presets such as brushes, gradients, and layer styles can be saved and reused, allowing users to maintain a consistent style without starting from scratch.
These tools enhance workflow efficiency and ensure that users can focus more on creativity, rather than repetitive creation or adjustments.
By maximizing these resources, the design process becomes smoother and more organized.
Creative Layer Applications
Photoshop layers offer endless creative possibilities. By exploring composite image creation and texturing, users can enhance their designs effectively.
Composite Image Creation
Composite images are created by merging different photos or elements into one seamless picture. Designers use layers in Photoshop to isolate and manipulate individual parts of an image. This technique allows for precise positioning and blending.
To start, they select specific layers in the Layers panel.
These layers can then be adjusted for transparency or combined using layer masks. The use of masks is vital, as they let users hide or reveal parts of a layer without permanently altering it.
For better results, layer blending modes like Multiply or Screen can be applied to change how layers interact.
This technique adds depth and dimension to otherwise flat images, making it a favorite among photographers and graphic designers. Creative freedom is abundant, letting them tell an entire story with a single image.
Texturing and Layer Styles
Texturing adds visual interest to images and designs by simulating real-world materials.
In Photoshop, layer styles offer a quick way to apply these textures.
Users can experiment with different styles such as Bevel, Emboss, or Pattern Overlay.
To achieve a textured effect, they can first create a new layer and fill it with a pattern or texture. Then, layer styles can be applied to adjust the appearance.
Using the blending options, users can refine texture intensity and how it interacts with other layers.
These methods save time compared to manually painting textures, allowing for easy adjustments and experimentation.
Texturing can turn a simple image into a rich, visually captivating design.
It enhances the tactile quality of digital artworks, making them more engaging and lifelike.