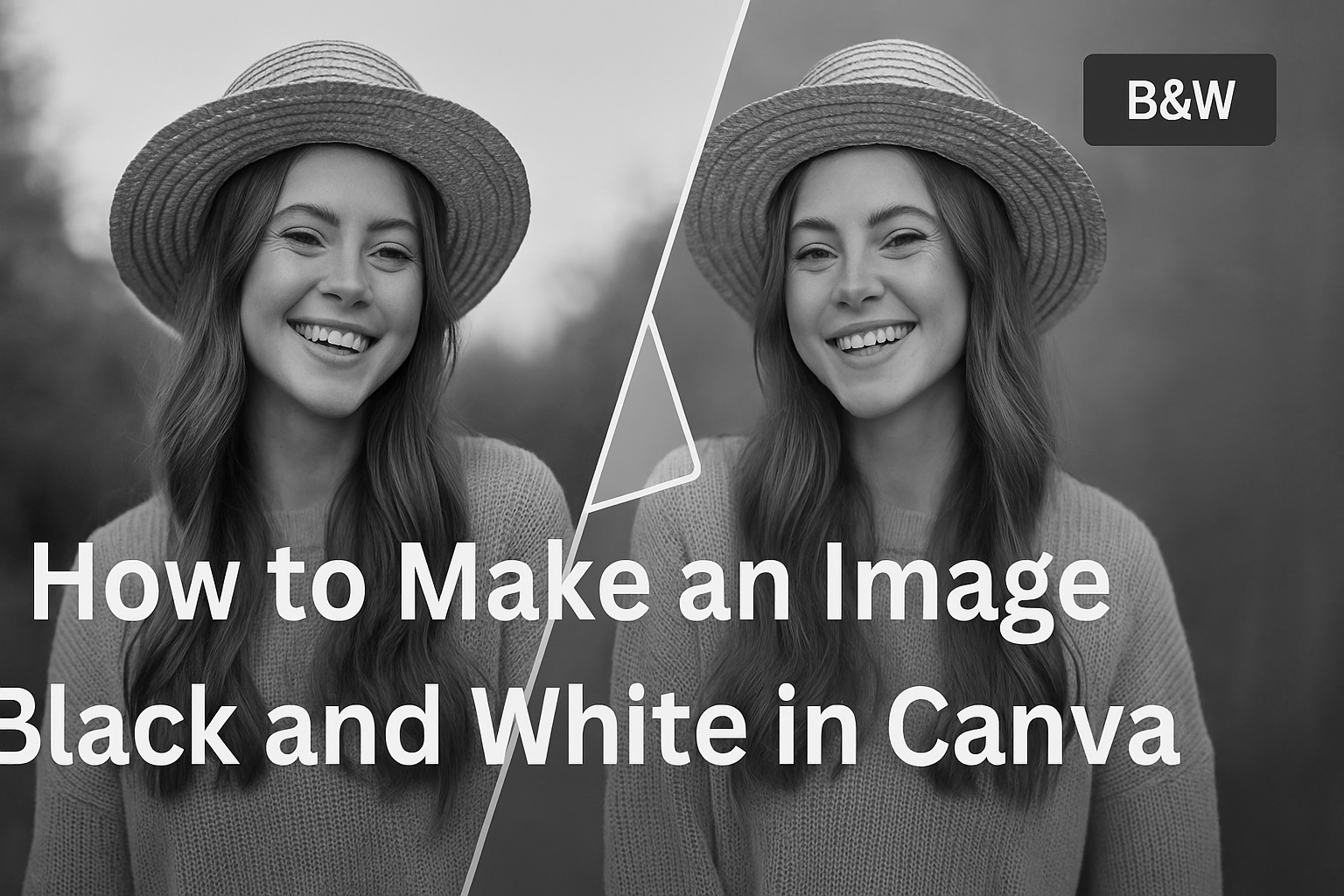Creating striking black and white images can add a classic touch to any design. Canva offers simple tools to help users turn colorful photos into stunning monochrome works of art.
Whether for a personal project or professional use, knowing how to make an image black and white can enhance the overall style.
Many people appreciate the nostalgic and artistic feel of black and white photography. By using Canva’s filters and adjustment tools, individuals can easily transform their images without needing advanced editing skills.
This process is not only quick but also allows for customization to achieve the desired look.
With easy-to-follow steps, anyone can master this technique in just a few minutes. This post will guide readers through the process, ensuring they can create beautiful, timeless images using Canva.
Getting Started with Canva
Canva is a user-friendly tool perfect for creating stunning visuals, including black and white images.
Starting with Canva involves setting up an account and familiarizing oneself with the interface.
Creating a Canva Account
First, she needs to visit the Canva website. There, she can click on the “Sign up” button, which allows her to register using an email address, Google account, or Facebook account.
After entering her details, she will receive a confirmation email. Once confirmed, she can log in to Canva.
It’s a straightforward process that only takes a few minutes. After signing up, she is ready to explore the design possibilities with various templates and tools.
Navigating the Canva Interface
Once logged in, the main dashboard appears. This area displays a variety of design options, including Instagram posts, presentations, and more.
On the left side, there is a menu with options like “Home,” “Templates,” and “Projects.”
Key features include:
- Templates: Ready-made designs that she can customize.
- Search Bar: Quickly find what she needs.
- Toolbar: This contains tools like colors, fonts, and effects.
By clicking on a template, she can start editing. The drag-and-drop functionality allows for easy placement of images and text.
With practice, navigating Canva becomes second nature, allowing for smooth and creative design.
Transforming Images to Black and White
Transforming images to black and white in Canva is a simple process. By using the right tools, anyone can give their photos a classic touch and dramatic effect.
Using Canva’s Image Editor
To start, the user should select the image they want to change. Once the image is selected, they can click on the “Edit Image” button.
Here, a variety of options will appear, including filters specifically designed for black and white effects.
Canva offers a single-click option to apply a black and white filter. This quickly drains color from the image, allowing it to showcase textures and contrasts effectively.
The “Greyscale” filter will also create a clean black and white look, perfect for adding elegance to photos.
Adjusting Image Colors and Saturation
For those who want more control, adjusting colors and saturation can be done easily.
Once the image is selected, the user can click on the “Adjust” button. This will bring up a menu with sliders for options like brightness, contrast, and saturation.
By lowering the saturation to zero, the colors fade, giving a complete black and white appearance. Adjusting contrast then helps enhance the details in the image.
Fine-tuning these settings allows for unique results tailored to the user’s style. Whether aiming for a soft look or a bold contrast, these adjustments can create stunning images.
Refining Your Black and White Images
To enhance black and white images in Canva, it’s important to focus on contrast and detail. Using filters effectively can also significantly improve the impact of the final image.
Enhancing Contrast and Detail
Adjusting contrast can bring out the depth in black and white images. In Canva, this can be done by clicking on the image and then selecting the “Adjust” button from the top menu.
From there, the user can use the contrast slider to increase or decrease contrast.
A higher contrast level can make the darks darker and the lights brighter. This change highlights details that may have been lost in the original image.
Experimenting with brightness and exposure settings can also help. It’s important to achieve a balance that emphasizes the subject while maintaining the image’s overall quality.
Applying Filters and Effects
Canva offers various filters that can give black and white images a polished look.
The “Black and White” filter is a simple option that can be applied with just one click.
However, using the “Greyscale” or “Street” filter can add unique textures and tones. Each filter transforms the image differently, providing options for different moods and styles.
To apply filters, the user can select the image, go to the “Filters” tab, and choose the desired effect. It’s helpful to preview each filter to see how it alters the image. This allows for more creative choices and refined results.
Exporting and Sharing Your Work
After finishing an image in Canva, it’s time to export and share the masterpiece. This process is simple and quick.
To export an image, the user should click the Download button at the top right corner.
From there, they can choose the file type, such as PNG, JPG, or PDF.
Once the format is selected, clicking Download will save the image to the device.
It’s always good to check the quality settings to ensure it meets the user’s needs.
For sharing directly, Canva offers options to share via social media or email.
Users can click the Share button next to the Download button.
They can easily copy the link or select the social platform they want to use.
If printing is the goal, using the PDF Print option is recommended. This ensures high quality and is perfect for physical copies.
Using Canva also allows collaboration.
Users can share their designs with friends or colleagues by entering their email addresses.
They can choose whether those individuals can edit or just view the project.