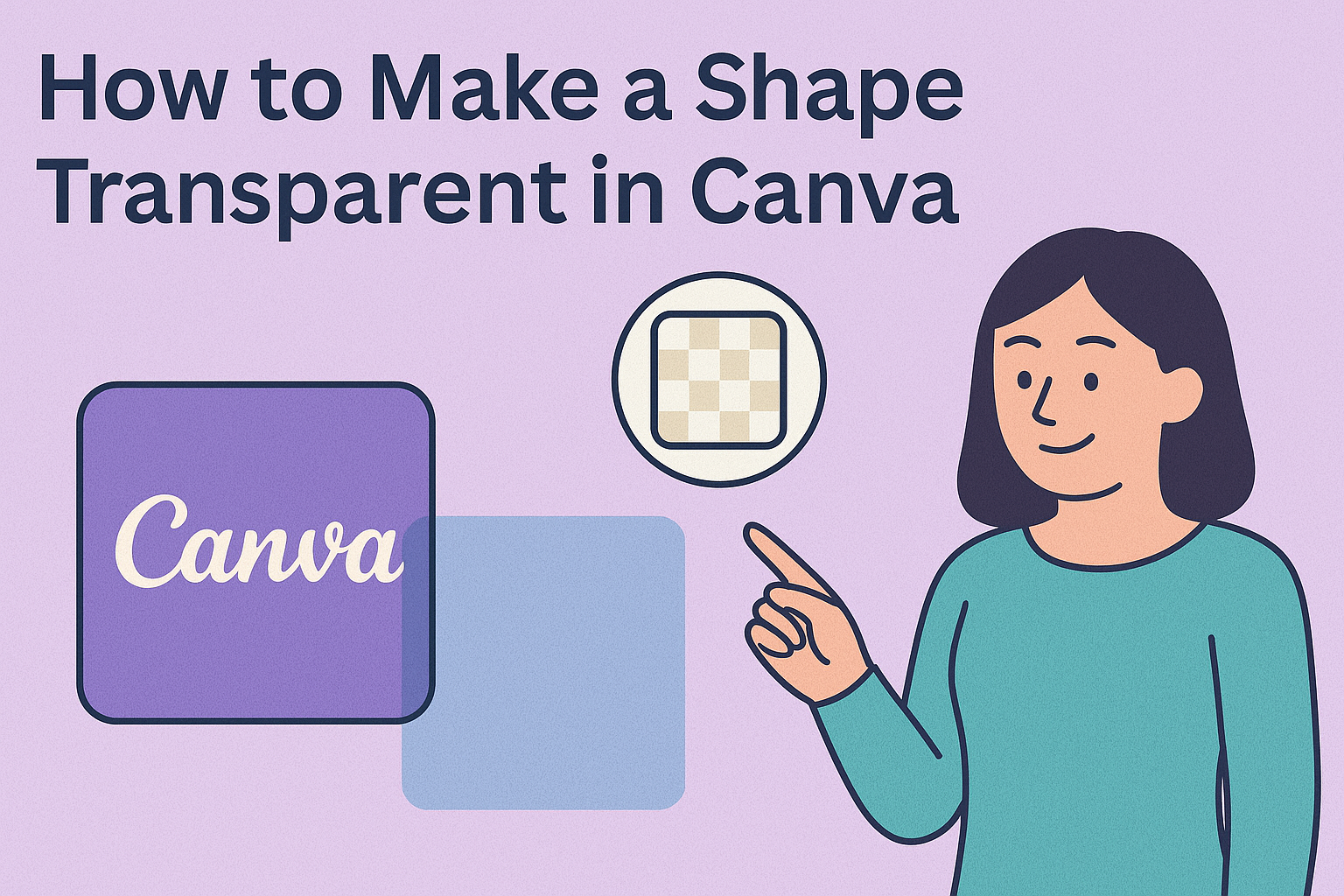Creating eye-catching designs is easy with Canva, and making shapes transparent can add a unique touch to any project. She can achieve this by selecting the shape, clicking on the transparency option in the toolbar, and adjusting the slider.
This simple technique allows for blending elements and enhancing visual appeal in graphics.
Many users find transparent shapes useful for layering images or creating backgrounds that don’t overpower other design elements. Whether working on a social media post or a presentation, mastering this skill can elevate her designs significantly.
Engaging with transparency opens up possibilities for creativity and personalization.
As she explores the steps to make a shape transparent, she will discover how straightforward it is to enhance her Canva projects. This guide will provide all the necessary tips and tricks for achieving the desired look, making her design journey enjoyable and satisfying.
Getting Started With Canva
Canva is a user-friendly graphic design tool that makes creating designs easy for anyone.
Understanding how to create a new design and navigate the interface is essential for getting started with this platform.
Creating a New Design
To make a new design in Canva, first log in to your account. If you don’t have an account, signing up is quick and free.
Once logged in, find the “Create a design” button on the homepage. Clicking it will present various template options.
Users can choose sizes ranging from social media posts to presentations or custom dimensions.
Next, select a template or start with a blank canvas. After making a choice, the design workspace opens, showing a clean area to work on.
Users can easily drag and drop elements onto the canvas and explore various tools on the left sidebar for images, text, and shapes.
Navigating the Interface
When entering the Canva workspace, the user interface is straightforward.
On the left side, a panel includes various design elements.
These elements consist of templates, photos, graphics, and text options. Users can scroll through each section to find what they need.
At the top of the screen, there are essential tools like “File,” “Edit,” and “View.” These tools help manage the design process.
The workspace feature allows users to zoom in and out and rearrange elements as necessary. Familiarizing oneself with the layout makes the design process smoother and more efficient.
Working With Shapes in Canva
Shapes are essential for adding style and structure to designs in Canva. By learning how to add and adjust shapes, users can enhance their projects and make them more visually appealing.
Adding Shapes to Your Design
To get started, users can add shapes by navigating to the “Elements” tab on the left side of the screen. Here, they will find a variety of shapes like circles, squares, and lines.
To add a shape, they simply click on it, and it will appear on the canvas. Users can also search for specific shapes using the search bar within the “Elements” tab.
Dragging and dropping the selected shape into the design area is easy and intuitive.
Once added, shapes can be resized by clicking and dragging the corners. By holding the Shift key, they can maintain the shape’s proportions.
Adjusting Shapes and Colors
After placing the shape, adjustments can be made to suit the design’s needs.
Users can change the color of a shape by selecting it and clicking on the color box in the toolbar. A color palette will appear, allowing users to pick a new color or enter a specific hex code.
Transparency can also be adjusted by selecting the “Transparency” option in the toolbar. This allows for layering different shapes and creating a more dynamic look.
If a user wants to change the outline, they can click on the “Border” settings. This option offers different styles and thicknesses of borders, helping to further customize the shape. With these tools, users can create shapes that fit perfectly into their unique design.
Making Shapes Transparent
Creating transparency in shapes can enhance designs by adding depth and interest. This section covers the use of the transparency tool and how to fine-tune transparency settings for the best results.
Using the Transparency Tool
To begin, select the shape that needs to be made transparent. With the shape highlighted, look for the Transparency option in the toolbar at the top of the screen.
He can adjust the transparency by dragging the slider left or right. Dragging to the left increases transparency, while dragging to the right makes the shape more opaque.
It’s also possible to enter a specific value in the input box next to the slider for precise adjustments. Experimenting with different levels of transparency can lead to creative results in the design.
Fine-Tuning Transparency Settings
After applying the transparency, it’s important to check how it looks with other elements in the design. The transparency level may affect the visibility of the shape against different backgrounds.
He can try layering shapes with various transparency settings to create unique designs. Each shape can act as a subtle overlay, allowing underlying content to show through beautifully.
For best results, it’s helpful to make small adjustments and continuously preview the design. This way, she can ensure the transparency complements the overall look without overwhelming it.
Tips and Tricks
When working with transparency in Canva, using the right techniques can enhance designs significantly. Learning how to layer shapes and combine effects can elevate the visuals.
Layering Transparent Shapes
Layering transparent shapes can create depth in a design.
Users can start by selecting a shape and adjusting its transparency to around 50%. This allows the shape beneath to show through, adding an interesting effect.
They can use multiple shapes of various colors and transparency levels. For example, placing a blue shape over a yellow one might create a unique green effect.
To organize layers, users should use the “Position” tool. This tool helps move elements forward or backward easily. Experimenting with different combinations can lead to stunning results.
Combining Transparency With Other Effects
Combining transparency with other design effects can enhance creativity.
For instance, users can add shadows to shapes while adjusting their transparency. This creates a three-dimensional look.
Another technique is using gradients.
By applying a gradient fill and lowering the opacity, shapes appear more dynamic.
Adding text over transparent shapes can also be effective.
It’s best to ensure the text is readable by adjusting the background shape’s transparency accordingly.