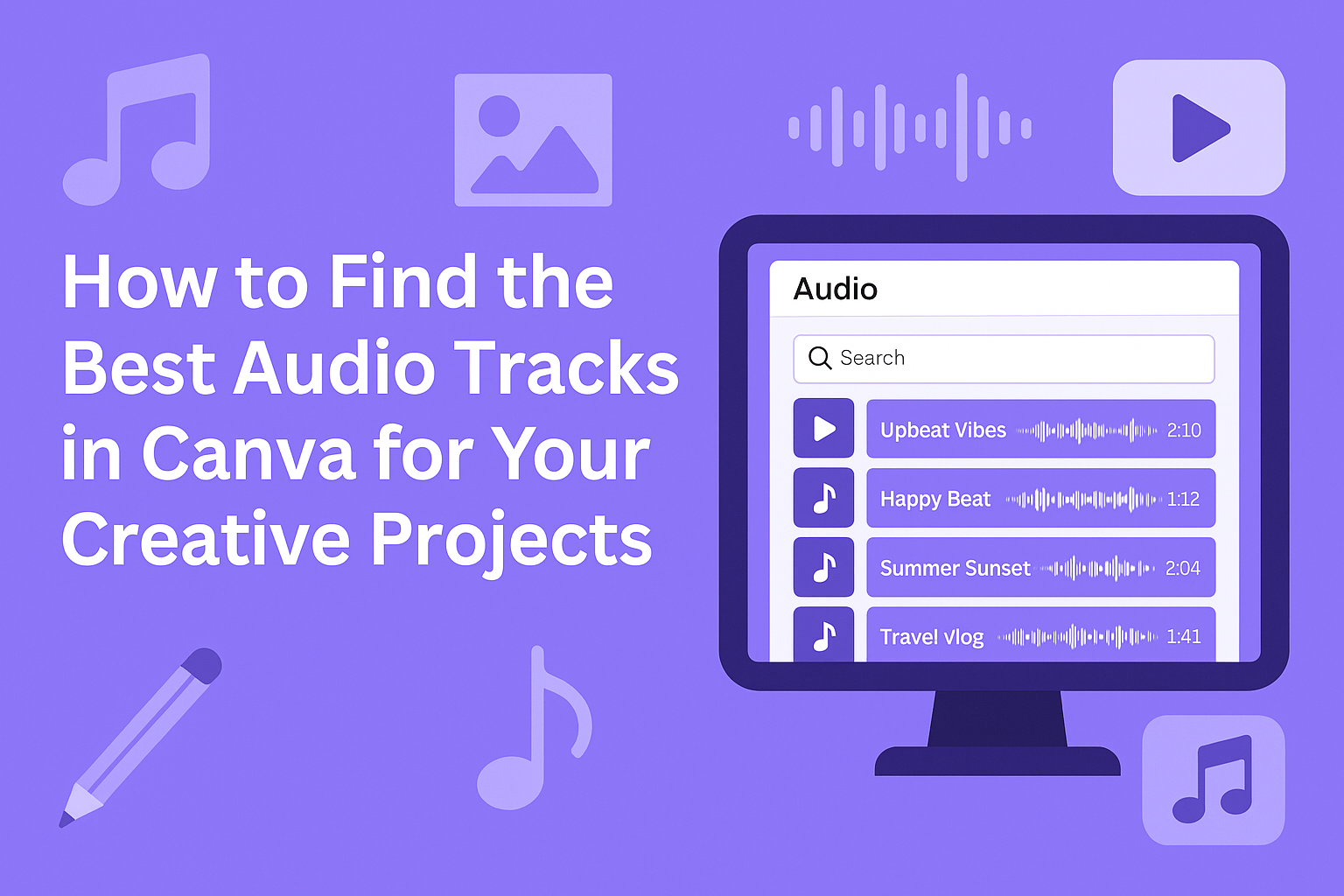Finding the perfect audio track can make all the difference in a creative project. With Canva’s vast library of music, it might seem overwhelming to choose the right one.
Using search filters strategically can help narrow down audio options quickly and find a great match for any project.
Whether creating a video for a presentation or crafting a social media post, the right music can set the tone and enhance the overall impact.
Canva offers an impressive selection of genres, making it easier for users to find the ideal sound for every occasion.
This guide will explore tips and tricks to help anyone discover the best audio tracks in Canva, ensuring their projects shine.
From understanding search keywords to leveraging filters, readers will gain valuable insights to enhance their creative workflows.
Understanding Canva’s Music Library
Canva’s music library offers a wide range of audio options to enhance creative projects. Users can easily navigate through various genres and understand different licensing types to find the perfect track.
Exploring Genres and Moods
Canva provides a diverse selection of music tracks grouped by genres and moods.
Users can browse categories such as pop, rock, jazz, and classical, making it simple to find the right sound.
Additionally, moods like happy, sad, and energetic help users match music to the emotional tone of their project. Each category contains numerous tracks, allowing users to experiment until they find the ideal one.
To enhance searches, Canva allows filtering by vocals, instrumentals, and sound effects. This feature can save time and lead to better choices.
Previews are available, so users can listen before adding a track to their project.
Recognizing License Types
Understanding license types is crucial when using music in Canva.
There are typically two main categories: stock music and popular music.
- Stock music is available for commercial use without extra fees.
- Popular music may require a license agreement for commercial projects.
Users can easily check the license type by clicking on the three dots next to a track. This pop-up will clarify if the track allows commercial use.
Knowing this helps avoid legal issues and ensures that projects are compliant with copyright standards.
Setting Up Your Project
Before adding audio to a project, it’s crucial to set things up properly. This involves creating a new design where the audio will be added and learning how to navigate through Canva’s interface effectively.
Creating a New Design
To start, the user needs to create a new design in Canva.
- Log In: First, they should log in to their Canva account.
- Select a Template: Click on the “Create a design” button located on the homepage. They can choose from various templates like Video, Presentation, or Instagram Post based on their needs.
After selecting the desired template, the project space opens. It’s a blank canvas where they can customize various elements, including backgrounds, images, and importantly, audio tracks.
They will also be able to see design suggestions that may inspire their project.
Navigating the Interface
Once the design is open, knowing how to navigate the interface will help make the process smoother.
- Side Panel: The left side panel displays tools like Elements, Text, and Audio. This is where the user can find and add different types of content.
- Audio Tab: To access music tracks, they will need to locate the Audio tab. If it’s not visible, they can click on “Apps” to find it.
By using the search bar, they can look for specific audio tracks or browse through categories. This helps them find the perfect sound for their project.
The layout is user-friendly, making it easy to drag and drop elements into their design.
Finding the Perfect Audio Track
Choosing the right audio track can greatly enhance any project. It’s important to know how to search effectively and preview tracks before making a final decision.
Using Search Filters
Canva offers various search filters to help narrow down options.
Users can click on an icon beside the search bar to access filter options. They can filter music by categories like vocals, instrumentals, and effects. This makes it easier to find the type of track that fits the project’s needs.
To use these filters, simply select your desired category. It helps in finding tracks faster, especially in a large library.
A focused search can lead to discovering tracks that resonate with the project’s mood.
Previewing Tracks
Once a track catches attention, it’s time to preview it.
Users can click on the album art of a track to listen without any commitment. Alternatively, double-clicking on the track also plays it.
Previewing helps in assessing the sound, tempo, and overall vibe. This step is crucial since it ensures the chosen audio aligns with the visual content.
Listening carefully can make all the difference in selecting the perfect soundtrack.
Adding Audio to Your Design
Adding audio tracks to a design in Canva can enhance the overall feel and engagement of a project. Users can easily select tracks, adjust their duration, and fine-tune audio settings to match their creative vision.
Selecting and Dragging Tracks
To start, users can explore Canva’s vast audio library.
They can find tracks by navigating to the Audio tab, where they can browse categories like mood or genre.
Once they find a track they like, they can simply drag and drop it onto their design. If preferred, users can also click on the track and select the option to add it directly to their project.
Additionally, it’s possible to upload personal audio files by clicking the Upload button. This feature allows for even more customization.
Adjusting Track Duration
After adding a track, adjusting its duration is straightforward.
Users can click on the audio track in their timeline. A trim option will appear, allowing them to shorten the audio to fit their design.
By dragging the ends of the audio bar, they can precisely choose where the track starts and ends. This feature is key for syncing music with video clips or slides.
Users can also loop the audio track, which means it can replay automatically during the presentation.
Editing Audio Settings
Canva provides various editing options to personalize audio settings.
Users can access these settings by clicking on the audio track.
Volume control allows users to increase or decrease how loud the audio is. This is important to ensure that the background music does not overpower other audio elements.
Additionally, there are options for muting the audio or adding fade-in and fade-out effects. These effects help create a smoother transition for the audience and enhance the overall audio experience.
With these tools, adjusting audio settings becomes easy, allowing users to produce high-quality designs.
Utilizing Canva’s Audio Features
Canva offers several helpful audio features that allow users to enhance their projects with music and sound effects. These tools can make a big difference in how content feels and can engage the audience more effectively.
Layering Multiple Tracks
Layering audio tracks is a fantastic way to create a richer sound experience.
In Canva, users can easily add multiple audio tracks to their project. To do this, they simply need to drag and drop their audio files into the editor.
When layering, it’s important to balance sound levels. This can be adjusted in Canva by clicking on the audio track and changing the volume.
A good rule is to have background music softer than dialogue or main sounds. This ensures that the primary message remains clear.
Users can mix different genres or styles to find a unique combination. For instance, they might layer a gentle instrumental with upbeat party music to create a fun atmosphere. Experimenting with different sounds can lead to discovering the perfect blend.
Fading In and Out
Fading in and out adds a polished touch to audio tracks. This technique helps transitions feel smooth and professional.
In Canva, users can easily apply fade effects to their audio clips.
To use this feature, select the audio track and look for the fade options. Users can set how long the fade lasts.
A typical fade-in might last 2-3 seconds, gradually increasing the volume of the sound from silence. For fade-out, it does the opposite, gently lowering the sound until it is silent.
Fading is especially useful when starting or ending a video. It helps prevent sudden starts or stops that can be jarring.
By utilizing fade effects, she can make her project feel cohesive and well-crafted.
Optimizing Your Audio Choice
Choosing the right audio track is crucial for creating an engaging experience. Several factors come into play when optimizing audio for various projects, especially audience expectations and content type.
Considering Your Audience
When selecting audio, it’s important to think about who will be watching or listening.
Different groups respond to music in unique ways. For example, younger audiences might enjoy upbeat, trendy tracks, while older viewers may prefer classical or softer melodies.
To tailor the audio, consider demographics like age, interests, and cultural background.
It can help to gather feedback from peers or conduct surveys to understand preferences better.
Another important aspect is the mood you want to create. If the content aims to inspire, uplifting music would fit well. Conversely, if it’s informative, subtle instrumental tracks might serve better.
Understanding the audience can enhance engagement significantly.
Matching Audio to Content
It’s vital to align the audio track with the content’s message and tone.
For instance, using a cheerful tune for a tutorial can make it more inviting. On the other hand, a serious topic might demand a more somber track.
When reviewing options, use filters in Canva’s library. Options like “vocals” and “instrumentals” help narrow down choices quickly.
Preview tracks by clicking on their album art to ensure they blend seamlessly with your visuals.
Additionally, think about the timing of the music. Syncing key moments in the audio to significant visuals can amplify impact.
Carefully matching audio to the content makes for a cohesive and polished final product.
Exporting Your Design with Audio
When exporting designs with audio in Canva, it is essential to pick the right file format and check the audio quality. These steps ensure that the final product meets your needs and standards.
Choosing the Right File Format
Canva allows users to export their designs in several formats. The most common formats for video with audio are MP4 and GIF.
- MP4: This is the best choice for video projects. It supports high-quality audio and video, making it ideal for platforms like YouTube or social media.
- GIF: Good for shorter animations without sound, but it does not support audio.
Users should consider their audience and where the design will be shared when choosing the format.
Selecting the right format impacts not only playback quality but also compatibility with different devices.
Checking Audio Quality Pre-Download
Before finalizing the download, it is important to preview the audio quality.
Canva allows users to listen to their audio tracks within the design.
- Volume Levels: Ensure the audio is at a suitable level. If it’s too quiet, viewers might miss important details.
- Clarity: Listen for any distortions or background noise that may affect the listening experience.
Taking a moment to check these elements ensures a polished final product.
After ensuring everything is correct, users can confidently download their designs knowing it sounds great.