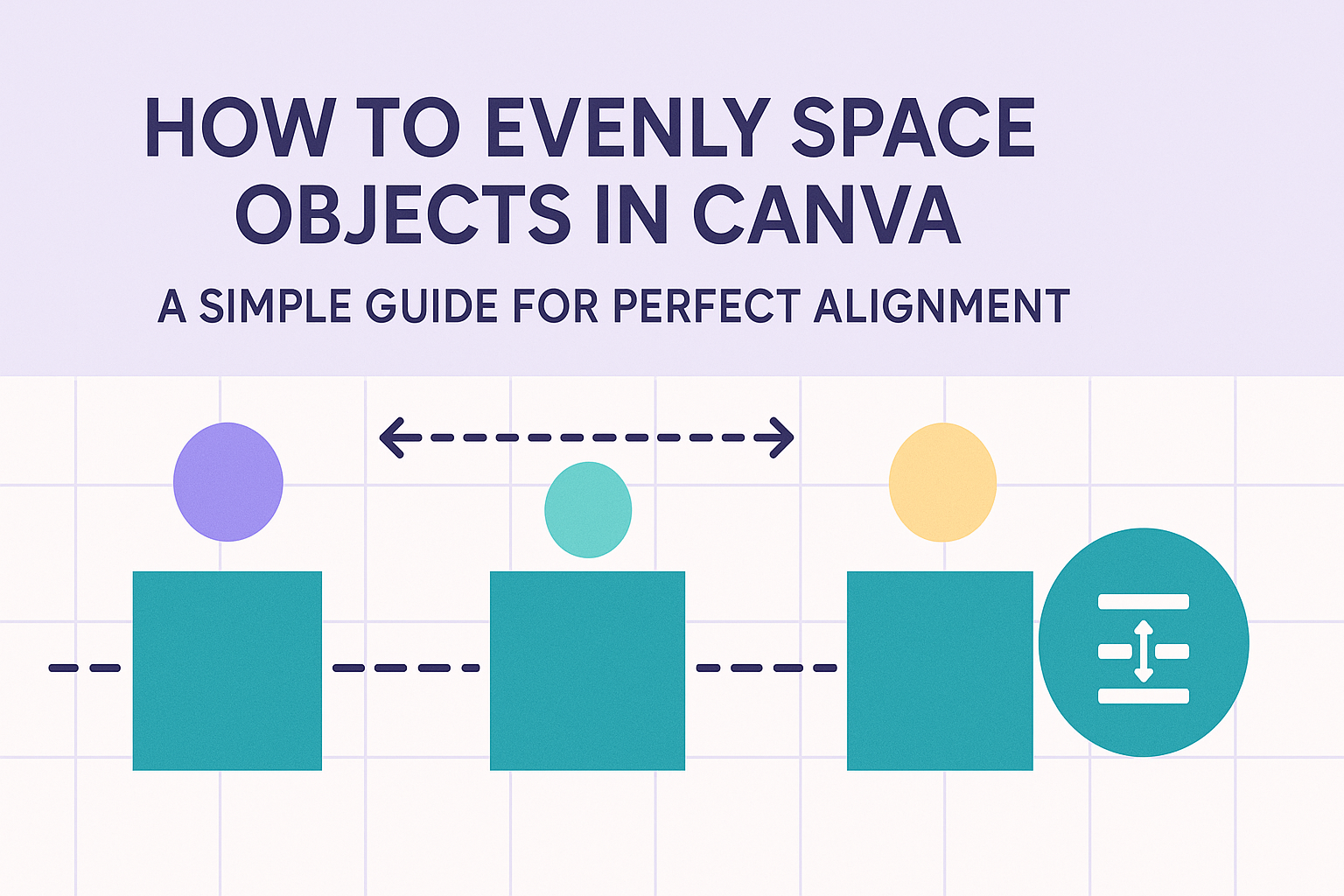Canva is a powerful tool for creating stunning designs, but one challenge users often face is spacing objects evenly.
To achieve a polished look, it’s essential to know how to evenly space your elements in Canva. This can save time and enhance the overall appearance of any project. Whether designing social media graphics or presentations, effective spacing makes a significant difference.
By using features like the Spacing tool and the Tidy Up option, anyone can ensure their elements are aligned and balanced. These easy-to-use tools help even beginners create visually appealing designs effortlessly. With a little practice, they can make their work look more professional and organized.
Getting Started with Canva
Canva is a user-friendly design tool that allows anyone to create stunning visuals easily. Whether it’s for social media, presentations, or marketing materials, getting familiar with Canva’s features is essential for effective design.
Creating a New Design
To begin designing in Canva, users need to create a new design. They can start by visiting the Canva website and logging in or signing up for free.
After that, they should click on the “Create a design” button. A dropdown menu will appear, showing various design types like Instagram Post, Presentation, or Custom Size.
Choosing a template that fits the intended use can save time and provide a structured layout. Once a type is selected, the user will enter a blank workspace. This is where the real fun begins! Users can add text, images, and other elements to their design.
Understanding the Canva Interface
Canva’s interface is designed to be intuitive, featuring several key areas. On the left, there is a toolbar with options to add elements like text, images, and videos. Users can explore categories to find specific assets easily.
At the top of the screen is the menu bar. It includes options for undo, redo, and download. Users can easily change the design’s background color or layout with just a few clicks.
The workspace in the center is where the design takes shape. Users can drag and drop elements, resize them, and use alignment guides to create a polished look. Familiarity with these tools makes designing smoother.
Selecting Objects to Space
Once the design begins to take form, it’s time to select the objects that need spacing. Users can click on an element to select it. To select multiple objects, holding down the Shift key while clicking each element is effective.
After selecting, users can easily see the alignment and spacing options in the top toolbar. Making adjustments here allows them to position elements for a cleaner, more professional appearance.
Users can also group elements together. This can be done by selecting them and then clicking “Group” from the dropdown menu. Grouping helps manage multiple items as one, making spacing adjustments more straightforward.
Mastering Spacing Techniques
Spacing is crucial for creating balanced and visually pleasing designs in Canva. By effectively using grids, applying consistent space between elements, and utilizing position tools, anyone can enhance their design skills.
Using Grids for Alignment
Grids are a helpful tool for aligning objects in Canva. They provide a structured framework that helps designers position elements evenly across the canvas. By enabling the grid feature, users can snap objects into place.
To use grids effectively, select “View” in the menu, then choose “Show Grid”. This displays a grid overlay on your design.
Designers can drag objects, ensuring they align with the grid lines. This method allows for precise placement, making designs look more polished and professional.
Applying Space Between Elements
Applying consistent spacing between elements is key to achieving a clean design. Canva allows users to manually set the distance between objects, helping to create harmony in layouts.
For this, select the objects and look for the spacing options. Using the arrow keys can help nudge elements for fine adjustments.
Alternatively, users can adjust spacing in the toolbar after selecting multiple objects. The goal is to create enough space so that each element stands out but still feels part of a cohesive design.
Utilizing Position Tools
Canva’s position tools simplify the process of arranging multiple elements. Users can find these tools in the “Position” menu after selecting the objects.
Options like “Align Left,” “Align Center,” and “Space Evenly” ensure objects are arranged neatly.
To space objects evenly, he or she can select the desired pieces, go to the “Position” tab, and choose “Space Evenly”. This feature is valuable for ensuring all elements have equal distance, making the design more attractive. Using these tools helps designers save time and achieve professional results.
Advanced Spacing Methods
When working on designs in Canva, using advanced spacing methods can greatly improve the layout. These techniques help users achieve a more polished look and ensure that elements are perfectly aligned and spaced.
Aligning Objects with Smart Guides
Smart Guides in Canva provide visual cues to help users align objects accurately. When dragging an element close to another, a guide appears, showing when the edges or centers are aligned.
This feature makes it easy to position elements without needing to measure manually.
To use Smart Guides, simply select an object and move it near another. The guides will quickly show if they are aligned. This method is particularly useful for creating balanced layouts and ensuring uniformity across designs.
Distributing Elements Evenly
To evenly distribute elements, users can select multiple items and use the “Position” feature. Once elements are selected, clicking the “Position” tab reveals options to space them evenly either vertically or horizontally.
This tool allows for quick adjustments. Using the “Space Evenly” option allows users to eliminate any clutter and create a clean look. A well-distributed design enhances readability and visual appeal.
Exploring Spacing with Canva Pro Features
For Canva Pro users, there are additional spacing features available.
The advanced “Position” settings include options like aligning to a grid. This allows for even greater control over the placement of elements.
Canva Pro also offers features that can assist in maintaining consistent spacing across larger projects.
Users can create templates with defined spacings, ensuring design consistency across different pages or graphics.
This level of detail can significantly enhance professional-looking designs.