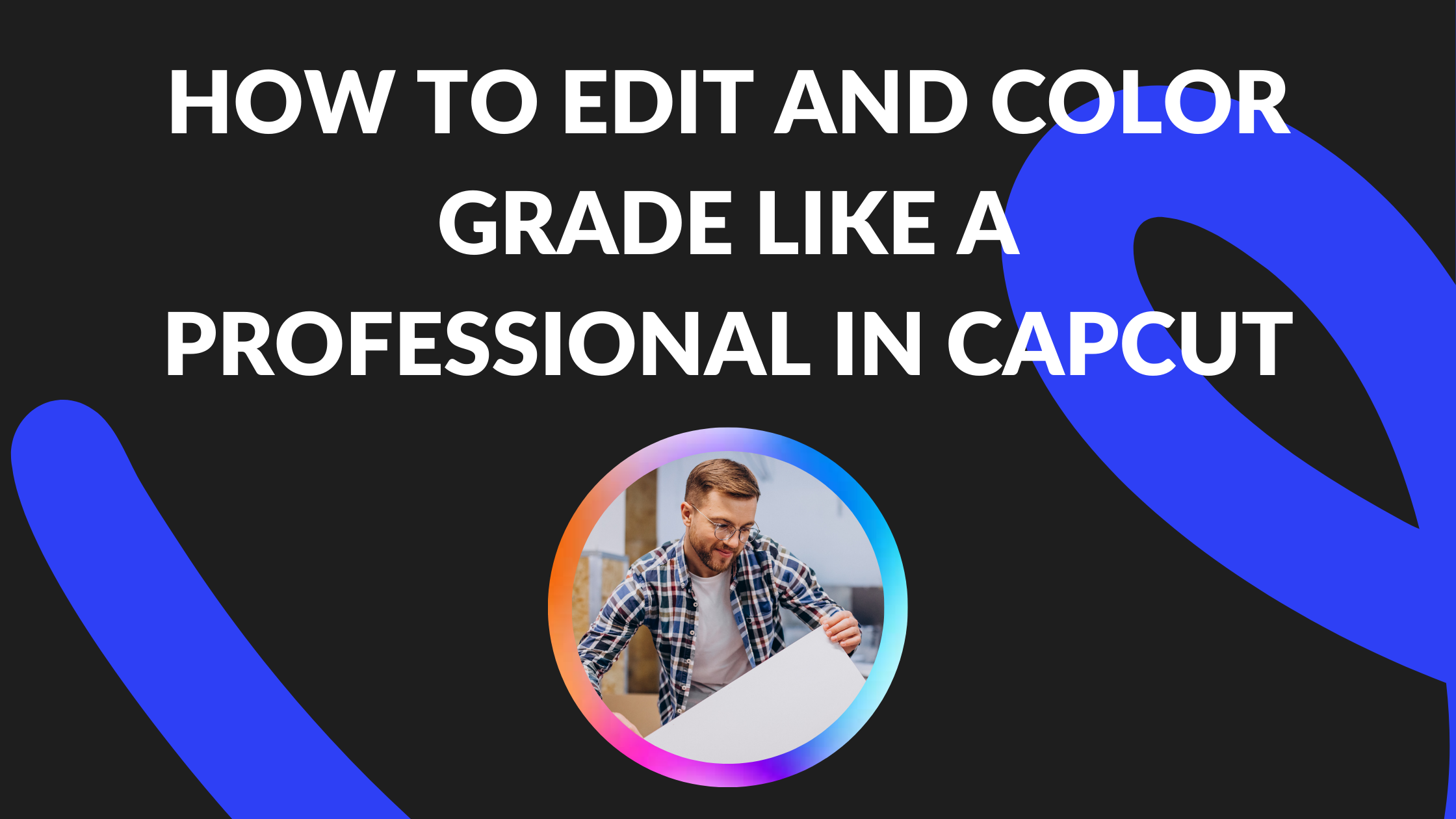In the world of video editing, achieving a professional look can seem challenging. Many people wonder how to make their videos stand out and capture viewers’ attention. Learning to edit and color grade like a professional in CapCut can transform ordinary footage into captivating masterpieces.
CapCut is a powerful tool that simplifies the editing process. With a user-friendly interface and various features, anyone can start enhancing their videos without extensive training. From adjusting brightness and contrast to mastering color grading techniques, the possibilities are endless.
For those ready to elevate their video editing skills, this guide will provide valuable tips and techniques. As they explore the world of color grading, they will discover how to create stunning visuals that resonate with their audience.
Getting Started with CapCut
CapCut is a user-friendly video editing app that is great for beginners. To start, users should download the app from the App Store or Google Play. Once installed, they can create an account or sign in to begin editing.
After setting up, users can easily upload their video files by tapping the “New Project” button. They can choose videos from their gallery or capture new footage directly within the app.
Once a video is selected, it will appear on the editing timeline. Here, users can trim clips, add music, and insert text. CapCut offers a range of features to enhance videos, making it easy to achieve a professional look.
For color grading, users can explore the Editing Tools section. Here are some tools they can use:
- Filters: Quick adjustments to give a specific vibe.
- Brightness and Contrast: Fine-tuning the light levels.
- Color Wheels: Adjusting hues for more depth.
Users can also check out online tutorials, like the Color Grading Tips in CapCut, to learn more. Engaging with community forums can provide helpful tips and tricks as well.
Starting with CapCut is straightforward. With a little practice, users will soon feel confident in creating polished videos!
Basic Video Editing Techniques
To create polished videos in CapCut, knowing essential editing techniques is vital. These techniques can enhance the flow and engagement of any project.
Trimming and Splitting Clips
Trimming and splitting clips are basic yet powerful tools for editing videos. Trimming allows one to shorten a clip by removing unwanted sections from the start or end. This feature is useful for keeping only the most important parts of a video. Splitting a clip divides it into two separate pieces, letting the editor rearrange or delete segments more easily.
To trim a clip, select it on the timeline and adjust the edges. For splitting, choose the desired spot in the clip and use the split tool. These actions help maintain clarity and focus in storytelling.
Adding Transitions
Transitions help smooth the change from one clip to the next. They add a professional touch and can set the tone of the video. Common transitions include fades, wipes, and dissolves, each offering a different feel.
In CapCut, users can find transitions in the dedicated menu. Simply drag and drop a transition between two clips on the timeline. Adjust the duration to keep the pacing just right. Using a variety of transitions can keep the audience engaged and enhance storytelling.
Adjusting Clip Speed
Adjusting clip speed lets creators emphasize action or create dramatic effects. Fast-motion can make an event feel exciting, while slow-motion can add tension to key moments.
In CapCut, users can change the speed settings of clips easily. By selecting a clip and navigating to the speed options, they can choose to speed it up or slow it down. This flexibility enhances storytelling by allowing viewers to focus on important details or energetic scenes more effectively.
Advanced Editing Tools
CapCut offers several advanced editing tools that can elevate any video project. These features allow users to create dynamic effects and enhance their storytelling through precision and creativity.
Keyframe Animation
Keyframe animation in CapCut allows users to control changes in video properties over time. By setting keyframes, they can adjust parameters like position, scale, and rotation at specific moments. For example, by placing a keyframe at the start of a clip and another at the end, users can create smooth movements or transitions.
To add keyframes, users select the clip, navigate to the desired property, and tap on the diamond icon to set a keyframe. Adjusting the property between keyframes creates the effect. This technique is especially useful for animations or effects that require gradual change, enhancing visual appeal.
Picture-in-Picture Effect
The Picture-in-Picture (PiP) effect allows users to overlay one video on top of another. This feature is great for reactions, tutorials, or commentary. To use it, they will add the main video to the timeline and then select an additional video clip to overlay.
By dragging the second clip onto the first, users can resize and reposition it as needed. The ability to adjust opacity also helps blend the overlays seamlessly. This effect can add depth and make content more engaging, showcasing different perspectives in one frame.
Using Multi-Layer Timeline
The multi-layer timeline feature gives users the ability to work with several video clips at once. This flexibility lets them stack video layers, much like layers in graphic design software. They can use this feature to create more complex edits with ease.
Each layer can be adjusted independently, allowing for intricate compositions. Users can control the visibility and duration of each layer as well. This capability is essential for effects like split screens and advanced transitions, making the editing process more versatile.
Color Grading Essentials
Color grading can transform a video, enhancing its mood and storytelling. Key areas to focus on include understanding color theory, establishing a workflow for color correction, and utilizing various grading tools effectively.
Understanding Color Theory
Color theory is crucial for effective editing. It involves knowing how colors interact and their emotional impact. For example, warm colors like reds and yellows create feelings of energy, while cool colors such as blues and greens tend to evoke calmness.
A color wheel can be a helpful tool for beginners. It shows how colors complement each other. By using complementary colors, editors can create visual interest. Adjusting hues can also guide the viewer’s emotions and focus, making color theory a powerful aspect of video editing.
Color Correction Workflow
A solid color correction workflow is essential for polished results. Start by adjusting exposure, contrast, and white balance. This sets a neutral base for further changes.
Next, correct any color casts using the RGB curves tool in CapCut. Gradually fine-tuning highlights, midtones, and shadows will enhance overall image quality. Finally, applying color grading can enrich the visuals.
It’s wise to keep the original footage intact during this process. Using adjustment layers allows changes without damaging the base clips. This makes it easier to experiment while retaining the original look.
Utilizing Color Grading Tools
CapCut offers several user-friendly tools for color grading. The color grading panel includes options for adjusting contrast, saturation, and brightness. These adjustments help achieve the desired aesthetic.
He can also use filters to quickly apply specific looks to the video. Experimenting with HSL sliders allows for precise color adjustments. By modifying each color channel, subtle shifts can create unique effects.
Curves adjustment is another powerful feature. It provides control over the brightness and contrast across different tonal ranges. Utilizing these tools effectively leads to professional-looking edits, adding depth and drama to videos.
Applying Effects and Filters
CapCut offers a variety of effects and filters to enhance videos. These tools help give a unique style to any project.
To start, users can browse the Effects tab. Here, they will find options like transitions, overlays, and other visual enhancements.
Applying an effect is simple. Just select the desired effect and drag it onto the video track. Adjust settings as needed to fit the video’s theme.
Filters can change the entire mood of a video. Users can access the Filters section and choose from preset designs. These filters can enhance colors or create a specific atmosphere.
For a more customized look, users can tweak filter settings. Adjust brightness, contrast, or saturation to match personal taste.
Combining effects and filters can lead to stunning results. For example, a user may add a soft filter along with a dynamic transition. This combination creates a smooth and engaging flow in the video.
Try experimenting with different combinations. Each project may require a unique touch. With practice, anyone can learn to apply effects and filters like a pro in CapCut.
Working with Text and Titles
Adding text and titles to videos can greatly enhance storytelling. CapCut offers various tools to create eye-catching text overlays, animations, and custom fonts, making videos more engaging.
Adding Text Overlays
To add text overlays in CapCut, first, open the video project. Tap the “Text” button on the menu, then select “Add Text.” The app will provide a text box for users to type their message.
Next, they can customize font size, color, and style. For precise adjustments, users can drag the text box to position it on the screen.
Lastly, it’s helpful to consider the video’s theme when selecting text styles to ensure it fits nicely and complements the visuals.
Animating Text
Animating text in CapCut adds excitement to the video. After adding text, users can click on the text layer to see animation options.
Animations can range from simple fades to more dynamic movements. To apply an animation, just select the desired style and watch the changes in real-time.
Once the user is satisfied, they can adjust the duration of the animation to fit the pacing of their video. This creates a polished and professional look.
Using Custom Fonts
Using custom fonts allows videos to stand out. CapCut supports importing fonts, giving users a wider variety of styles to choose from.
To add a custom font, tap “Text,” and select “Font.” Then, use the import option to upload the desired font file.
After import, the font becomes available for all text uses. This feature helps create a unique brand style, making videos instantly recognizable.
Importing and Using Custom Assets
Importing custom assets in CapCut is an easy way to enhance video projects. Users can add personal touches through images, audio clips, and video files.
To start, open CapCut and follow these steps:
- Open your project.
- Click on the “Media” tab.
- Select “Import.”
This will allow users to browse their device for files.
Once the files are imported, they will appear in the media pool. Users can drag and drop these assets onto the timeline. This helps in layering audio and visuals effectively.
For best results, assets should be high-quality. This ensures that they enhance the final video rather than distract from it.
Tips for using custom assets:
- Use consistent styles for text and graphics.
- Keep transitions smooth when adding new clips.
- Try different audio tracks to set the right mood.
By incorporating personalized elements, users can create engaging videos that stand out. Custom assets are a great way to express creativity and make each project unique.
Exporting Your Final Video
After editing and color grading, exporting the final video is crucial. This step ensures that the video is in the right format and quality for where it will be shared. Here’s what to consider.
Choosing the Right Format
Selecting the right export format can affect the quality and compatibility of the video. Common formats include MP4, MOV, and AVI. MP4 is widely recognized and ideal for social media due to its balance of quality and file size.
When exporting for specific platforms, check their guidelines. For example, Instagram supports MP4 for videos, while YouTube recommends using the same format. By choosing wisely, one can ensure that the final product looks great wherever it’s viewed.
Optimizing Export Settings
Optimizing settings can enhance the video’s quality without making files too large. Key settings to consider include resolution, frame rate, and bitrate.
- Resolution: Aim for 1920×1080 for HD quality.
- Frame Rate: 30 fps is standard for most platforms.
- Bitrate: A higher bitrate means better quality but larger files.
A good balance between quality and file size will help in maintaining the video’s look while ensuring it can be shared easily.
Sharing to Social Platforms
Once the video is exported, sharing it to social platforms is straightforward. Most platforms have specific requirements for uploads, such as maximum file size and length.
For instance, when uploading to TikTok, users should keep videos under 60 seconds. On platforms like Facebook and Instagram, a short caption can enhance engagement.
It’s important to preview the video on the platform before finalizing the post. This ensures everything appears as intended, leading to a better viewer experience.
Tips and Tricks for Efficient Workflow
Editing can be a fun but sometimes overwhelming task. To keep things smooth, here are some tips and tricks.
Organize Your Projects: Start by making folders for each project. This keeps everything in one place and easy to find.
Use Shortcuts: Learning keyboard shortcuts can speed up the editing process. They help avoid extra clicks and saves time.
Create Presets: CapCut allows users to save presets for effects, transitions, and color adjustments. This makes it simple to apply the same look across different clips quickly.
Batch Processing: When color grading, apply adjustments to multiple clips at once. This saves time and ensures a consistent visual style.
Automate Tasks: Utilize automation features in CapCut. They can handle repetitive tasks, freeing up time for creative decisions.
Use Quality Resources: Access tutorials and guides online. Learning from experienced editors helps in adopting best practices.
Best Practices for Professional Results
To achieve professional results when editing and color grading in CapCut, there are some key practices to follow.
Start with Basic Adjustments
Begin by adjusting brightness, contrast, and saturation. These foundational changes set the stage for more advanced techniques.
Utilize Pre-set Filters and LUTs
CapCut offers pre-set filters and LUTs for quick color styling. These tools help to create a specific mood or look without spending too much time on adjustments.
Refine Colors with Advanced Tools
For more control, use tools like color wheels and HSL (Hue, Saturation, Lightness) adjustments. These allow for precise changes to specific color ranges.
Maintain a Balanced Color Palette
Choose a color palette that complements the video’s mood. Consistency across clips enhances the overall quality of the edit.
Review and Adjust Color Across Footage
Check color grading throughout the entire video. This ensures that scenes match and flow well together.
Keep Learning
Professional editors often seek inspiration from tutorials and guides. Exploring new techniques can enhance skills and creativity.