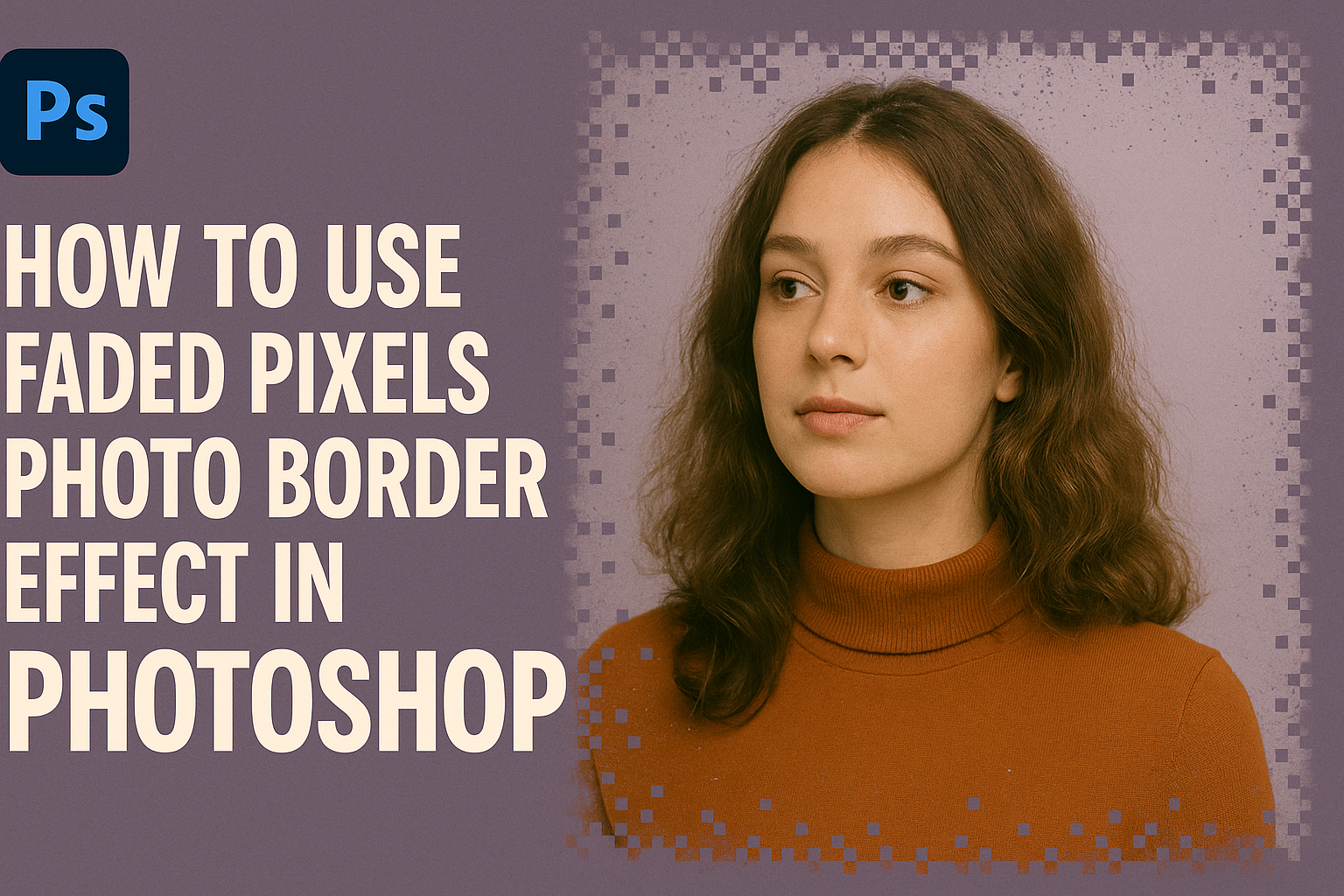Adobe Bridge is like a magical bridge for photographers, connecting their cameras to their computers with ease.
To download photos from a digital camera using Adobe Bridge, simply connect the camera, open Adobe Bridge, and use the Photo Downloader feature. This straightforward process works well for organizing and managing your photo collections.
Adobe Bridge not only helps with downloading photos but also offers tools for viewing and organizing them.
Photographers love Adobe Bridge because it acts like a command center for their images, making photo management less of a chore. Whether it’s selecting which photos to download or setting up your own folders, Adobe Bridge keeps everything neat and tidy.
For those new to Adobe Bridge, exploring its features is a great way to enhance your photo management skills.
The software is designed to be intuitive, so anyone can get a hang of it quickly. Plus, with resources like online tutorials, users can find plenty of guidance to make the most out of Adobe Bridge.
Understanding Adobe Bridge
Adobe Bridge is a powerful tool for managing media files, particularly photos. It offers an easy way to organize, browse, and view your images.
Adobe Bridge streamlines the workflow for photographers, making tasks like renaming files and batch editing much simpler.
What Is Adobe Bridge?
Adobe Bridge is a digital asset management app created by Adobe. It serves as a central hub for managing all media assets. It is particularly useful for photographers and designers needing to organize large numbers of images.
Unlike Photoshop, which focuses on editing, Bridge helps with sorting and categorizing files efficiently.
By integrating seamlessly with other Adobe products like Photoshop and Lightroom, Adobe Bridge enhances the workflow. It allows for viewing, managing, and working with a wide range of media.
Users can access high-quality previews, sort files easily, and find related files through advanced search options.
Benefits of Using Adobe Bridge
Adobe Bridge offers several benefits that simplify photo management. One of its key strengths is its batch processing capabilities.
Users can quickly rename multiple files, add keywords, and assign metadata to help organize images. This feature saves time, especially when managing many files.
Another advantage is its integration with other Adobe apps, boosting productivity.
Bridge allows for easy transfer of files to Photoshop or Lightroom, enabling smoother transitions between organizing and editing tasks. Users also benefit from features like panoramic previews, allowing them to view and assess images in detail before making adjustments.
Adobe Bridge also supports a wide variety of file formats, ensuring compatibility with different types of media. This flexibility makes it a versatile tool for photographers, designers, and other creatives.
Getting Started with Adobe Bridge
Adobe Bridge is a powerful tool for managing and organizing your digital photos. This section will guide you through the essentials, including what your system needs to run it and how to get it installed on your computer.
System Requirements
To use Adobe Bridge efficiently, it’s important to ensure your computer meets the necessary system requirements. Adobe Bridge can be installed on both Windows and macOS.
For Windows, it typically requires Windows 10 (64-bit) and at least 4GB of RAM, although 16GB is recommended for better performance. A display resolution of 1280×800 is the minimum, but a higher resolution will provide a clearer view of your photos.
Mac users should be running macOS 10.15 or later. Similar to Windows, a minimum of 4GB of RAM is needed, yet having 16GB is advisable for smoother operations. The screen resolution requirements are also the same.
Always check the Adobe website for the most up-to-date specifications. An active internet connection is necessary for installation and updates but not for running the application.
Installing Adobe Bridge
Installing Adobe Bridge is a straightforward process. First, visit the Adobe Creative Cloud website. Here, individuals can download the app directly.
If they already have an Adobe Creative Cloud account, they can log in and download Bridge from the list of available apps. Adobe Bridge is sometimes bundled with other Adobe software, so it’s useful to check their subscription plan.
After downloading, follow the on-screen prompts to complete the installation. The application will guide the user through each step, ensuring everything is set up properly.
Once installed, they can start using Adobe Bridge to organize and download photos from their digital camera.
For those unfamiliar with downloading processes or tech-savvy terms, online tutorials and articles can further assist in the installation process, making sure users have a smooth experience.
Connecting Your Digital Camera
To get started with transferring photos using Adobe Bridge, you’ll need to connect your digital camera to your computer. This can be done either by using a USB cable or by directly accessing the memory card from your camera. Each method has its own steps and requirements.
Using a USB Cable
Connecting your camera with a USB cable is a straightforward approach. First, locate the USB port on your camera. It is usually a small port on the side or bottom of the device.
Once you have found it, connect the USB cable from the camera to an available USB port on your computer.
After connecting, your camera may prompt you to select a connection mode. Choose “PC” or “Computer” mode if available, allowing the computer to recognize your camera.
On the computer, go to the file manager, such as Windows Explorer or Finder on macOS. The camera should appear as a new drive or device.
This method is handy for quickly accessing photos without needing additional devices. It also ensures that you safely transfer photos without removing the memory card from your camera, which may reduce wear and tear on the card.
Reading Memory Cards Directly
If you prefer, you can transfer photos by removing the camera’s memory card and using a card reader.
Locate and safely remove the memory card from your camera following the manufacturer’s instructions. Usually, this involves opening a small compartment and gently pressing on the card to release it.
Next, insert the card into an external card reader or use a built-in reader on your computer. On your computer, the card will appear as a removable drive. Using your file manager, you can navigate to your photos and drag them to your desired folder.
This approach is often faster when transferring a large number of files. It also allows you to continue using your camera without keeping it connected to your computer during the transfer process. Ensure you handle the card with care to avoid damage.
Importing Photos Using Adobe Bridge
Using Adobe Bridge to import photos from a digital camera enhances the organization and editing workflow. It simplifies the process by offering a user-friendly interface and efficient tools.
Launching Adobe Bridge
Starting with Adobe Bridge is simple. Users can open it directly or through Adobe Photoshop.
In Photoshop, heading to the File menu and selecting “Browse in Bridge” launches the application. This option helps seamlessly transition from photo editing to organizing.
Once Bridge is open, the workspace is easy to explore. It offers a clean layout where users can manage files, view thumbnails, and enlarge images as needed. Adobe Bridge becomes a central hub for handling photography projects with ease.
Navigating the Workspace
Adobe Bridge has an intuitive interface that organizes images efficiently. The workspace displays thumbnails of photos and allows users to sort, filter, or rate files quickly. A panel on the side provides options like viewing metadata or adjusting image details.
Navigation tools help move through large photo collections. Users can zoom in on images for a closer look or view them in a slideshow. These features make it simple to manage and locate photos, making Bridge a powerful tool for photographers.
Selecting Photos for Download
Once the workspace is ready, selecting photos is easy.
Users can browse through thumbnails and click to select individual images. Holding down “Ctrl” (on Windows) or “Cmd” (on macOS) lets users select multiple photos at once.
To select an entire folder of images, simply click on the folder and proceed with the process. Efficient selection ensures that the desired images are ready for the download step, streamlining the entire task.
Using Photo Downloader
The next step involves the Photo Downloader. Connecting the camera to the computer typically opens this feature automatically.
Users can also access it manually by heading to File > Get Photos From Camera. This window displays options to choose where images go on the computer.
Users can also rename files or group similar photos into folders during this process. After setting preferences, clicking “Get Media” transfers the images. This organized approach makes it quick and easy to get photos from the camera ready for the next stage of editing or sharing.
Organizing Your Photos
Organizing photos in Adobe Bridge helps users locate images quickly and efficiently. It involves creating folders, renaming files, and using keywords and metadata to make images searchable and easy to find.
Creating Folders
Creating folders is an essential part of organizing photos. Users can start by opening Adobe Bridge and selecting the images they wish to organize.
With a simple drag-and-drop motion, photos can be moved into new or existing folders.
Folders can be named based on events, dates, or subjects, making it easier to locate certain pictures later. This structured approach saves time and reduces clutter.
Users can also create subfolders to break down categories further, providing an even more detailed organization system. Maintaining a consistent folder-naming convention is key to staying organized over time.
Renaming Files
Renaming files is another crucial step in photo organization. In Adobe Bridge, users can batch rename files by selecting multiple images and choosing the Rename option.
This feature allows them to apply a consistent naming style, which could include dates, locations, or descriptions.
By using a uniform naming format, users can quickly identify the content of a file without opening it. Additionally, clear file names help prevent confusion when sharing files with others or uploading them to cloud services.
Adobe Bridge also lets users include sequential numbers during renaming, which keeps similar files grouped together.
Adding Keywords and Metadata
Keywords and metadata play a vital role in photo organization within Adobe Bridge. When users select an image, they can access the Keywords panel to add specific tags.
These keywords describe the content or context of the photo, making it easier to search for later.
Assigning keywords like “beach” or “family” helps group related images regardless of their folder location.
Metadata, such as date and camera settings, can be added or edited to provide additional context. Using metadata is especially helpful when sorting large libraries, as it allows users to filter images by specific criteria. This enhances the ability to maintain an organized, searchable photo collection efficiently.
Editing and Adjusting Your Photos
When you have your photos downloaded, it’s time to make them look their best. This involves reviewing them in the Preview Panel, making changes in batches, applying specific settings, and making adjustments like cropping or rotating.
Using the Preview Panel
The Preview Panel in Adobe Bridge is a powerful tool for checking your images quickly. It allows users to view photos in high resolution without opening another program, making it easy to decide which ones need editing.
You can zoom in to check details and see if the photo meets your standards.
Another helpful feature is the ability to compare multiple images at once. This side-by-side comparison can be particularly useful for identifying the best shot from a series. Because of its usefulness, the Preview Panel is a great first step in your editing process.
Batch Editing
Adobe Bridge offers batch editing for those times when you have several photos that need the same adjustments.
With batch editing, you can apply changes to multiple photos at once, saving time and effort. This can be done for common edits like adjusting brightness, contrast, or color balance.
To start batch editing, select the images you want to edit. Then use the tools available in Bridge to apply changes to all selected photos simultaneously.
This is incredibly efficient and ensures that your photos maintain a consistent look, which is important for projects that require uniformity.
Applying Develop Settings
Develop settings allow users to apply a range of adjustments like exposure, saturation, and sharpness. These settings can be customized and saved for future use, which is especially handy for frequently used adjustments.
Users can apply these settings through Bridge, affecting how each image appears.
By applying develop settings, you gain better control over the overall feel of your images. For instance, you can enhance colors or improve lighting conditions across a batch of photos.
This capability is perfect for photographers looking to add their unique style to a series of images.
Cropping and Rotating
Cropping and rotating are essential edits for most images. They help in focusing on the main subject and improving composition.
Using Adobe Bridge, users can crop photos to remove unnecessary parts, creating a cleaner and more engaging image.
Rotating photos corrects camera angles or adds an artistic touch. It’s easy to rotate images within Bridge to get the desired angle.
Whether aligning a horizon or creating a new perspective, these adjustments can make a significant impact on the overall quality of an image.
Exporting and Sharing Your Photos
Once you’re done editing photos in Adobe Bridge, you can save them in various formats, upload them to social media, or create a web gallery to share with friends. Each option offers unique ways to present your images.
Saving in Different Formats
Exporting photos in the right format is essential for different uses. Adobe Bridge allows users to save images in formats like JPEG, TIFF, and PNG.
Each format serves a purpose: JPEG is ideal for web sharing due to its small file size, while TIFF is suited for high-quality prints.
To save your work, navigate to the export options in Bridge. Choose the format that best fits your needs by considering image quality and file size.
Adjust settings like resolution when necessary.
Understanding how each format functions ensures that your photos are ready for any project or platform. This provides flexibility whether you’re working on a digital slideshow or sending pictures to a print shop.
Uploading to Social Media
Sharing your photos on social media is simple with Adobe Bridge. First, make sure your edited photos are in the right format, such as JPEG, to ensure quick uploads and good quality.
Some platforms may have specific requirements for image dimensions or file sizes, so check these before proceeding.
Adobe Bridge does not directly connect to social media, but you can export images to your computer and manually upload them.
Use tools available within social platforms to edit captions or add tags and hashtags. Proper tagging increases the visibility of your work and helps connect with a wider audience.
Creating a Web Gallery
Creating an online gallery is a great way to showcase your photos. Adobe Bridge offers tools for exporting images into a web-friendly format. Web galleries are useful for portfolios or sharing family images.
To start, choose the images you want in the gallery. Consider the layout and design, as this impacts how viewers perceive your photos.
Bridge allows customization with multiple templates and options.
Once set, export your gallery files, which can then be uploaded to a website. This makes your photography accessible to anyone with an internet connection.
By creating a web gallery, you offer an interactive experience for viewers and potential clients.
Maintaining Adobe Bridge
Maintaining Adobe Bridge ensures that the application runs smoothly and efficiently. Key areas to focus on include keeping the software up-to-date, backing up preferences, and troubleshooting common problems.
Updating Adobe Bridge
Regular updates are crucial for optimal performance. Adobe frequently releases updates that fix bugs, add new features, and improve functionality.
Users can check for updates by opening Adobe Bridge, navigating to the Help menu, and selecting Updates. This directs them to the Creative Cloud updater, where they can install the latest version.
It is important to have an active Creative Cloud subscription to access updates.
Automatic updates can also be enabled through the Creative Cloud settings, ensuring that the program stays current without manual intervention.
Backing Up Preferences
Backing up preferences is important for preserving custom settings and workspace layouts.
This can be done by manually copying the preferences folder to an external drive or cloud service. On Windows, the preferences are located under C:\Users\[Username]\AppData\Roaming\Adobe\Bridge. On macOS, they can be found at ~/Library/Preferences/Adobe/Bridge.
Regular backups protect against data loss and make it easy to restore preferences if needed.
Keeping these backups up-to-date is crucial in case of unexpected software issues or upgrades.
Troubleshooting Common Issues
Users may encounter issues such as crashes or performance slowdowns.
Common fixes include resetting preferences by holding down Ctrl (Windows) or Cmd (macOS) while launching Bridge, which restores default settings.
Checking system requirements ensures compatibility, as Adobe Bridge may struggle on outdated hardware or operating systems.
Clearing the cache under Edit > Purge Cache can resolve display and performance issues.
For persistent problems, users can visit Adobe’s online forums or support pages for additional assistance and solutions.