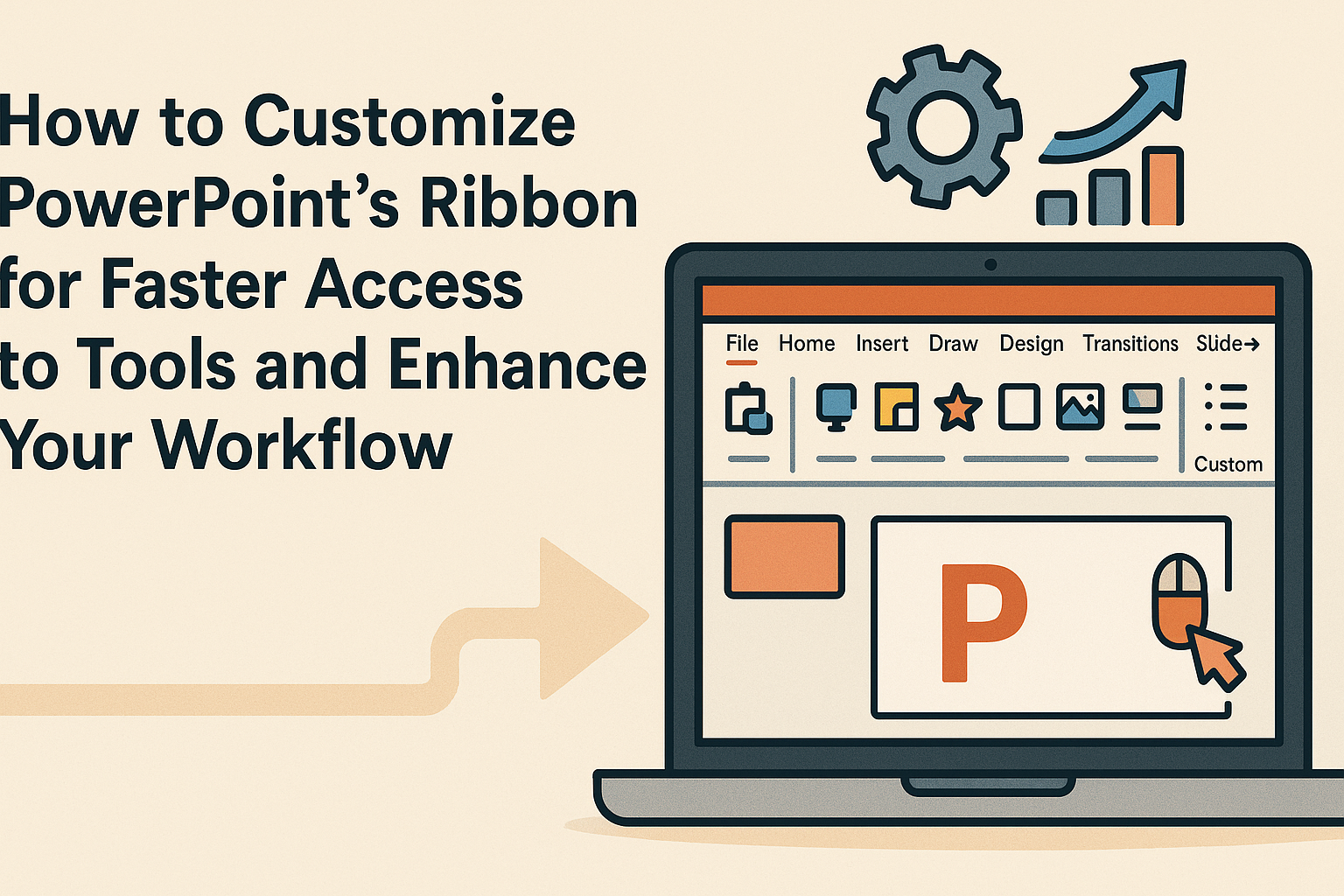Customizing PowerPoint’s ribbon can make presentations much easier to handle.
Users often find themselves searching for tools buried within the interface.
By organizing commonly used features in a way that fits their workflow, they can speed up their process and keep their focus on creating great content.
Adding custom groups or tabs allows for quick access to the tools that matter most. This simple change turns a cluttered workspace into a streamlined environment.
With just a few steps, anyone can tailor their PowerPoint experience to meet personal preferences.
Whether it’s creating new tabs or adding favorite commands, making these adjustments opens up new levels of efficiency.
Readers will discover how to make their ribbons work for them, boosting their productivity with each click.
Understanding the PowerPoint Ribbon
The PowerPoint Ribbon is a key feature that helps users access tools quickly and efficiently. It organizes commands and options, making it easier to create presentations. Here’s a closer look at its components and layout.
What Is the Ribbon?
The Ribbon is a graphical interface located at the top of the PowerPoint window. It contains tabs that group related tools and commands together.
Each tab has sections that show specific commands, making it simple to find what is needed.
When users click on a tab, they see various buttons and options related to that tab’s function. For example, the Home tab includes formatting tools, while the Insert tab offers options for adding visuals. This design enhances productivity and streamlines the user experience.
Default Tabs and Tools
PowerPoint comes with several default tabs, each serving a unique purpose. The primary tabs include Home, Insert, Design, Transitions, Animations, Slide Show, Review, and View.
- Home: Contains common tools like font formatting, paragraph settings, and slide layout options.
- Insert: Allows users to add images, charts, and other objects into slides.
- Design: Offers options for selecting themes and customizing slide backgrounds.
These tabs provide a structured way to navigate PowerPoint’s extensive tools, making it easy to find the right commands quickly.
The Quick Access Toolbar
The Quick Access Toolbar is a customizable feature located above or below the Ribbon. Users can add frequently used commands for easy access.
Common tools such as Save, Undo, and Redo are included by default. However, users can personalize the toolbar by adding or removing commands.
To customize it, right-click any command in the Ribbon and select “Add to Quick Access Toolbar.” This feature saves time and enhances efficiency when working on presentations.
Preparing to Customize Your Ribbon
Customizing the PowerPoint Ribbon can make access to tools quicker and simpler. This section covers how to access the customization options, review the commands available, and understand how to create custom groups.
Accessing the Customize Ribbon Interface
To start customizing the Ribbon, a user must first open PowerPoint. Once open, they need to navigate to the File tab located at the top left of the screen.
Selecting Options from the bottom of the menu opens the PowerPoint Options dialog box.
In this dialog, the user should select Customize Ribbon from the list on the left side. This action brings up the Ribbon customization interface. Here, the user can easily access various settings to modify the Ribbon according to their preferences.
Reviewing Available Commands
In the Ribbon customization interface, users can find two main lists. The left list features all available commands, while the right list shows the current Ribbon setup. Commands can include features like Insert Shapes, Text Box, and SmartArt.
Users should browse through the left list to see what tools they frequently use. It is helpful to note which commands would improve their workflow.
To add a command to the Ribbon, users can select it and then click the Add button. This allows for a personalized Ribbon that suits individual needs.
Understanding Custom Groups
Creating custom groups is an essential part of Ribbon customization. Users can combine related commands into a group for easier access. This can help avoid clutter and streamline the working process.
To create a new group, click on the New Group button in the Ribbon customization window.
Users can then select their preferred commands from the left list and add them to their custom group. Naming the group can further enhance organization. Keeping similar tools together makes finding them faster, improving overall efficiency.
Creating a Custom Tab
Customizing PowerPoint’s Ribbon helps users access their favorite tools quickly. Creating a custom tab allows for better organization and personalization of frequently used commands.
Adding a New Tab
To add a new tab, users begin by right-clicking on the Ribbon. A menu will pop up where they can select “Customize the Ribbon.”
In the PowerPoint Options window, there is a section titled “Customize Ribbon.” Here, users can click on “New Tab.” This action will create a blank tab in the Ribbon.
Once the new tab appears, users can add groups to it. Groups are sections within a tab where related commands can be organized. This setup helps keep similar tools together, making them easy to find.
Renaming Tabs and Groups
Users can rename tabs and groups to make them more meaningful. In the “Customize Ribbon” window, they can click on the newly created tab or group and select “Rename.”
A box will pop up, allowing them to type in a new name.
Using clear and descriptive names helps remind users of the tools contained within. For example, if a tab contains presentation tools, it could be renamed “Presentation Tools.” This way, users know exactly where to find their preferred commands.
Organizing Tools and Commands
After creating and renaming a custom tab, it’s time to organize the tools.
In the “Customize Ribbon” window, users will see a list of available commands on the left side. They can select a command and click “Add” to move it to their new tab.
To remove a command, select it in the right column and click “Remove.”
Users can also change the order of the commands by selecting a command and clicking the “Up” or “Down” arrow. This helps prioritize the most used tools, allowing for a smoother workflow.
Personalizing the Ribbon
Customizing the Ribbon in PowerPoint helps users access their favorite tools quickly. By adding commands, managing tabs, and grouping related items, anyone can create a personalized workspace that fits their needs.
Adding Commonly Used Commands
To start, users can add their preferred commands to the Ribbon. This is done by right-clicking anywhere on the Ribbon and selecting “Customize the Ribbon.”
A dialog box will open where they can choose the commands they use frequently.
To add a command, select it from the left list and click the “Add” button. This moves the command to the selected tab on the right side.
Users should focus on adding commands that they access often, making their workflow more efficient.
Managing Existing Tabs
Managing existing tabs is key for a tidy Ribbon. Users can also modify default tabs.
In the “Customize the Ribbon” window, they should see all main tabs.
To reorder the tabs, drag and drop them to their desired location. Deleting unnecessary tabs can also simplify the Ribbon, allowing for a more organized view.
Users should regularly check their tabs to ensure their Ribbon remains functional and tailored to their current projects.
Grouping Related Commands
Grouping related commands under custom groups can enhance efficiency. In the “Customize the Ribbon” window, users can create a new tab or select an existing one.
Then, they must click “New Group” to form a cluster of related commands.
Naming these groups can help users identify them quickly. For instance, a group named “Editing” can hold all editing tools like cut, copy, and paste. This makes it easy to find everything they need in one spot, speeding up the overall workflow.
Exporting and Importing Customization
Customizing the Ribbon in PowerPoint can make accessing tools much quicker. Users often want to save their settings or share them with others. The following sections detail how to save customizations and share them effectively.
Saving Your Ribbon Customizations
To save custom Ribbon settings, users should first open PowerPoint. She should then go to the File menu and select Options.
In the Options dialog, click on Customize Ribbon. Here, she will find an Import/Export button.
Selecting Export all customizations allows her to save the Ribbon setup as a file on her computer.
This file can be saved anywhere convenient. Users should remember the file name and location for easy access later.
When it’s time to move to another computer, this file can be imported to restore the custom setup.
Sharing Customizations with Others
Sharing Ribbon customizations is simple with the exported file. Once a user has saved their Ribbon settings, they can send the file to others via email or USB drive.
The recipient can import the customizations by opening PowerPoint and going to File > Options. From there, they should select Customize Ribbon and then click on the Import/Export button.
They will choose Import customization file and locate the received file.
After doing this, the new customizations will replace any existing Ribbon settings. This makes it easy for teams to have consistent setups across multiple users.
Troubleshooting Common Issues
Sometimes, issues can arise when customizing the Ribbon in PowerPoint. Knowing how to restore default settings or resolve missing commands can help users regain their preferred setup and enhance their workflow.
Restoring Default Ribbon Settings
If someone encounters problems with their customized Ribbon, restoring default settings is a quick fix.
To do this, they can go to File > Options > Customize Ribbon.
Once in the Ribbon options, they should find the Reset button. Clicking on this will provide options to reset all customizations or just the one they need.
It is important to note that all previous changes will be lost, so users should consider documenting any important customizations before proceeding.
Resetting the Ribbon can solve unexpected issues and make everything function smoothly again.
Resolving Missing Commands
At times, certain commands may go missing from the Ribbon, disrupting a user’s routine.
In these cases, it’s essential to add them back to ensure a seamless experience.
First, users should right-click on the Ribbon and select Customize the Ribbon.
In the customization window, they can browse through the list of available commands and find the ones that are absent.
By checking these commands, users can easily add them back to their preferred Ribbon tabs.
If commands still do not appear after adding them, restarting PowerPoint can help refresh the application and restore the expected functionality.