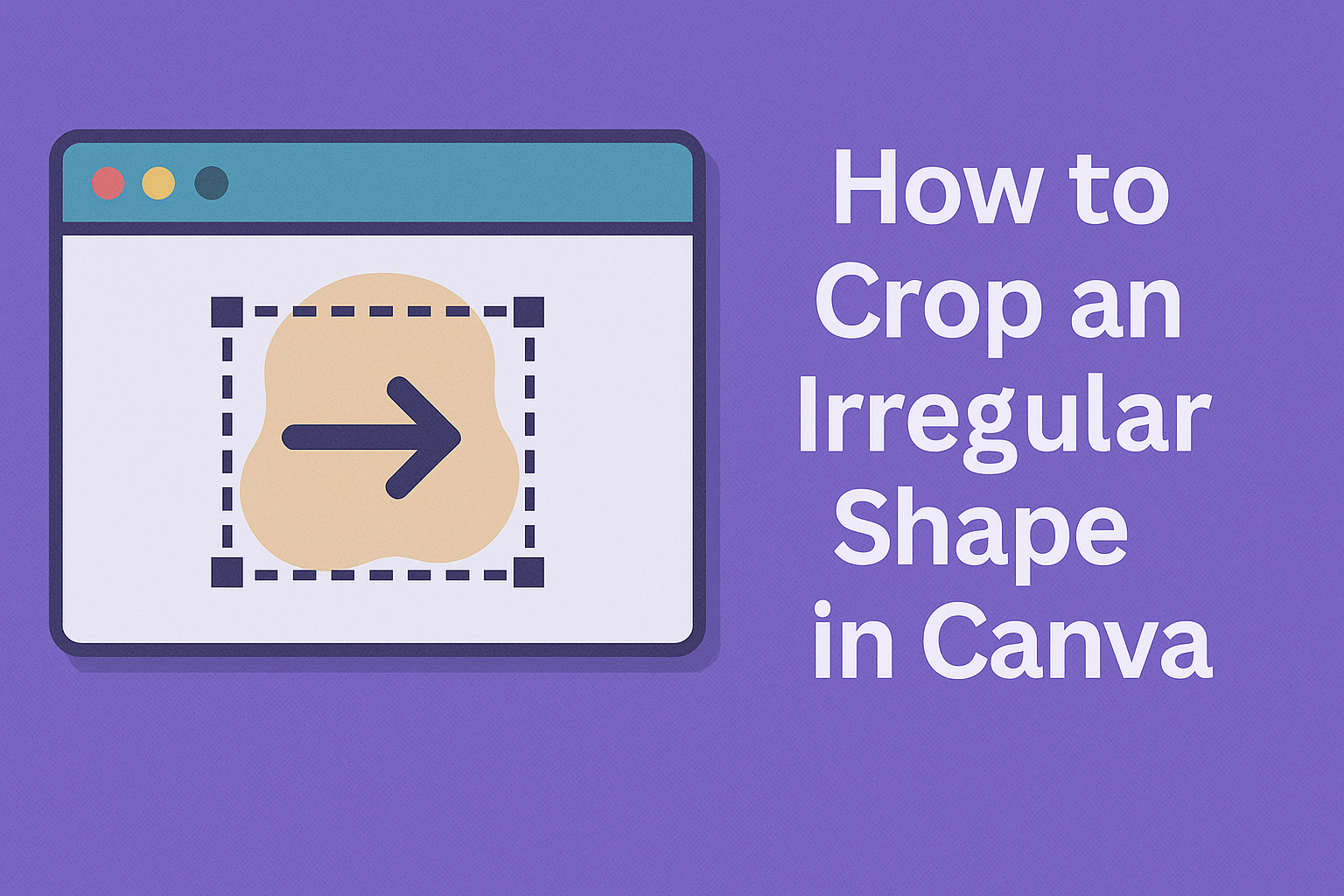Cropping images into unique shapes can elevate any design project.
To crop an irregular shape in Canva, users can select an image, use the Crop tool to adjust the cropping box, and apply frames for specific shapes. This simple process allows designers to create eye-catching visuals that stand out.
Canva offers a user-friendly interface that makes this task easy, even for beginners.
By exploring the “Elements” tab and searching for frames, he or she can find a variety of options to fit their creative vision. This flexibility ensures that anyone can make their designs more dynamic and appealing.
Whether for social media posts, presentations, or personal projects, mastering the art of cropping in Canva can save time and enhance creativity. Diving into this technique opens up a world of possibilities for every designer looking to add a personal touch to their work.
Getting Started with Canva
Canva is a user-friendly design tool that anyone can use to create stunning visuals.
Before diving into cropping shapes, it’s essential to know how to set up a project and navigate the Canva interface effectively.
Creating a New Canva Project
To start a new project in Canva, the user must log into their account.
From the homepage, they can click on the “Create a design” button. Options for different types of designs will appear, such as social media posts, presentations, and posters.
Once they choose a design type, the canvas opens up with templates on the left side.
Users can select a template or start from scratch. After selecting, it’s easy to adjust the size by clicking on “Resize” at the top menu. This flexibility allows for better customization based on specific needs.
Navigating the Canva Interface
The Canva interface is designed for ease of use.
Users will find a vertical menu on the left side with options like “Templates,” “Elements,” “Uploads,” and “Text.” Each category provides a variety of choices that can enhance any design.
At the top, there’s a toolbar for adjusting layouts, colors, and styles. It also includes options for uploading images.
Users can drag and drop elements directly onto the canvas. If they need help, clicking the “?” icon leads them to helpful tutorials and tips. This intuitive layout makes it easy for anyone to get started with their design journey.
Basic Image Editing in Canva
Canva offers simple tools that help users edit images effectively. Understanding how to upload images and manage layers can enhance the design process.
Uploading Your Image
To get started, users can upload images into Canva easily.
First, open a new design and navigate to the Uploads tab on the left side panel. Here, they can click the Upload Media button to select images from their device. Canva supports various formats, ensuring users can add their preferred files.
Once uploaded, images appear in the Uploads section.
Users can simply drag and drop these images onto their design canvas. It’s also possible to resize and reposition the images directly.
After placing an image, click on it to access editing options, such as filters and adjustments. This flexibility makes it easy to create eye-catching designs.
Understanding Image Layers
Layers are essential in Canva for managing overlapping images and elements. Each image added to the canvas is considered a layer. This organization allows users to control which elements appear on top or behind others.
To adjust the order of layers, users can right-click on an image and choose Send to Back or Bring to Front. This feature is helpful when combining multiple images or adding text overlays.
Additionally, users can lock a layer by clicking the lock icon, preventing accidental moves while editing other elements. Understanding layers ensures that designs remain organized and visually appealing without clutter.
Cropping to an Irregular Shape
Cropping an image to an irregular shape in Canva is simple and can add a unique touch to designs. With tools like frames and customizable shapes, users can create interesting visuals tailored to their needs. This section will discuss three main methods: using frames for basic shapes, creating custom shapes, and adjusting the image within the shape.
Using Frames for Basic Shapes
To start cropping an image into an irregular shape, users can utilize Canva’s frames. Frames are pre-designed shapes that allow you to insert an image within them.
- Open your design and go to the Elements tab.
- Search for “frames” and choose an irregular shape you like.
- Drag the frame onto your canvas.
- Upload an image or select one from the library.
Once you drop an image into the frame, it will automatically adapt to the frame’s shape. This method is quick and perfect for those who want to enhance their design with minimal effort.
Creating Custom Shapes
For those looking to have more control, creating custom shapes is a great option. Canva allows users to make unique shapes by combining elements.
- Go to the Elements tab and find basic shapes.
- Drag multiple shapes onto your canvas, adjusting their size and position to form a new shape.
- To group them, select all shapes, right-click, and choose Group.
After grouping, users can fill the new shape with an image. This method gives the designer more flexibility in shape design and can create one-of-a-kind visuals.
Adjusting the Image Within the Shape
After cropping, it’s essential to adjust the image for a perfect fit. Users may want to fine-tune how their image looks within the shape.
- Click on the image inside the frame.
- Drag to reposition it until it looks just right.
- You can also resize the image by clicking and dragging the corners.
Making these adjustments helps ensure the image complements the design rather than detracting from it. A small change can significantly improve the overall appearance.
Final Touches and Exporting Your Design
Once the irregular shape is cropped, it’s time to enhance the design and prepare it for sharing or printing. Adding visual effects and ensuring the design is saved correctly is crucial to achieve the best results.
Adding Filters and Text
To give the design a polished look, adding filters can make a big difference.
Canva offers various filters that can enhance colors and create moods. Users can apply these by selecting the image and clicking on the “Edit Image” option in the toolbar. From there, filters can be browsed and applied with just one click.
In addition to filters, adding text is a great way to convey messages or titles.
To add text, simply go to the “Text” tab in the left sidebar. Users can choose from different text styles and fonts. Adjusting the size, color, and positioning can help the text blend well with the design.
Saving and Downloading Your Design
Once the design looks perfect, saving it is the next step.
Users should click on the “Share” button located at the top right corner. From there, the “Download” option can be selected.
It’s important to choose the correct file type, such as PNG or JPG, to meet the intended use.
Before finalizing the download, checking the size and quality settings is essential.
Higher quality may be needed for printing, while web versions could be smaller.
After all adjustments, clicking “Download” saves the design locally, ready for use!