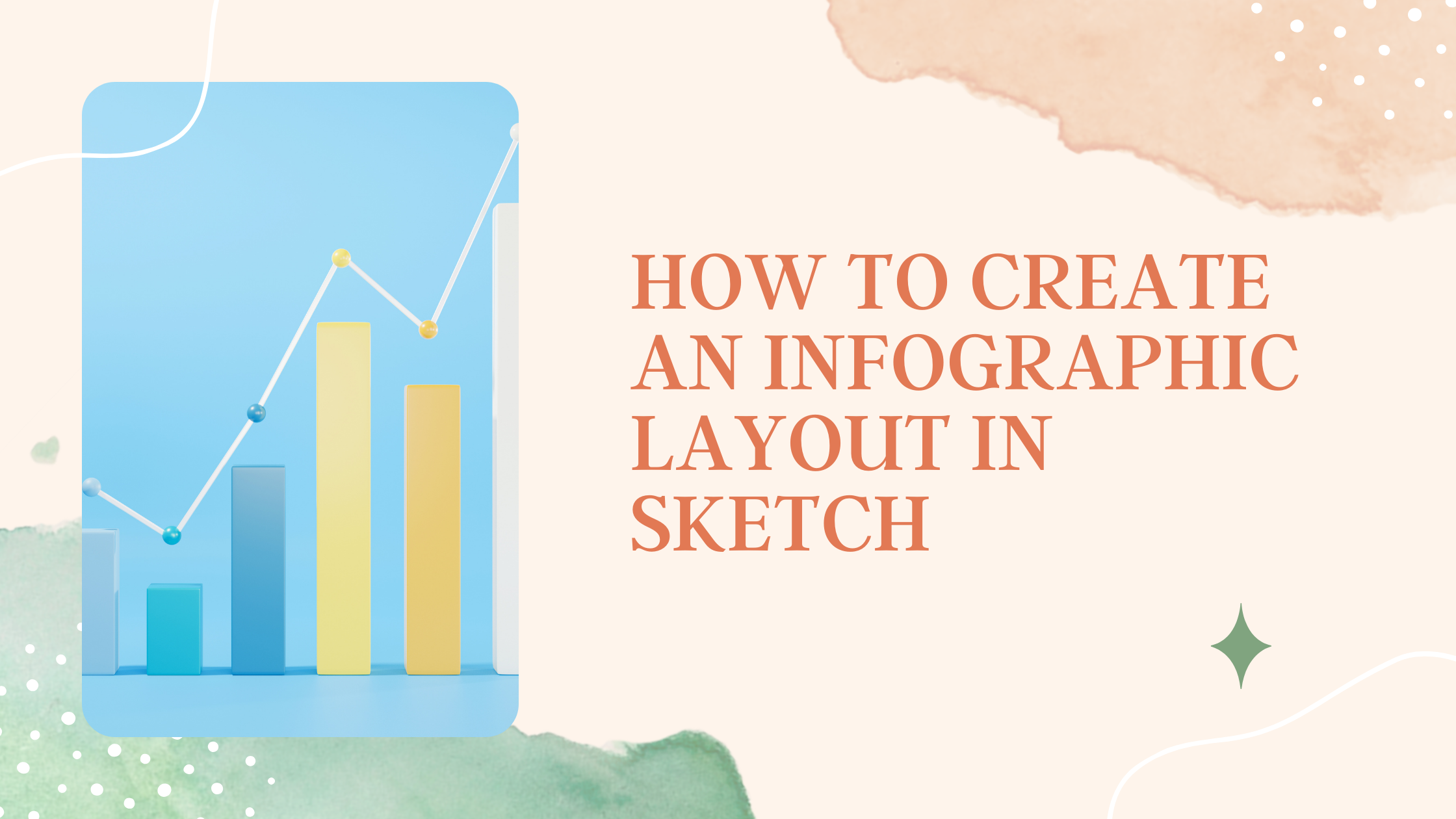Creating an effective infographic layout in Sketch can be both exciting and rewarding.
By following a simple yet structured approach, anyone can design visually appealing infographics that communicate information clearly.
Whether it’s for a presentation, a blog post, or social media, an infographic helps engage an audience quickly and effectively.
The first step is to understand the purpose of the infographic and gather all necessary content. With this foundation, the design process becomes smoother, allowing for a clear flow of information.
Sketch offers various tools and features that make it easy to experiment with layouts and designs, tailoring them to the intended message.
As creativity flows, being mindful of aesthetics and usability is essential. An organized layout not only captures attention but also ensures that the audience grasps the information without confusion.
Infographics created in Sketch can stand out and convey messages powerfully, making them a valuable asset for any communicator.
Getting Started with Sketch
Starting with Sketch is straightforward and exciting. This design tool is user-friendly and packed with features that make creating infographics fun.
In this section, the reader will learn how to download and install Sketch and how to navigate its user-friendly interface.
Downloading and Installing Sketch
To get started with Sketch, the first step is to download the application. Visit the official Sketch website at Sketch and click on the download button. The application is only available for Mac, so ensure the device meets the system requirements.
After the download is complete, open the .dmg file and drag the Sketch icon into the Applications folder. Once installed, launch the app.
A free trial is available for new users, allowing them to explore features before committing to a subscription. During the trial, users can access tutorials to familiarize themselves with the interface.
Familiarizing Yourself with the User Interface
After launching Sketch, the user will notice a clean and organized interface. The main workspace includes the canvas, toolbar, and inspector panel.
- Canvas: This is where the design happens. Users can create artboards and layout their infographics.
- Toolbar: Located at the top, it provides quick access to tools like text, shapes, and slices.
- Inspector Panel: On the right, this panel shows properties of selected objects. Users can adjust colors, sizes, and effects easily here.
Getting to know these elements is crucial. Exploring different tools and features will help build confidence in using the app.
A little practice will go a long way in mastering Sketch.
Designing the Infographic Foundation
Creating a strong foundation is essential in designing an infographic. This includes setting up the canvas properly, choosing an effective layout grid, and selecting the right color scheme and fonts.
Setting Up the Canvas
To start, the user should open Sketch and create a new document. The canvas size must mirror the desired dimensions of the final infographic. Typical sizes are often around 800 to 2000 pixels wide, depending on where it will be shared.
Next, it’s helpful to create margins to avoid crowding the content at the edges. A margin of about 20 pixels can provide good spacing. Creating a simple background color can enhance the look too. A light gray or white background usually works well and keeps the focus on the content.
Choosing a Layout Grid
Choosing a layout grid helps to organize elements effectively. A grid can guide the placement of graphics and text for better alignment.
Users can set up a grid based on columns, typically ranging from 3 to 12 columns. This grid can be adjusted according to the amount of content. Thinner grid lines allow for more flexibility, while thicker ones can provide structure.
The key is to balance the visual appeal with clarity, ensuring that the viewer can easily follow the information presented.
Selecting Color Scheme and Fonts
Colors can greatly influence the design’s impact. Users should select a color scheme that aligns with the infographic’s subject.
A common approach is to use a primary color with 2-3 accent colors that complement it. Tools like Adobe Color can assist in creating harmonious color palettes.
Font choice is just as important. Users should pick 1-2 fonts for headings and body text to ensure clarity. Sans-serif fonts, like Arial or Helvetica, are often easier to read in digital formats.
Maintaining consistent font sizes and spacing increases readability and enhances the professional appearance of the infographic.
Creating and Organizing Content
Creating a clear and engaging infographic involves careful planning of the content layout. This section will focus on how to add text, design visualizations, and incorporate icons effectively.
Adding Text and Headers
Text is essential in any infographic. It provides context and helps convey the message clearly.
When adding headers, it’s important to make them bold and concise. This catches the viewer’s eye and guides them through the information.
Use a clear hierarchy by varying the font sizes. For example, the main title should be larger than subheadings. Additionally, keep the body text brief, using bullet points for lists. This helps break down complex information into bite-sized pieces.
Overall, clarity in text ensures the audience easily understands the message.
Designing Data Visualizations
Data visualizations make information easier to digest. Charts, graphs, and tables are helpful tools to represent data visually. They can highlight trends and comparisons effectively.
It’s crucial to choose the right type of visualization for the data being presented. Bar graphs work well for comparisons, while line graphs are better for showing changes over time.
Keep colors consistent; using a limited color palette helps maintain visual harmony. Don’t overcrowd these visuals; white space enhances clarity.
Incorporating Icons and Images
Icons and images bring life to an infographic. They can illustrate points visually and make the overall design more engaging.
When selecting images, ensure they are high-quality and relevant to the content.
Icons should be simple and easily recognizable. They help convey messages without needing too much text. Place them strategically near text to visually reinforce key ideas.
Balancing images and text is vital. Too many visuals can distract from the main message, while too few may leave the infographic feeling empty.
Finalizing and Exporting the Infographic
Completing an infographic involves careful review and exportation. These steps ensure clarity and quality in the final product, preparing it for presentation or distribution.
Reviewing and Adjusting Layout
Before finalizing, a thorough review is essential. It is important to check that all elements are aligned properly and that the flow of information is smooth.
Each section should be visually balanced, with consistent spacing between text and images.
Using a checklist can help in this stage. Key items to verify include:
- Font Size and Style: Ensure text is readable.
- Color Scheme: Consistent colors enhance aesthetics.
- Visual Hierarchy: Important information should stand out.
After reviewing, make necessary adjustments. This might involve resizing images or changing colors for better contrast.
The goal is to create an infographic that is not only informative but also visually appealing.
Exporting the Final Design
Once the layout is polished, exporting the infographic is the next step.
Sketch offers various formats. Common choices include PNG, JPEG, and PDF, each serving different purposes.
For high-quality prints, exporting as a PDF is recommended. This format maintains the clarity of images and text.
If sharing digitally, a PNG or JPEG might be more suitable for online use.
Before exporting, adjust the settings. Select the appropriate resolution, typically at least 300 DPI for prints.
After confirming the settings, initiate the export. Checking the final file to ensure everything looks correct is also a good practice.