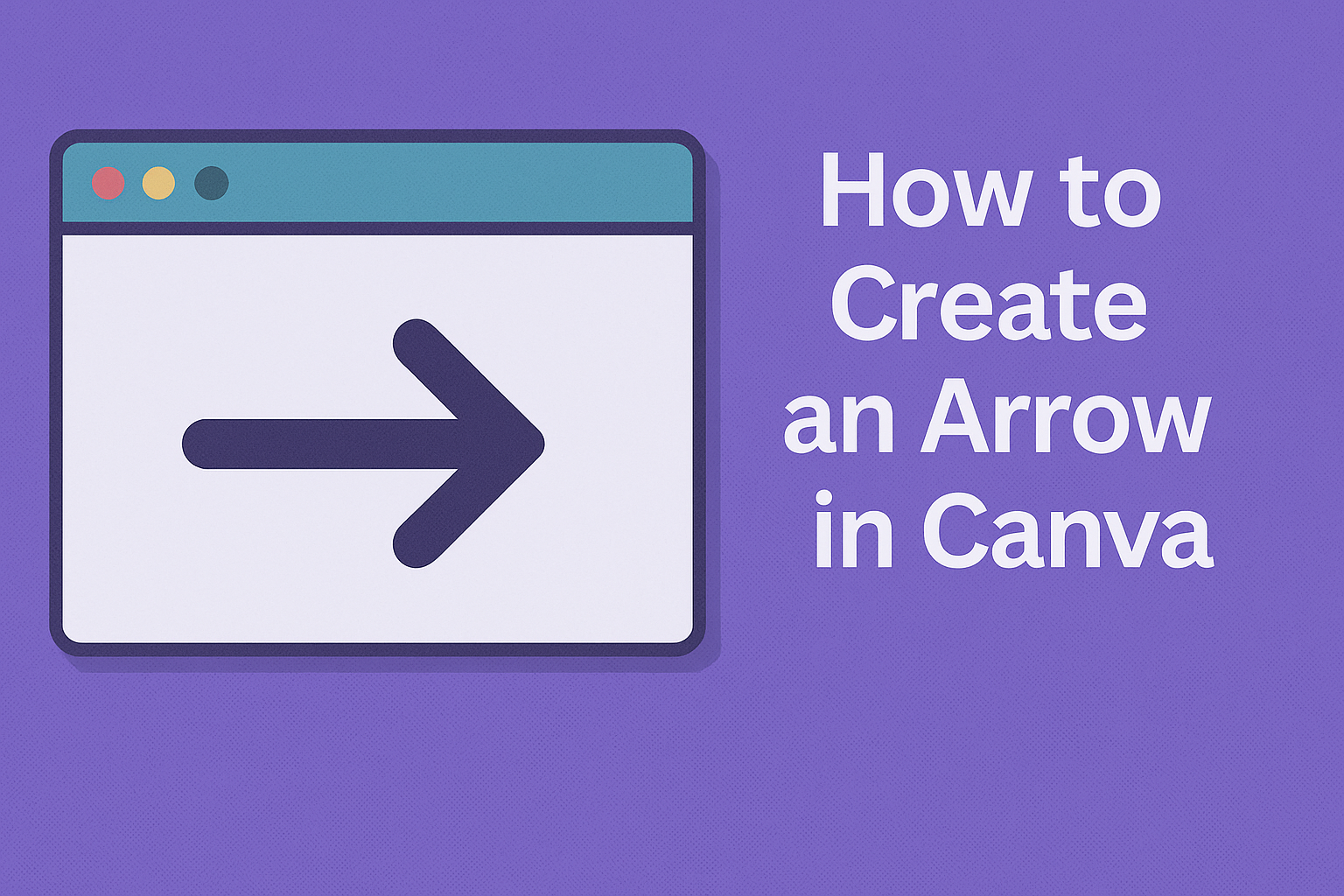Creating arrows in Canva can enhance any design, making it easier to guide viewers’ eyes to important information.
Whether using pre-made templates or crafting custom shapes, anyone can add arrows to spark interest in their projects.
This simple task can significantly elevate visuals, from presentations to social media posts.
Many users enjoy Canva for its friendly interface and helpful design tools. Understanding how to create arrows can open up new possibilities for creativity.
With just a few clicks, anyone can transform their designs and convey messages more effectively.
This guide will explore easy steps to create arrows in Canva, allowing users to express their ideas clearly. Read on to discover how simple it is to make your designs stand out with arrows.
Getting Started with Canva
Canva is a user-friendly tool perfect for creating eye-catching designs.
To start using Canva, users need to set up an account and choose the right canvas size for their projects.
Setting Up Your Canva Account
To begin, users can visit the Canva website and click on the “Sign up” button. They can choose to sign up using their email, Google, or Facebook account.
After signing up, users will receive a welcome email to confirm their registration.
Once the account is set up, users can explore numerous templates and features.
It’s a good idea to take a tour of the dashboard to familiarize themselves with the layout and available tools. Getting comfortable with the interface will make the design process smoother.
Choosing the Right Canvas Size
When starting a new project, selecting the appropriate canvas size is crucial. Canva offers various options depending on the type of design.
Users can choose from preset sizes like social media posts, presentations, or posters.
They can also create a custom size by entering specific dimensions in pixels, inches, or millimeters.
This flexibility allows for tailored designs that fit specific needs.
For beginners, sticking to predefined sizes can simplify the process. It helps avoid resizing issues later on, ensuring designs look professional and polished.
Creating Your Arrow
Creating arrows in Canva can enhance designs and make them more engaging. There are different methods to add arrows, whether using pre-designed elements or drawing custom ones.
Adjusting the arrow’s color and size further personalizes the design, making it stand out.
Using Pre-Designed Arrow Elements
Canva offers many pre-designed arrow elements that are easy to use. To find them, users can navigate to the Elements tab in the side panel. Here, they can type “arrows” into the search bar to view a variety of options.
Once an arrow is selected, it can be added to the design by clicking on it.
After placing the arrow, users can resize it by dragging the corners or edges. Arrows can also be rotated to point in different directions, adding versatility to their use.
These pre-designed arrows can also be customized. By clicking on the arrow, a color option appears in the toolbar. This allows users to match the arrow’s color with their overall design theme.
Drawing a Custom Arrow
For those who prefer a unique touch, drawing a custom arrow is also an option.
Users can select the Line tool from the Elements tab. After drawing a line, they can add arrowheads by searching for “arrowhead” in the Elements section.
To connect the arrowhead to the line, users can position it at one end.
By adjusting the line’s thickness using the toolbar, they can create a bolder or subtler look.
This method is great for adding a personal flair to designs.
Custom arrows also provide flexibility in style and shape. Users can combine lines and shapes to create various arrow designs that suit their projects. This allows for complete creativity and individual expression.
Adjusting the Arrow’s Color and Size
After adding or drawing an arrow, adjusting its color and size is essential for a cohesive look. Clicking on the arrow opens the color palette in the toolbar.
From here, users can choose colors that harmonize with their design.
Changing the size is equally straightforward. By clicking and dragging the corners of the arrow, users can make it larger or smaller.
This is important when ensuring the arrow’s visibility and impact within the overall design.
Additionally, users can explore different styles for their arrows. Solid colors, gradients, or even patterns can add extra dimension. Experimenting with these features can make arrows more engaging and visually appealing.
Enhancing Your Arrow Design
To make arrows stand out in a design, particular techniques can be used. This includes adding effects, textures, and integrating text.
The following tips will help anyone create visually appealing arrows that enhance their overall design.
Applying Effects and Textures
Adding effects to arrows can make them more dynamic. Canva provides options like shadows, glows, and highlights to give arrows depth.
For instance, a subtle shadow can create a 3D look, making arrows pop off the page.
Textures can also add interest. Users can choose from various patterns or create a custom texture using images.
Overlaying a texture can fashion a more unique look. When applying these effects, it is essential to keep balance to ensure the arrow does not distract from the main message.
Adding Text to Arrows
Incorporating text into arrows can clarify the intended message. Simple phrases or keywords can be added directly on or near the arrow.
Using a readable font is crucial to ensure clarity.
Canva offers customization options for every text element, including size, color, and style.
By matching the text style to the arrow’s overall design, the message becomes cohesive.
Positioning the text correctly can guide the viewer’s eye, aiding in comprehension.
Keeping the text brief helps prevent clutter, maintaining a clean and professional look.
Integrating Arrows With Other Design Elements
Combining arrows with other design elements can create a more engaging layout.
Arrows can lead the viewer to important information, connecting different sections in a visually appealing way.
For example, arrows can point towards images, charts, or sections of text, creating a flow.
Using contrasting colors can help arrows stand out against backgrounds or other graphic elements.
Creatively layering elements can draw attention.
The right combination of arrows, shapes, and images can significantly enhance a design’s impact.
This method fosters a sense of movement, drawing viewers in for a closer look.